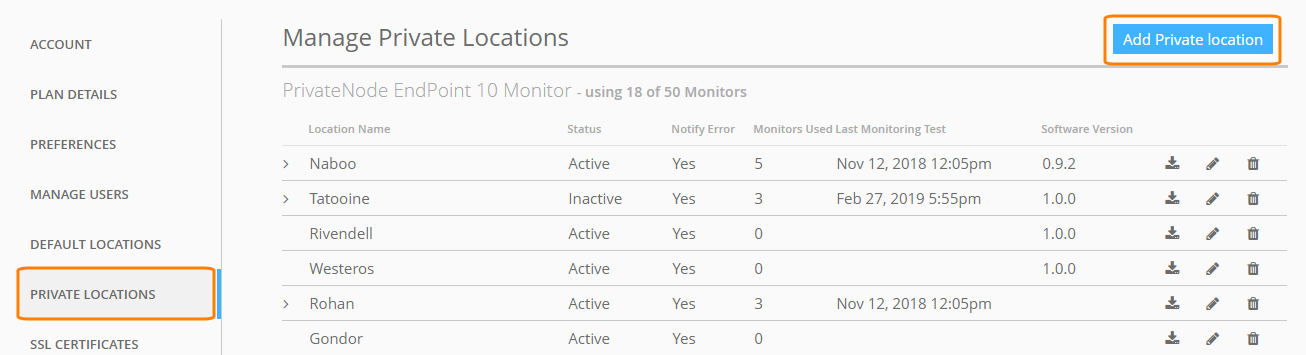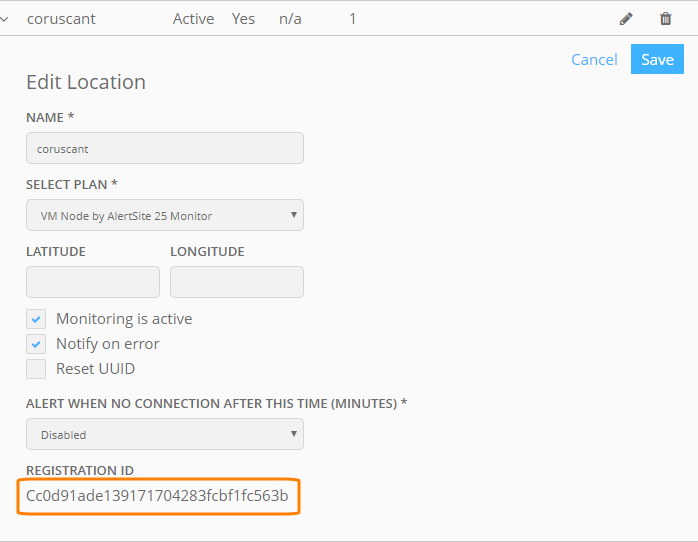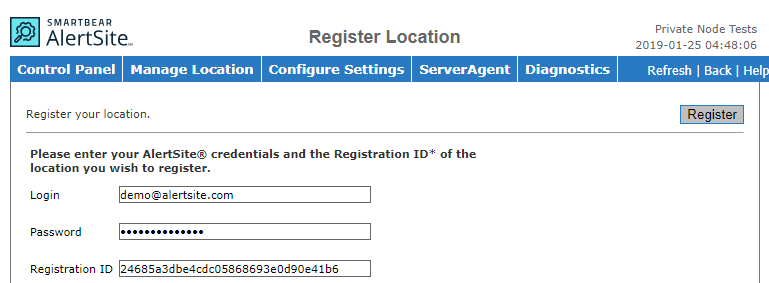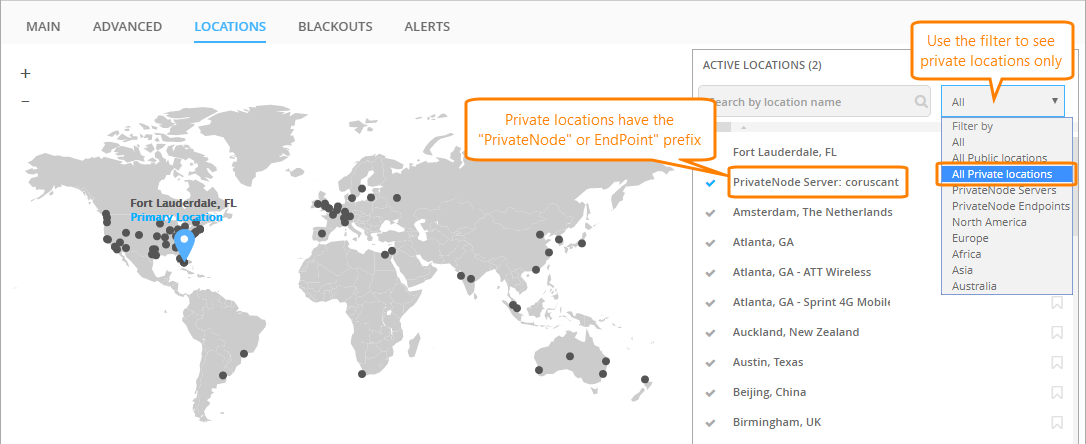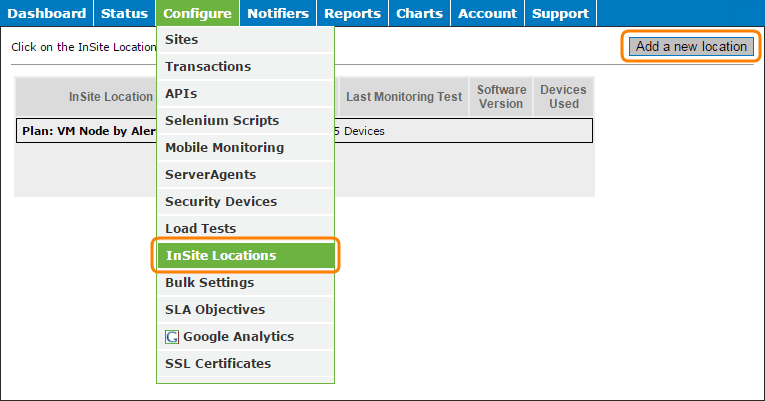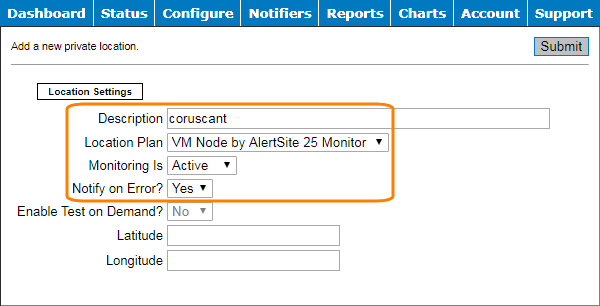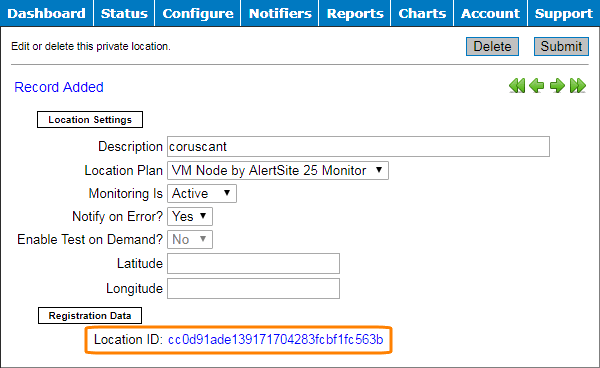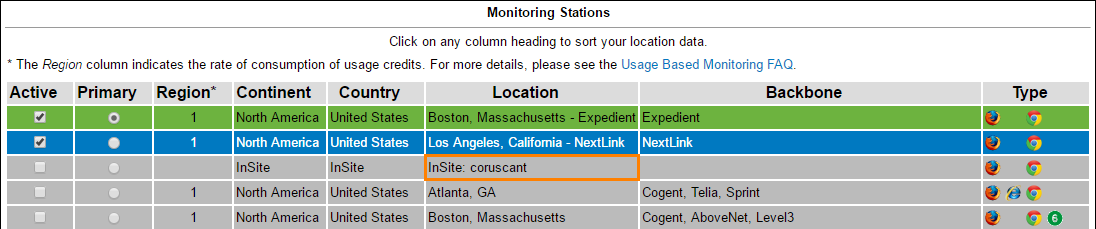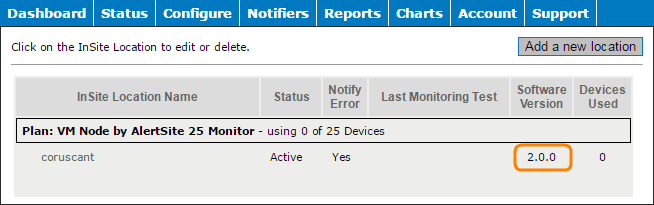Before you can run monitors on your Private Node Server or InSite, you need to register it in your AlertSite account. This adds your private location to the list of monitoring locations available in your account, so that you can use it with your monitors.
Prerequisites
Make sure your firewall allows connections from your Private Node Server or InSite to the hosts and ports listed in Network Connectivity.
Register Private Node Server or InSite
AlertSite UXM
-
Navigate to > Settings > Private Locations.
-
Click Add Private location.
-
Enter the location parameters:
-
Name – The location name that will appear in AlertSite dashboards and reports.
-
Select Plan – Select the VM Node plan if you are registering a virtual machine, or the InSite plan if you are registering an InSite hardware appliance.
-
Select the Monitoring is active check box.
-
Select the Notify on error check box in order to receive alerts about monitor errors found at your private location.
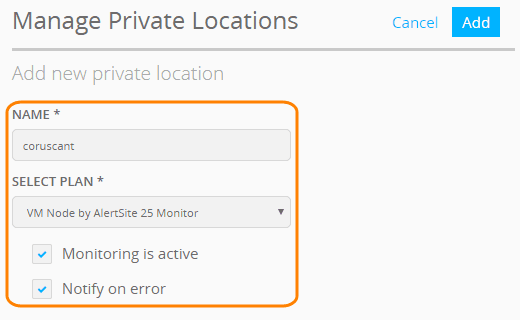
-
-
Click Add.
-
Copy the generated Registration ID, you will need it later.
-
Navigate to http://<IP address>, where <IP address> is the IP address of your private node.
-
Log in. The default login and password are:
-
insiteadm / 1nSitePa$$ for Private Node Server 2.0 and later.
-
admin / password for earlier versions.
-
-
From the top menu, select Manage Location > Register Location.
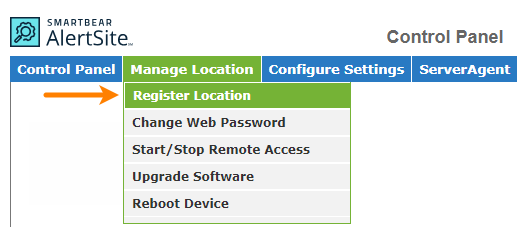
-
Enter the Login and Password of your Admin or Co-Admin account in AlertSite, and the Registration ID that you copied from AlertSite.
-
Click Register.
-
You should see a message informing you that the location has been registered successfully.
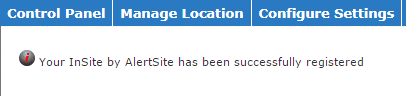
-
Now when you select locations for a monitor, you will see your private location in the list.
AlertSite 1.0
-
From the top menu, select Configure > InSite Locations.
-
At the upper right, click Add a new location.
-
Enter the location parameters:
-
Description – The location name that will appear in AlertSite dashboards and reports.
-
Location Plan – Select the VM Node plan if registering a virtual machine, or the InSite plan if registering InSite hardware appliance.
-
Monitoring Is – Set to Yes.
-
Notify on Error? – Set to Yes to receive alerts from this location.
-
Enable Test on Demand? – This option applies to Private Node Server 2.1.4 and becomes enabled after the location is completely registered. Set it to Yes if you want to run tests on demand at this location.
-
-
Click Submit.
-
This will generate the Location ID. Copy this value, you will need it later.
-
Navigate to http://<IP address>, where <IP address> is the IP address of your private node.
-
Log in. The default login and password are:
-
insiteadm / 1nSitePa$$ for Private Node Server 2.0.x.
-
admin / password for earlier versions.
-
-
From the top menu, select Manage Location > Register Location.
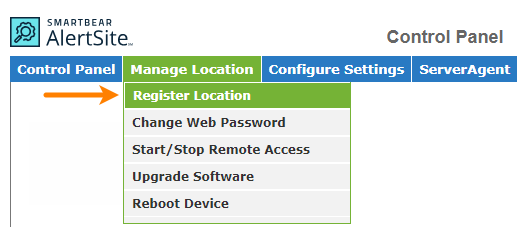
-
Enter the Login and Password of your Admin or Co-Admin account in AlertSite, and the Location ID that you copied from AlertSite.
-
Click Register.
-
You should see a message informing you that the location has been registered successfully.
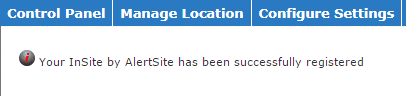
-
Now when you select locations for a monitor, you will see your private location in the list.
Verify that Private Node Server is registered
When Private Node Server is registered properly, its version number shows up in your list of private locations.
The Control Panel (web interface) of your Private Node Server should also display the location name and number:
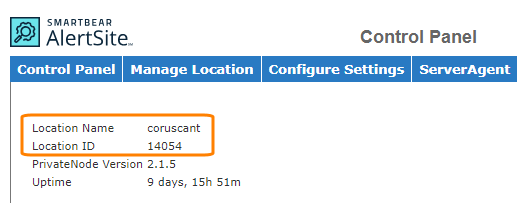
Troubleshooting
If there is a problem registering your private node, make sure your firewall allows traffic from the node to the hosts and ports listed in Network Connectivity. If you use Private Node Server 2.0.2 or later, you can test the connection by using the Diagnostics > Connection Tests page in the node’s control panel (web interface).
What’s next
There are a few more things left to do to have your Private Node Server truly up and running:
-
Configure Private Node Server on your network – specify a static IP address, proxy server and so on.
-
Monitor your private location status:
-
Configure connectivity alerts to get notified when connectivity from the location to the AlertSite platform is lost.
-
(Optional.) Configure ServerAgent to monitor the node health and resource utilization.
-
See Also
Private Node Server Overview
InSite Hardware Appliance
Private Node Server Control Panel (Web Interface)
Private Node Server Console