Projects and Test Runs
The Projects screen
When you start VisualTest, it shows the Projects screen with the status of all your projects.
The image below shows the following items in the Projects screen.
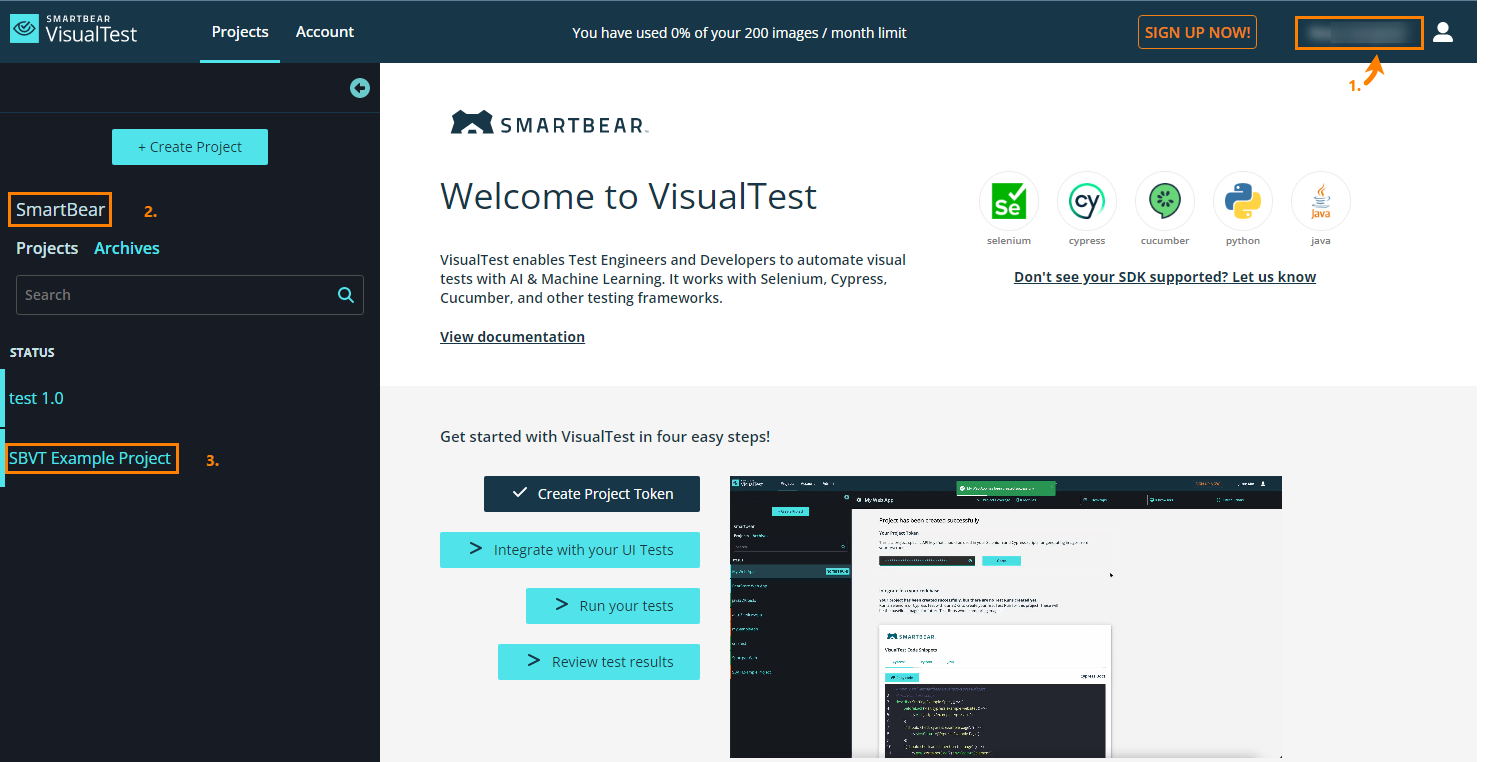 |
Key:
User name
Company name
Example project
The Test Runs screen
You can view the test runs for a specific project by clicking a project name in the left navigation, as shown below, to display the Test Runs screen:
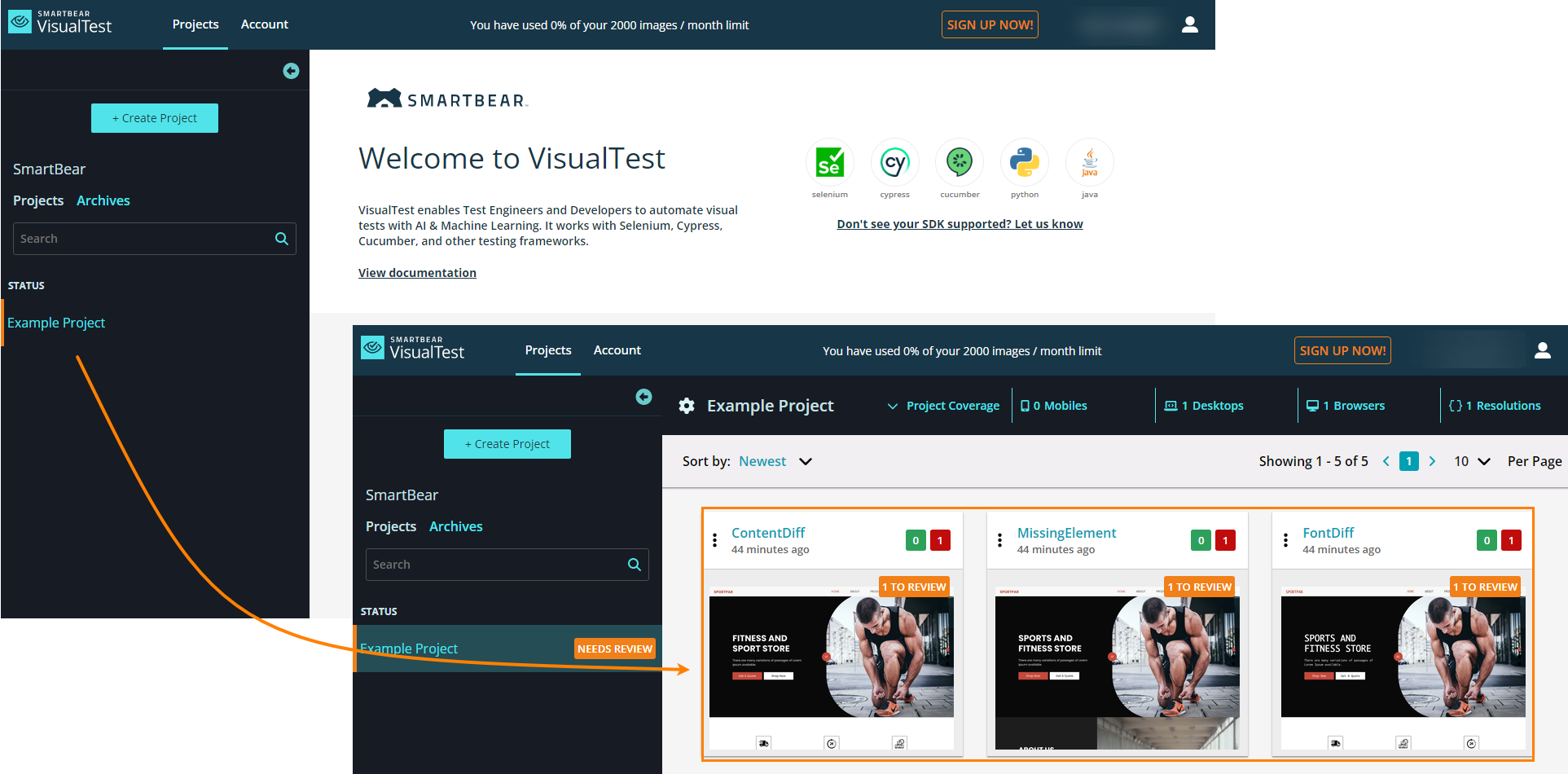 |
There is a tile for each test run. Three test run tiles are shown boxed in the image above. A new tile is added to the upper left part of this screen with each new test run.
Each tile has green and red square indicators that describe the images identified:
Green: new images plus number of images with zero diffs
Red: number of images with one or more diffs
Below these indicators is a status flag that indicates one of the following:
Blue: images are new
Orange: number of images for review
Red: no images detected, test run failed
Green: review complete
Test run naming
Each test run represents a single Selenium session or Cypress execution. There are three ways to name a test run:
Left unnamed. VisualTest by default provides a name based on the operating system and browser:
macOS 12 / Firefox 106If tests are repeated on the same operating system or browser, VisualTest adds a counter after the name:
macOS 12 / Firefox 106 (1), macOS 12 / Firefox 106 (2)and so on...Hard-coded. All runs use the test run name you choose in your test script:
Marketing page testIf tests are repeated on the same operating system or browser, VisualTest adds a counter after the name:
Marketing page test (1) , Marketing page test (2)etc.Variable. All runs use the test run name you choose in your test script:
Home page test - Build 1234We recommend that you add the build version to the name if you run suites of scripts.