Provider View
This section explains the functions and layout of the provider view. Read topics in this section if you are new to SwaggerHub Portal.
The provider view is the layout presented when you log into SwaggerHub Portal as a provider. Use the provider view to build, configure, and maintain your portal and products.
Home Screen
The home screen opens when you log in to SwaggerHub Portal as a provider.
Tip
You can navigate back to the home screen from any other screen in the provider view. To do so, select HOME in the breadcrumb trail in the top left corner of the screen.
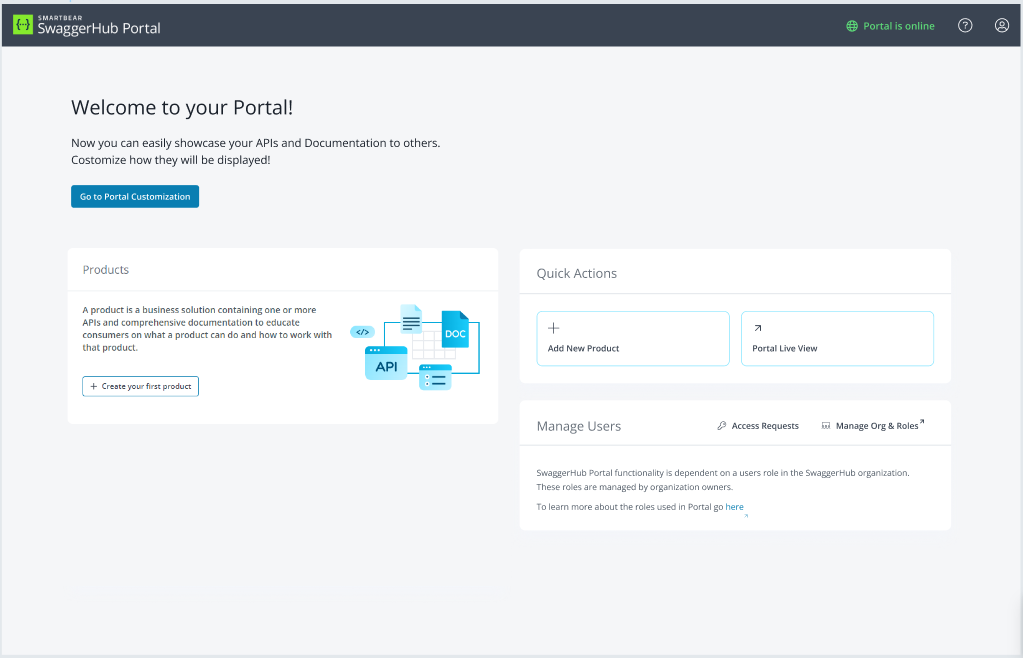
SwaggerHub Portal Home Screen
Use the home screen to navigate to:
Portal configuration.
Portal live view.
Product customization.
Product content management.
User management.
Access request management.
Note
Your role assigned in SwaggerHub determines which products and functionalities are on your home screen. Learn more here.
Switch Mode
Switch mode allows users to switch between a light, dark, and match system theme for a more comfortable viewing experience:
Users can toggle between Dark, Light, and Match System modes from their profile dropdown.
Dark mode applies to all pages, including API rendering (Elements, SwaggerUI, AsyncAPI).
The default setting is Match System mode.
Users can customize the Switch mode experience by uploading different logos and setting distinct accent colors for light and dark themes.
To toggle Switch mode:
Click your My Profile in the top right corner.
Go to Mode in the drop-down menu.
Choose your preferred mode: Light, Dark, or Match System.
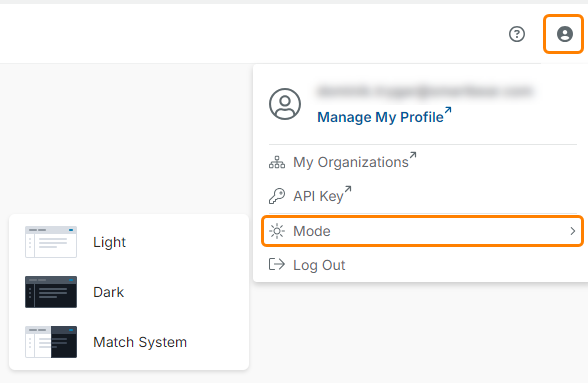
To customize Switch mode (logo and accent color):
Navigate to Settings from the left sidebar
Upload your logos for Dark and Light modes.
Choose your desired accent colors for Dark and Light modes.