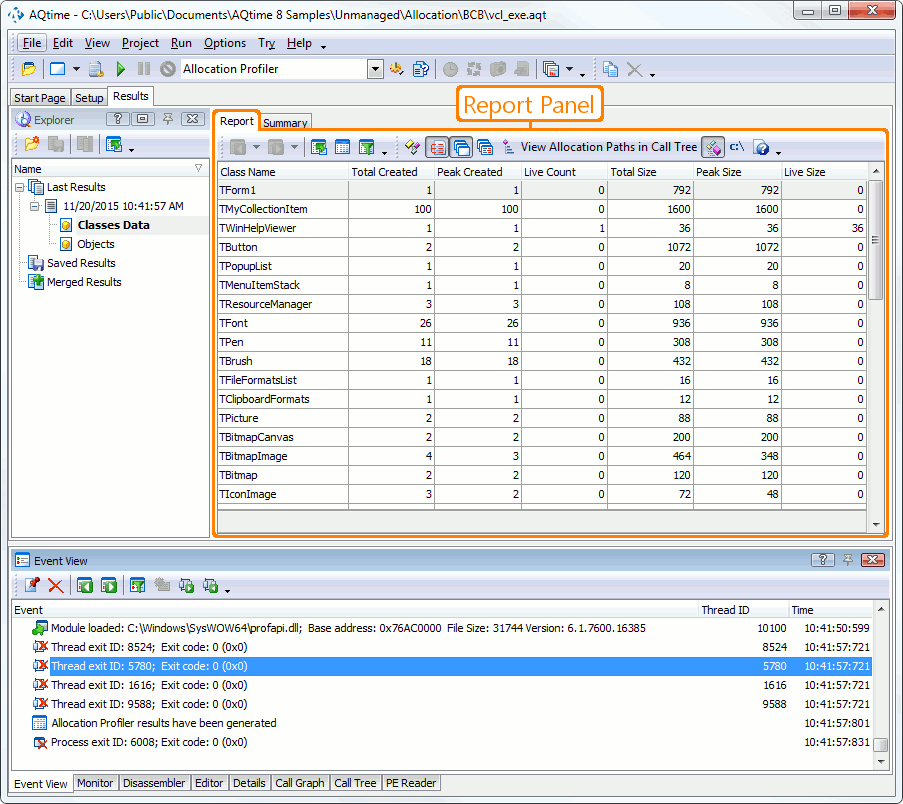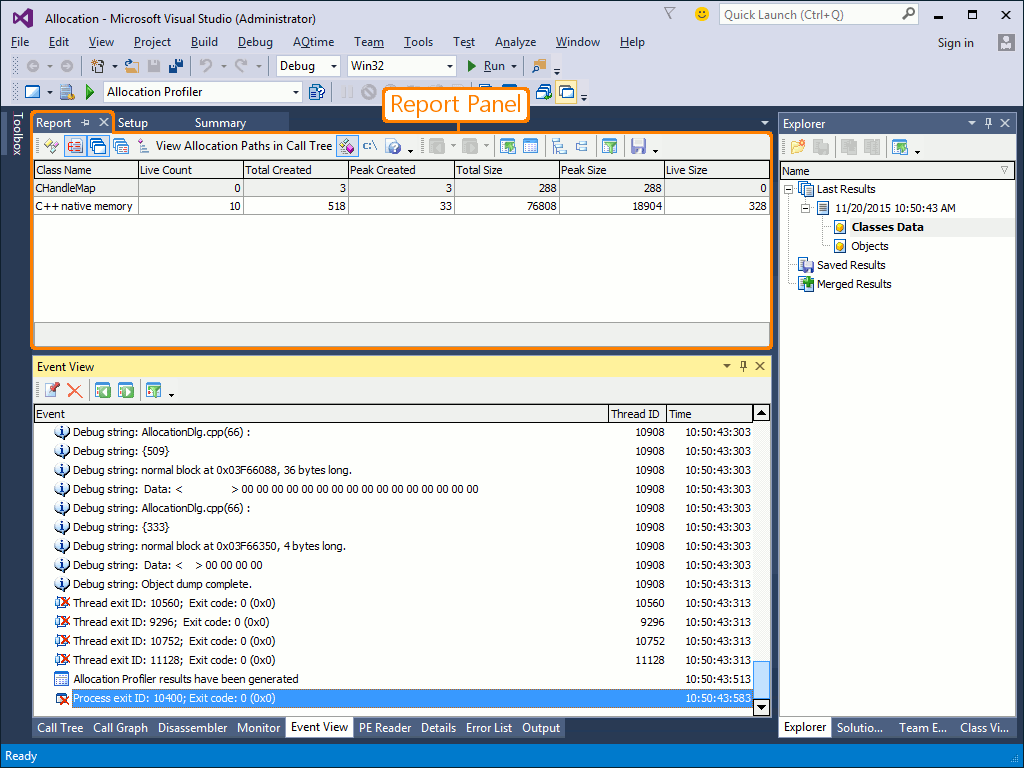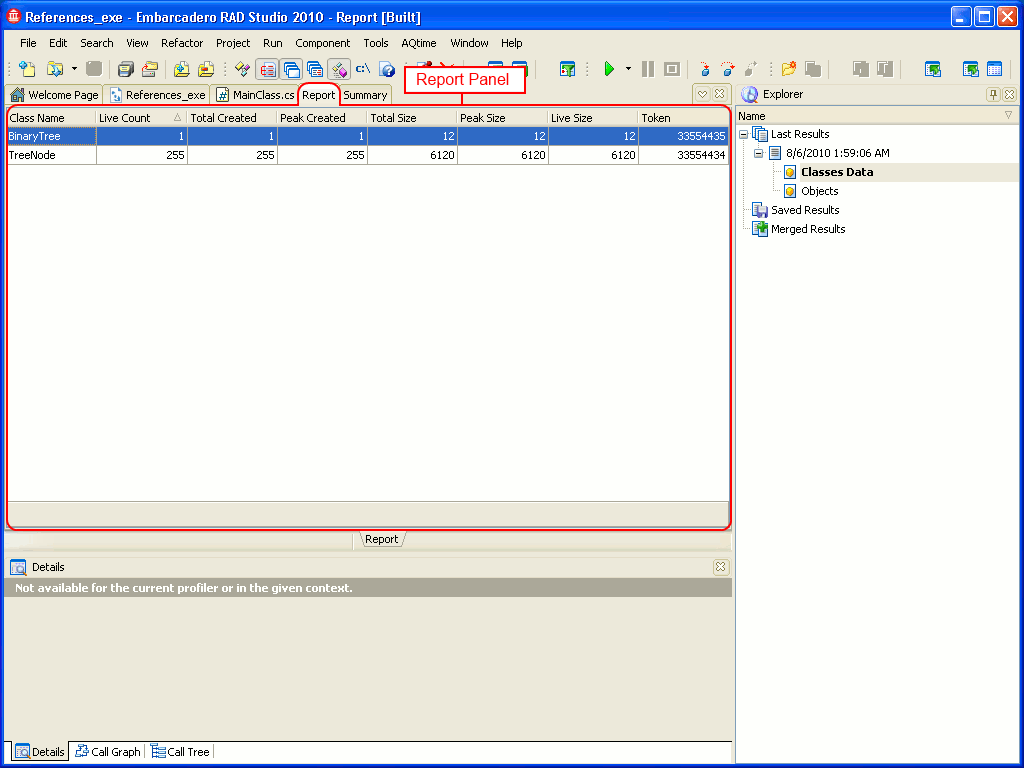The Report panel is the basic display for the results collected during profiling. Additional information on individual elements selected in the Report panel is displayed in other panels (Editor, Call Graph, Call Tree, Details and Disassembler).
To display the Report panel, do any of the following:
- Select Report from the View menu.
- Select Report from the Select Panel dialog, which is called by selecting View > Select Panel.
- Select Report from the Assistant panel.
- Select Report from the Select Panel dialog, which is called by selecting AQTime > Panel List.
- Select Report from Visual Studio's Solution Explorer.
- Select Report from the Assistant panel.
- Select Report from the View > AQTime Profile Windows menu.
- Select Report from the Assistant panel.
The image below shows the overall view of the Report panel:
What Information the Report Panel Displays
After profiling is over, the Report panel displays the collected results. You can also open the results of the previous runs in the Explorer panel. The contents displayed in the Report panel depend on the category selected in the Explorer panel and on the profiler that collected the results.
For detailed information on what data the Report panel columns contain, see the following topics:
To get help on the profiler that generated the results, click  Help On Selected Profiler on the Standard toolbar.
Help On Selected Profiler on the Standard toolbar.
Information on the Report Panel
| To learn more about... | See these topics... |
| Working with the data displayed in the panel | Working With the Report Panel |
| Panel's settings | Report Panel Settings |
| Panel's context menu | Report Panel Context Menu |
You can customize the layout of the Report panel in the same way you customize any other AQTime panel. For example, you can change the Report panel’s size, position and docking, hide the panel or make it visible. To learn how to customize the interface, see Working With Panels.
More Information on Working With Profiling Results
| For information on... | See... |
| How to compare results | Comparing Results |
| How to merge results | Merging Results |
| How to sort results | Sorting Results |
| How to group results | Grouping Results |
| How to search within the results | Searching Results |
| How to filter results | Filtering Results |
| How to print results | Printing Profiler Results |
| How to export results | Exporting Results |
See Also
Report Panel
Details Panel
Explorer Panel
Analyzing Profiler Results