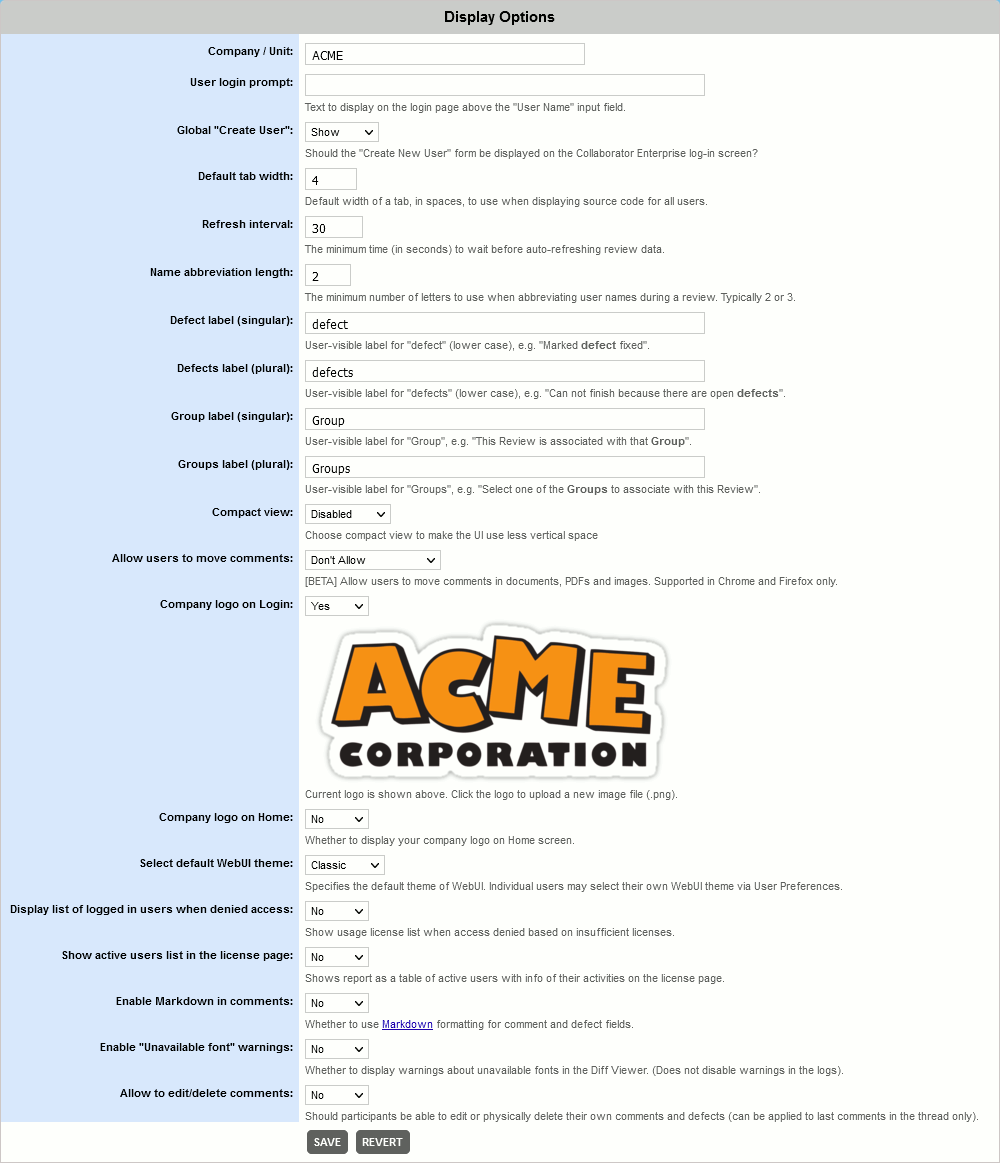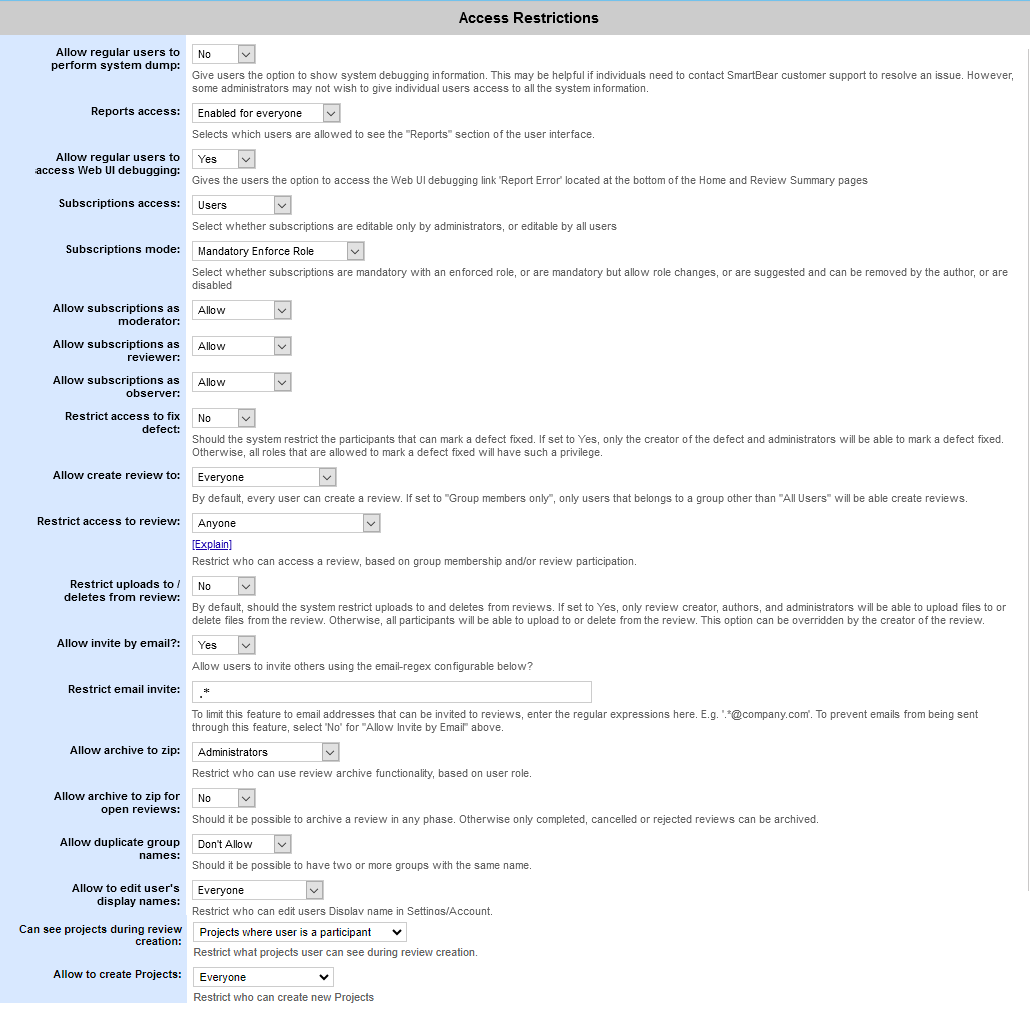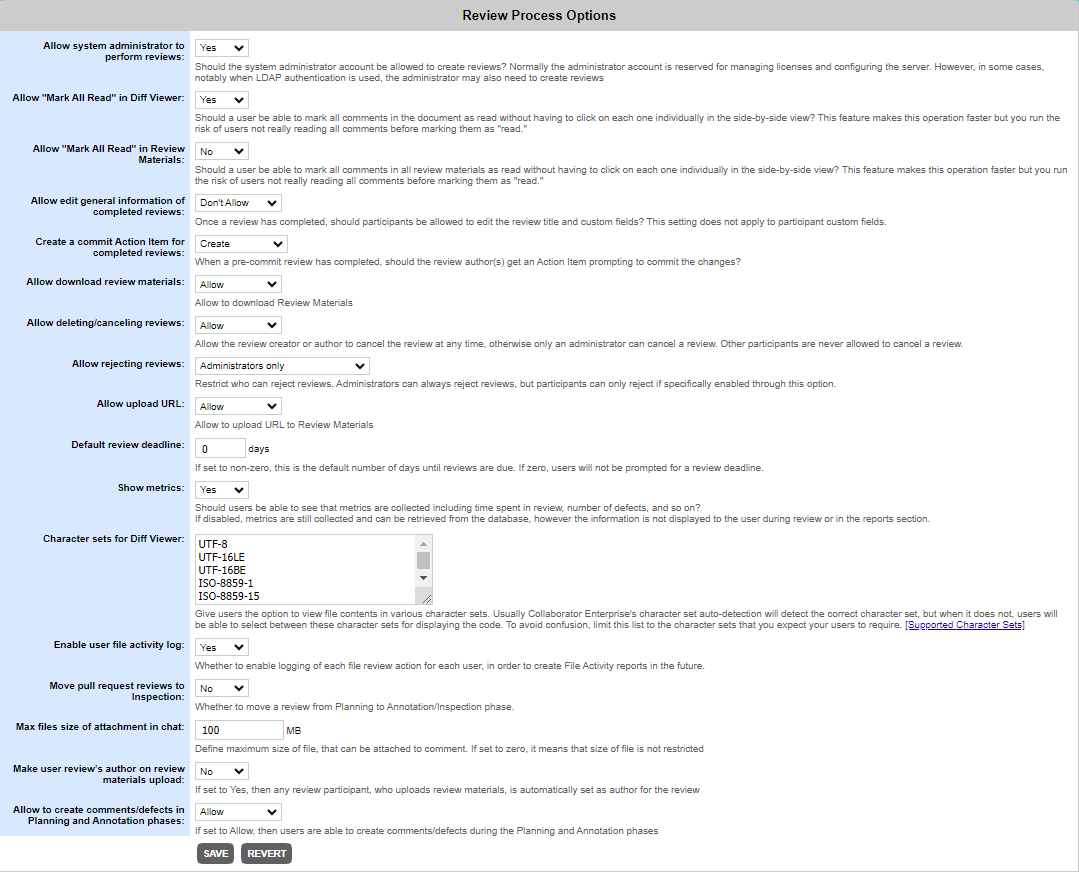General system settings are organized into multiple tabbed sections.
Settings Tab
This tab contains settings that affect the entire system.


| System message | Administrators can optionally insert a message to display throughout the system. This can be useful for reminders, Collaborator announcements, or general information. |

| Name | A caption for the block of extra links. |
| Extra dashboard links |
List of additional links to display on the Home page. One link per line. Specify links in the following format: {Link Title} - {Link URL} (without curly brackets).
|
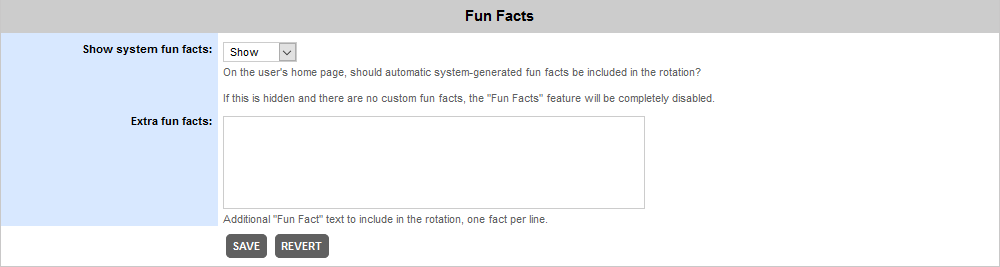
| Show system fun facts |
Fun facts are lines of information displayed on the Home page. Collaborator rotates through a number of internal facts based on aggregated review metrics. Set this to Hide and remove extra fun facts from the list to disable the feature. |
| Extra fun facts | Additional lines that can be displayed as fun facts. |

| Send anonymous Collaborator usage statistics to SmartBear Software |
Specifies whether Collaborator server should collect and send usage statistics to SmartBear. Collaborator server should be re-started to apply new setting. To learn about our privacy policy, visit https://smartbear.com/privacy/. |

| Send exceeding licenses notification to |
Specifies whether exceeding licenses notifications is to be sent to System admin or All admin users. |
Display Options Tab
This tab contains settings that affect the visual appearance of the web interface, its labels, prompts, and so forth.
| Company / Unit | Arbitrary text that will be displayed at the top of the Collaborator web page. This distinguishes the server from other servers. This personalizes the server and also makes it easy for users to distinguish between different installations you might have. | ||
| User login prompt |
The text to display on the front page when the user logs in. This text is displayed just above the Username field. The default text suggests using the same login as the version control system, however you might want to change this to be more specific. Or, in the case of LDAP authentication, you could instruct the user to use that login. |
||
| Global "Create User" |
If you are not using LDAP authentication, every user in the system must be explicitly created. The system administrator can create users at any time, but an easier technique is to allow users to create their own accounts from the Login screen. When this option is enabled, this account creation form is displayed, otherwise it is hidden. This option is not needed if you are using LDAP authentication. In that case, user accounts are created automatically when a user first successfully authenticates on the Login screen. |
||
| Default tab width |
Default width of a tab, in spaces, to use when displaying source code for all users. Users can customize the tab width by going to the Display Options Panel in the Diff Viewer and configuring the Tab Width option. |
||
| Refresh interval |
The minimum time (in seconds) to wait before auto-updating review data. If you increase the refresh time, Review Summary and Diff Viewer will become less responsive, but server load will decrease. This also reduces contention for connections on the browser side because most modern browsers limit the number of simultaneous server connections to 2. |
||
| Name abbreviation length | The minimum number of letters to use when abbreviating user names during a review. | ||
| Defect label (singular) |
User-visible label for defect (lowercase). Appears in phrases like Marked defect. If the word defect has a negative connotation in your environment, specify a different word (for instance, item, finding, and so on).
|
||
| Defects label (plural) |
User-visible label for defects (lowercase). Appears in phrases like Can not finish because there are open defects. If the word defects has a negative connotation in your environment, specify a different word (for instance, items, findings, and so on).
|
||
| Group label (singular) |
User-visible label for Group. Appears in phrases like This Review is associated with that Group.
|
||
| Group label (plural) |
User-visible label for Groups. Appears in phrases like Select one of the Groups to associate with the Review.
|
||
| Compact view | When this option is enabled, some user interface elements will be collapsed to occupy less vertical space. | ||
| Allow users to move comments | Should users be able to move comments in documents, PDFs, presentations, images and vector graphics. Possible values are: Don't allow, Allow for creator only and Allow. | ||
|
Whether to display your company logo on Login screen and on Home screen and Review Screen, respectively. See Brand Your Server. Once enabled, click on the placeholder or the current logo and upload new image with your company logo. The company logo images must be in PNG format. Transparent background is recommended. Image resolution is not limited. Large images will be resized to fit into 640x480 area on the Login screen and into 250x50 area on the Home screen and Review Screen.
|
|||
| Select default WebUI theme | Specifies the default pre-defined theme of the web interface. This specifies the visual style of the Web interface for new and existing users (unless they explicitly specify their own preferred WebUI theme in User Preferences). | ||
| Display list of logged in users when denied access | Whether to display a list of currently logged-in users on the Login page when a new user fails to login because of insufficient floating licenses. | ||
| Show active users list in the license page | Whether to display a list of active users on the Licensing page. | ||
| Enable Markdown in comments | Enables support for Markdown formatting for comment and defect fields. This setting affects newly created comments and defects. Existing comments and defects will retain their current formatting. | ||
| Enable "Unavailable font" warnings | Specifies whether DiffViewer should display or hide a warning when some fonts used in a document were not available on a Collaborator server. This setting affects DiffViewer behavior only. Warnings about missing fonts would be appended to server logs in any case. | ||
| Allow to edit/delete comments | If enabled, participants would be able to edit or delete their own comments. If disabled, participants could only cross out their comments, making them much more difficult to read. |
Access Restrictions Tab
This tab contains settings that control different types of access restrictions.
| Allow regular users to perform system dump |
Defines whether the regular users can perform the system dump. Select Yes to allow users to access the system debugging information. |
||
| Reports access |
Defines who should be allowed to view the Reports section of the user interface. You can choose everyone, everyone but with review permissions applied, only administrators, or disabled (no one). Enabled for everyone – Everyone will see the Reports section; no restrictions are enforced on what information is returned. Respect permission – Everyone will see the Reports section; users can only see report content for reviews that they can access. Since administrators can always access all reviews, this setting does not affect the content of their reports. Administrators only – Only administrators will see the Reports section. Disabled – No one will see the Reports section. |
||
| Allow regular users to access Web UI debugging |
Defines whether the regular users can access the Web UI debugging link Report Error located at the bottom of the Home page and Review Screen. Select Yes to allow users to access the link. |
||
| Subscriptions access | Select Users to allow users to edit subscriptions. Select Administrators to provide access to administrators only. | ||
| Subscriptions mode | Mandatory Enforce Role – Subscribed users must be participants in a review, and they must use the role specified on their subscription page. Mandatory do not Enforce Role – Subscribed users must be participants in a review, however they can change their role once added to the review. Requested – Subscribed users are automatically added to a review but can be manually removed. Disabled – Subscriptions are not used. |
||
| Allow subscriptions as | Administrators can choose whether users that subscribe to a review can subscribe a moderator, reviewer, or observer by choosing Allow or Do not Allow from the drop-down lists below. | ||
| Restrict access to fix defect |
Defines whether the system restricts the participants that can mark a defect fixed. If set to Yes, only the creator of the defect and administrators will be able to mark a defect fixed. Otherwise, all roles that are allowed to mark a defect fixed will have such a privilege. |
||
| Allow create review to | Specifies who is able to create new reviews. By default, every user can create a review. If set to Group members only, only users that belongs to a group other than All Users will be able create reviews. | ||
| Restrict access to review |
Defines whether the system always restricts access to review such that only certain users are allowed to view the review. In each review the review creator can select to further restrict access. Administrators can always access all reviews. Anyone – No global restrictions on who can access reviews. Group Based – Users must have access to the review group to access reviews. Participants – Users must be participants in the review to access reviews. Participants and Group Based – Users must be participants in the review and currently have access to the review group to access reviews. Participant or Group Based – Users may be participants in the review or have access to the review group to access reviews.
|
||
| Restrict upload to / deletes from review |
Defines whether only creators of a review are allowed to upload files to and delete files from a review. If set to Yes, only review creators and administrators will be allowed to upload files to or delete files from the review. However, the option will be available on the Review Screen to override at the review creator’s discretion. If set to No, all participants will be allowed to upload and delete files.
|
||
| Allow invite by email | Defines whether it is possible to invite a colleague by email. | ||
| Restrict email invite |
Used for the Invite a colleague feature. The regular expression in this field is used to match email addresses that can be invited to reviews. For example, [\w\.-][email protected].
|
||
| Allow archive to zip |
Defines whether the system restricts access to archiving of reviews. Administrators – Only users with administrator privileges can use this feature. Group Administrators – Only users with administrator or group administrator privileges can use this feature. All users – All users, who can access the review (based on the review permissions), can use this feature. |
||
| Allow archive to zip for open reviews | Defines whether it is possible to archive a review in any phase. Otherwise only completed, canceled, or rejected reviews can be archived. | ||
| Allow duplicate group names | Defines whether it is possible to create groups having the same names. | ||
| Allow to edit user's display names | Specifies who should be allowed to modify Display name field in user account settings. You can choose between everyone (default) or administrators only. | ||
| Can see projects during review creation | Specifies what projects user can see during review creation. You can choose between "Project where user is a participant" (default) or "All projects". | ||
| Allow to create Projects | Specifies who can create projects. You can choose between "Everyone" (default) or "Specified users only". If "Specified users only" option is selected then Can create projects permission in User Preferences/Permissions is visible and enabled for admins for editing. Default value is No. |
Review Process Tab
This tab contains settings that control different aspects of review process.
| Allow system administrator to perform reviews |
Defines whether the main system administrator is allowed to participate in reviews. If you are using internal authentication the setting is typically No because the main administrator account is special and should be used only for system configuration and not to actually do reviews. If you are using LDAP authentication, the setting is typically Yes, because the main administrator is usually an actual human being who will also want to participate in reviews. This setting affects whether the system account is allowed to create a new review and whether it appears in, for example, drop-down lists for review participants. |
| Allow "Mark All Read" in Diff Viewer |
Defines whether the users are allowed to mark all conversations read in one click in the conversation area of the Diff Viewer. This is a convenient operation, so most administrators leave this enabled. However this makes it easy for someone to not actually read a lot of comments because they are not forced to visit each conversation individually. |
| Allow "Mark All Read" in Review Materials |
Defines whether the users are allowed to mark all conversations read in one click in the Review Materials section of the Review Summary Screen? Use with caution, as this operation makes it extremely easy for someone to mark all comments in all review materials as read without actually reading them. |
| Allow editing general information of completed reviews | Defines whether the participants are allowed to edit the review title and custom fields once a review has been completed. This setting does not apply to participant custom fields. |
| Create a commit action item for completed reviews | By default, when a pre-commit review is completed, the author(s) are given an action item as a reminder to commit the changes to the underlying source control system. The author then has the option of using the Tray Notifier to commit the changes. In some workflows, this is not the correct behavior. In that case, choose Do Not Create to avoid this prompt. |
| Allow download review materials | Should it be possible to download review materials from the Review Materials section of the Review Screen and Diff Viewer to local computer? |
| Allow deleting/canceling reviews |
Defines whether a review creator or author can cancel or delete the review at any time. If the selected is Do not allow, only an administrator will have the permissions to cancel a review. Other participants are never allowed to cancel a review. |
| Allow reject review |
Reject review allows a user to stop a review which has passed the planning state but yet in a terminal state such as completed or canceled. Rejecting a review is different than canceling or deleting because the administrator can require the user to specify a reason for the rejection. The reason values can be configured in the Review Custom Fields section of the administration pages. Administrators can always reject reviews. Select Administrators and Reviewers to allow non-observer participants to reject reviews. |
| Allow upload URL |
Should users be able to review live URLs? |
| Default review deadline | If set to non-zero, this is the default number of days until reviews are due. If zero, users will not be prompted for a review deadline when creating a new review. |
| Show metrics |
Defines whether users are able to see that metrics are collected including time spent in review, number of defects, and so on. If set to No, metrics are still collected and can be retrieved directly from the database, however the information is not displayed to the user during review or in the Reports section. |
| Character sets for diff viewer |
Gives users the option to view file contents in various character sets. Usually the Collaborator character set auto-detection will detect the correct character set, but when it does not, users will be able to select between these character sets for displaying the file contents. To avoid confusion, limit this list to the character sets that you expect your users to require. Click Supported Character Sets to view all supported character sets. |
| Enable user file activity log | Specifies whether to log file activity of review participants. The gathered data is used when generating the File Activity section of Review Detail Reports. |
| Move pull request reviews to Inspection | Specifies whether to automatically move reviews created by repository hosting integrations from Planing to Inspection phase (if the review meets workflow requirements). |
| Max files size of attachment to comments | Define maximum size of file, that can be attached to comment. If set to zero, it means that size of file is not restricted. |
| Make user review’s author on review materials upload | If set to Yes, then any review participant, who uploads review materials, is automatically set as author for the review. |
| Allow to create comments/defects in Planning and Annotation phases | If set to Allow, then users are able to create comments/defects during the Planning and Annotation phases. This setting does not affect the review’s creator, author(s) and admin(s) |
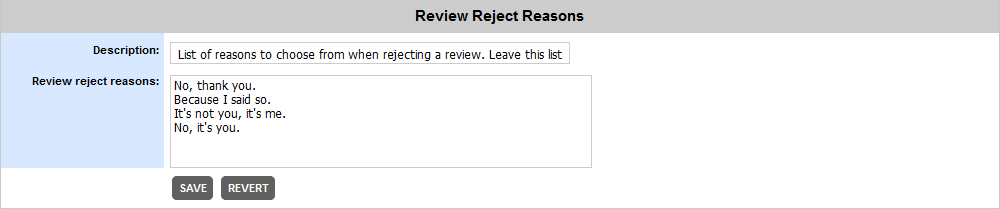
| Review reject reasons | List of reasons to choose from when rejecting a review. Leave this list empty if providing a reason is not required. |
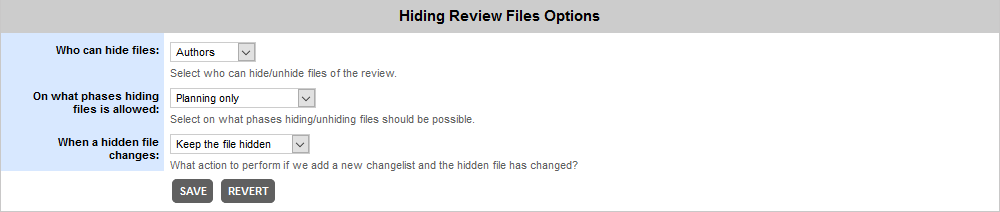
| Who can hide files | Specifies who is able to hide and unhide files in reviews. Available options: Authors, Participants, Nobody. |
| What phases can you hide/unhide files | Specifies on what phases users could hide and unhide files. Available options: Planning only, Planning and Annotating, At any time. |
| When a hidden file changes | Specifies what action to perform in case the hidden file has been changed. Available options: Keep the file hidden, Un-hide the file. |
Cache Settings Tab
This tab holds different types of cache settings.

| Allow to cache pages for document review | Allows browser to cache pages for MS Word, PowerPoint and PDF documents under review to improve performance. If the page is in the cache, then it takes from there (instead of sending a request to the server), otherwise - adds to the cache. Default setting value is No. |
Electronic Signatures Tab
This tab holds settings that control electronic signature process.
| Note: | Electronic signatures are only supported in Collaborator Enterprise. For a complete list of difference between Collaborator editions, see Collaborator Editions. |
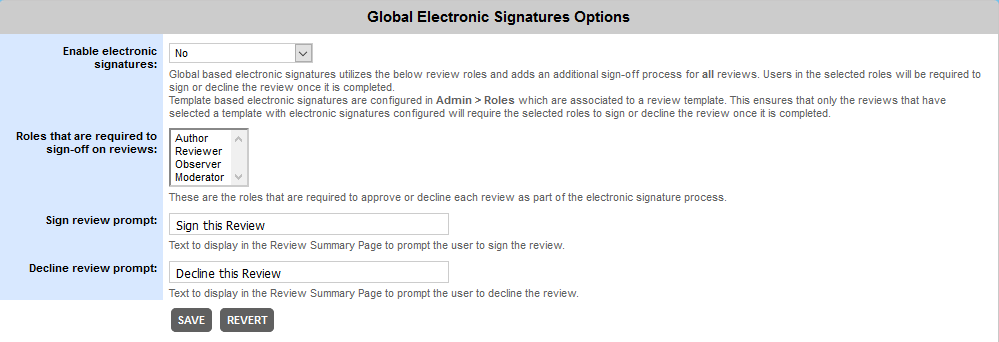
| Enable electronic signature |
Electronic signatures allow users in the selected role(s) to either sign off on or decline to sign off on a completed review. Global-based electronic signatures add an additional sign-off process for all reviews. Users whose roles were selected in the Roles that are required to sign-off on Reviews setting will be required to sign or decline the review once it is completed. Template-based electronic signatures add an additional sign-off process only to reviews with specific templates. Users whose roles were selected in the Role Configuration screen will be required to sign or decline the review once it is completed. |
| Roles that are required to sign-off on reviews | Here, the admin can select one or more roles that will be prompted to sign off on completed reviews. This setting takes effect when global-based electronic signatures are enabled. |
| Sign review prompt | This is the text that will appear on the Review Screen next to the Sign button. |
| Decline review prompt | This is the text that will appear on the Review Screen next to the Decline button. |
Bug-Tracking Integration Tab
This tab holds settings that allow create items in your bug tracking system directly from Collaborator reviews.
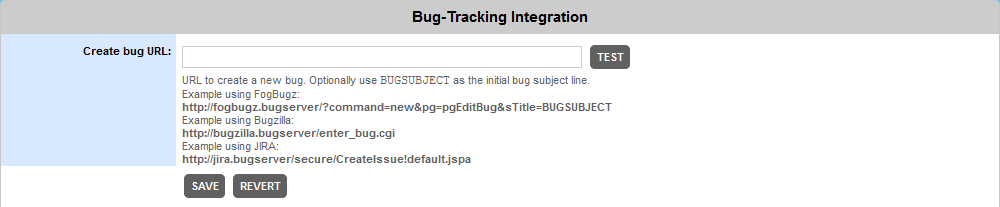
| Create bug URL |
The URL to your bug tracking system that creates a new bug. Optionally use the special text BUGSUBJECT as the starting subject line for the bug. This setting is used when the user is prompted to create a bug in your external issue tracking system.To track a defect externally, the user must first create the defect in Collaborator, then select and edit that defect to choose the Track Externally option. These are the examples of URL for some popular bug-tracking systems:
|
External Clients Tab
This tab holds settings that relate to Command-Line Client, GUI Client and other desktop clients.
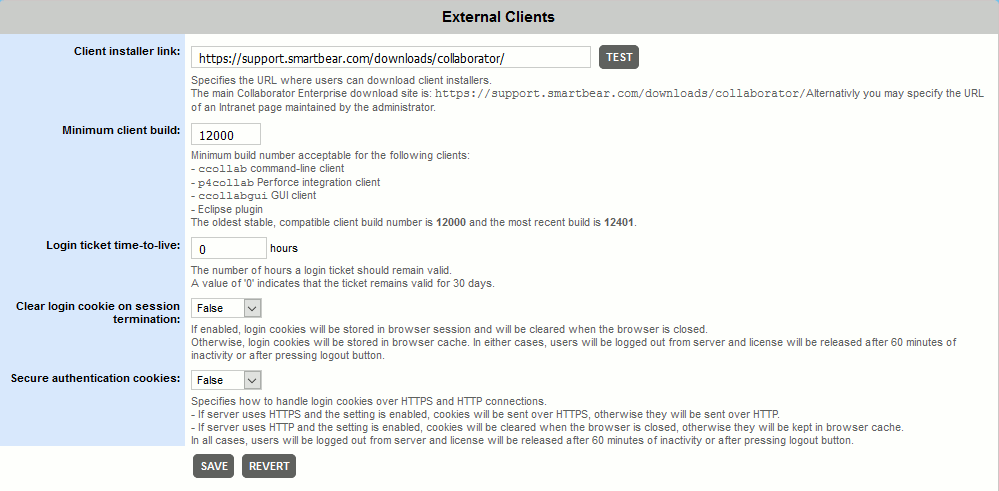
| Client installer link |
URL to the version of the client installers that you want presented to users of the system. This is typically redirected to a local page maintained by the administrator. |
| Minimum client build |
Minimum allowable build number for the various client applications including the Command-Line Client, the GUI Client, the Tray Notifier, and IDE clients. Use this to ensure your clients are reasonably up to date. This is especially important if there is a feature or bug-fix you know is necessary for your system. The help text in the GUI will identify the oldest stable, compatible build number and will list the most recent known build number for your reference. |
| Login ticket time-to-live | Login tickets are special alpha-numeric identifiers that act as user credentials for a limited time period. This setting defines how long a login ticket should remain valid. A value of '0' indicates that the ticket remains valid for 30 days. |
| Clear login cookie on session termination |
If enabled, login cookies will be stored in browser session and will be cleared when the browser is closed. Otherwise, login cookies will be stored in browser cache. In either cases, users will be logged out from server and license will be released after 60 minutes of inactivity or after pressing logout button. |
| Secure authentication cookies |
Specifies how to handle login cookies over HTTPS and HTTP connections.
In all cases, users will be logged out from server and license will be released after 60 minutes of inactivity or after pressing logout button. |
File Types Tab
This tab controls how Collaborator server should treat certain types of files: images, binary, executables.

| Restricted file types |
Specifies which files cannot be uploaded to reviews (to avoid malicious file uploads). By default, Collaborator blocks the following file types: executable files (.exe), batch files (.bat), Windows Installer files (.msi), Mac OS disk images (.dmg), and Unix script files (.sh). Filename matching is done using the * and ? wildcards characters. * matches 0 or more contiguous characters, and ? matches exactly one character. The character matching is case-insensitive on Windows platforms and case-sensitive on all other platforms.
|

| Binary file types |
Binary files attached to reviews are not displayed in the Diff Viewer, and instead must be opened by external applications. Here you can configure which files are to be treated as binary. Filename matching is done using the * and ? wildcards characters. * matches 0 or more contiguous characters, and ? matches exactly one character. The character matching is case-insensitive on Windows platforms and case-sensitive on all other platforms.
|

| Image file types |
Image files are reviewed in the browser in the Diff Viewer using a special image Diff Viewer. Here you can configure which files are treated as images. By default, GIF, JPEG, and PNG images are handled as images. The content of the files must be renderable by the users" browsers for images to actually be reviewable. Images that require special software to view should be treated as Binary Files so they can be rendered by that software. Filename matching is done using the * and ? wildcards characters. * matches 0 or more contiguous characters, and ? matches exactly one character. The character matching is case-insensitive on Windows platforms and case-sensitive on all other platforms.
|

| Text file types |
Diff Viewer detects type of review materials based on the extension of the uploaded files. For example, Filename matching is done using the |
LDAP Settings Tab
 |
This tab is visible only if LDAP or Active Directory authentication is enabled. |
This tab specifies whether Collaborator should retrieve user settings and group members from the LDAP or Active Directory and defines the mapping between Collaborator user settings and LDAP/AD scheme attributes. For LDAP directories, mapping users requires additional configuration, as described in LDAP or Active Directory Authentication.
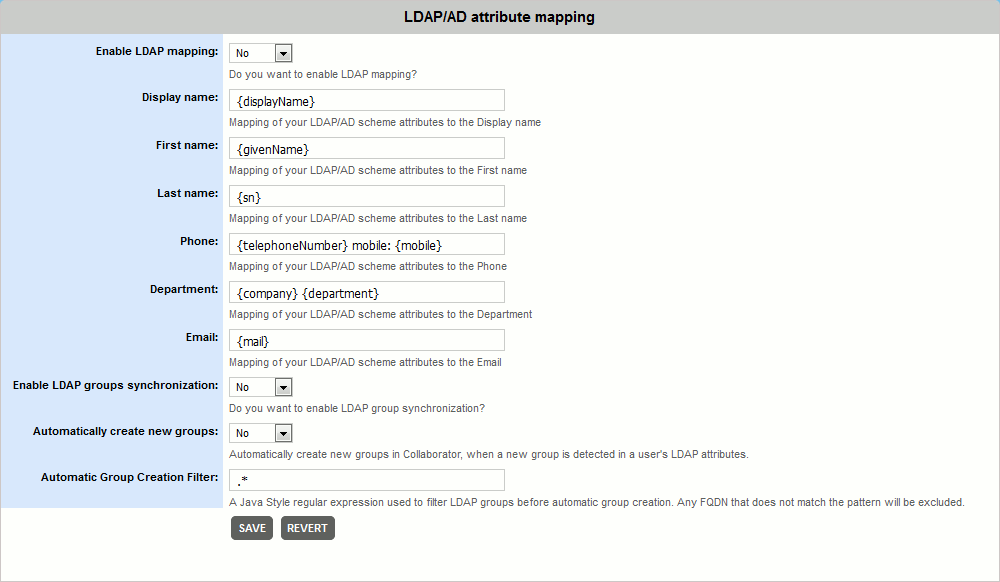
| Enable LDAP mapping |
Specifies whether Collaborator should retrieve user settings from the LDAP or Active Directory. Once enabled, Collaborator will automatically populate user settings when a user logs into the server. |
| Display name First name Last name Phone Department |
Defines the mapping between the respective user settings and the LDAP or Active Directory scheme attributes. May contain attribute placeholders (attribute names enclosed in curly braces) and plain text: {telephoneNumber} mobile: {mobile}. Placeholders will be replaced with the matching attribute values for the particular user: +1987456 mobile: +28467913.If the attribute does not exist, or its value is not specified for some particular user, the placeholder will be replaced with blank value: +1987456 mobile: .To learn about possible LDAP and Active Directory attributes, see this comprehensive list. |
| Enable LDAP groups synchronization |
Specifies whether Collaborator should synchronize its native groups with group information from the LDAP or Active Directory. Once enabled, Collaborator will check user membership in groups in the LDAP/Active Directory and automatically add this user to the corresponding groups on the Collaborator server. If a group with the specified name does not exist, Collaborator will act according to the "Automatically create new groups" setting below. See Syncing Groups for details. |
| Automatically create new groups | Specifies whether to create new groups on the Collaborator server when a group with the specified name does not exist. If enabled, Collaborator will create new group, if disabled Collaborator will only synchronize membership of existing groups. |
| Automatic group creation filter | A Java-style regular expression used to filter LDAP groups before automatic group creation. Any FQDN that does not match the pattern will be excluded. |