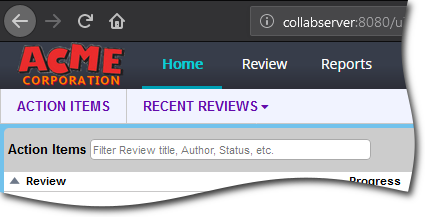Administrators of Collaborator Enterprise servers can add custom company logotypes to the web interface of the server. Namely, they can enable logos on Login and Home screens and Review Screen.
| Note: | An ability to display your company logos on the Login and Home screens is only supported in Collaborator Enterprise. For a complete list of differences between Collaborator editions, please see the comparison page. |
Prepare Company Logos
Collaborator uses two image files for displaying your company logo: one for the Login screen, and another for the Home screen and Review Screen. You may have a separate image for each screen, or use the same image file for both screens.
The company logo images must be in the PNG format. Transparent background is recommended. Image resolution is not limited. Large images will be resized to fit into 640x480 area on the Login screen, and into 250x50 area on the Home screen and Review Screen.
Technical Details
Custom logo files are stored in the logos sub-folder of the server content storage (<Collaborator Server>/tomcat/collaborator-content-cache/logos). Thus, they will be retained when backing up or migrating your server together with content storage.
Login Screen Branding
To display a custom logo on the Login screen:
-
Open the System category of the administrator settings.
-
Switch to the Display tab.
-
Enable the Company Logo on Login option.
-
Click the placeholder image (or the existing logo) and upload an image containing your company logo.
-
Click Save button to apply the changes.
Home Screen Branding
To display a custom logo on the Login screen:
-
Open the System category of administrator settings.
-
Switch to the Display tab.
-
Enable the Company Logo on Home option.
-
Click the placeholder image (or the existing logo) and upload an image containing your company logo.
-
Click Save button to apply the changes.