Collaborator supports reviewing word processing documents of the following formats:
-
Microsoft Word 97 and later (.doc, .docx, .docm, .dot, .dotm, .dotx).
-
Rich Text (.rtf).
-
OpenDocument (.odt and .ott).
| Note: | Reviewing word processing documents is only supported in Collaborator Enterprise. For a complete list of differences between Collaborator editions, see the comparison page. |
 |
Document review is only supported on 64-bit Collaborator servers. On 32-bit platforms, Collaborator may fail to process the documents due to insufficient memory. |
 |
The Collaborator Visual Studio Extension and Eclipse Plug-in do not support reviewing word processing documents. Use the Web Client instead. |
Upload Documents
To review word processing documents, just attach them to the review as you would any other file and when you open the Diff Viewer, the content area will display the document contents for review.
Alternatively, you can install SmartBear Collaborator for Word plug-in and upload your documents directly from Microsoft Word.
| Note: | If you have the Track Changes setting enabled in your Word document, you have to accept the changes before uploading the document to Collaborator. Otherwise, Collaborator will treat the deleted text as if it were never deleted. |
View Differences
Collaborator automatically finds and highlights differences between the document revisions that you uploaded and selected for review. Both revisions use standard highlighting: red for deletions and green for additions.
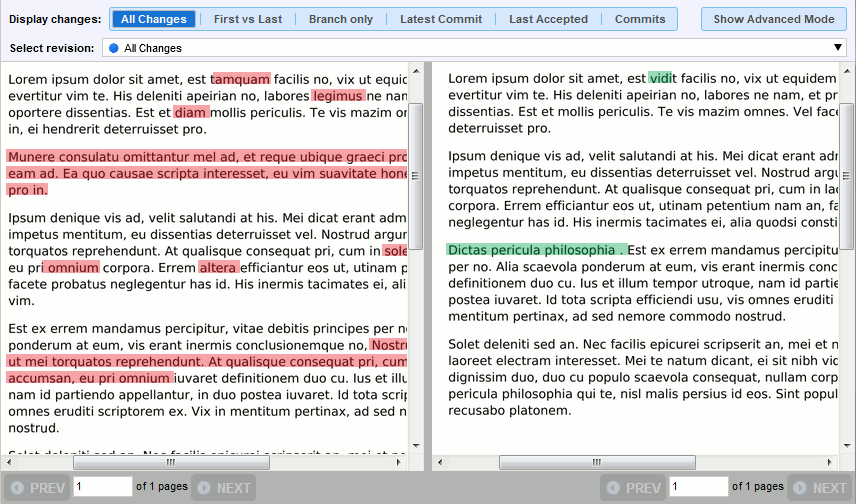
- If a document contains tables, they are compared row by row. For more refined comparison of table data consider exporting table as spreadsheet and compare it separately.
-
Since Collaborator converts word processing documents to the specific document format, it is impossible to use it to find diffs in some kinds of complex content, including these:
-
macros,
-
automatically generated formulas,
-
codes used for value calculation,
-
embedded objects,
-
built-in Word comments,
-
and so on.
-
Scrollbars are available for each revision of the document. You are also able to move the separator to show more or less of either revision. To do this, hover the mouse over the separator until the arrows appear, and click and drag until it reaches the desired location.
Change Pages
To change pages, use the arrows at the bottom left of the comparison screen.

The arrows will allow you to go to the Previous Page or the Next Page. You can also manually enter a page number and select Enter to jump to an arbitrary page. The page numbers will refer to the latest upload of the document shown.
You can also use the mouse wheel to scroll through the pages (unless disabled by the respective option).
Page navigation is disabled when the document is loading or when it is converting to Collaborator's internal format. In that case, Collaborator displays progress indicators near the navigation buttons.
Make Comments and Mark Defects
On the left of the main Diff Viewer page, there is a pane for chat threads, where you can view and make comments and mark defects that should be fixed. When reviewing word processing documents, you can create global, annotation, overall for file revision, coordinate (pushpin) and label comments and defects. Comment and defect description could be in plain-text or use rich-text and Markdown formatting, they could also mention other Collaborator users.
To comment on specific text in a document, simply click the document at a point where you would like your comment to appear and begin typing. Collaborator will insert a pushpin (![]() ) to indicate the comment. The number in the pushpin head corresponds to the comment's order within the current page of the document.
) to indicate the comment. The number in the pushpin head corresponds to the comment's order within the current page of the document.
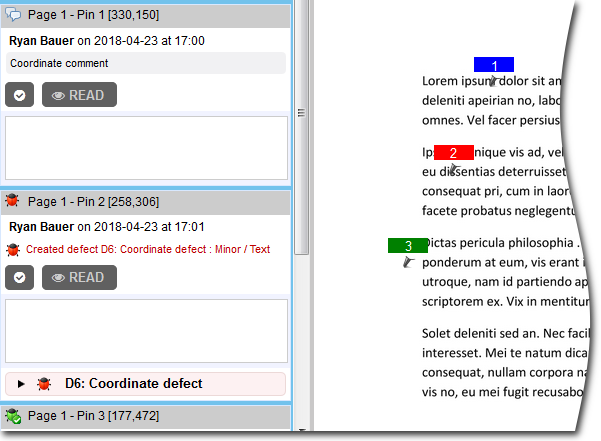
User can select some area (rectangle) in the document and create a conversation, connected to this area.
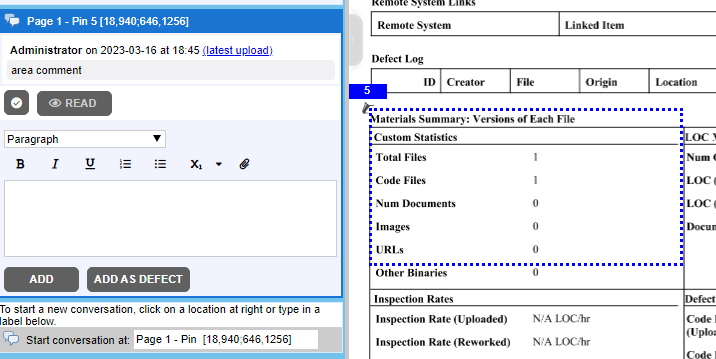
You can hide pushpins by clicking the pushpin toggle button ![]() on the chat toolbar. Use this feature if a pushpin overlaps an important part of the document.
on the chat toolbar. Use this feature if a pushpin overlaps an important part of the document.
Alternatively, you may specify an arbitrary label, such as "Section 5.1", to describe the content you are referring to. Using labeled locations decreases the confusion that can occur when large changes occur in a text document resulting in the pushpins not being adjacent to the corresponding text. Label text may not be updated.
Except the fact that documents are highlighted with pushpins and text files are highlighted by line, the way you use review chats when reviewing Word documents is very similar to the way you use them when reviewing text files.
To learn more about communicating during the reviews, see Types of Review Comments and Defects and Review Chats, Comments, and Defects topics.
It's obvious that document content will change from one revision to another. For example, a fragment could move from top of the page to its bottom, or even to another page. The Diff Viewer attempts to recognize these changes and promote comments to correct places in the newer version. Besides it navigates the Before and After panes independently to make this content visible during the review. Yet in some cases, for example when multiple pages were inserted into the document, Diff Viewer may promote comment positions incorrectly. In this case you could move comments manually, as described below.
Move Comment Pushpins
You can move an existing pushpin to a new position in a document. The feature should be enabled by administrator for all participants or for review creators only.
There are two ways to move a comment:
Using Drag and Drop
-
Drag the pushpin mark and drop it over the new position in the document.
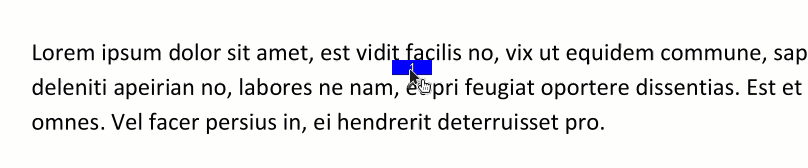
Moving pushpins using drag-n-drop
Using Move Comment handle
-
Select the desired comment.
-
Click and hold the Move Comment handle (
 ).
). -
Drag the handle to the new position.
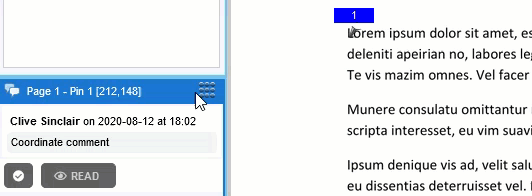
Moving pushpins using handle
Download Original Files
Collaborator stores documents with the review. It converts them to PDF to render them in the Diff Viewer. You can download the original files from the Review Materials section of Review Screen, or in Advanced revision selection mode of Diff Viewer by clicking the Download File button next to revision selector:
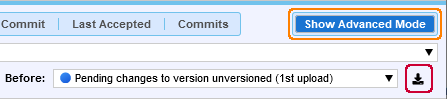
Document Review Notes
-
If you have the Track Changes setting enabled in your Word document, you have to accept the changes before uploading the document to Collaborator. Otherwise, Collaborator will treat the deleted text as if it were never deleted.
-
After you have uploaded a Word document, Collaborator starts converting it to a specific format that it uses to find differences. This takes some time (several minutes for large documents). During the conversion, you can open the document in the Diff Viewer. However, you are not allowed to make comments, browse pages and see differences until the conversion is over. Once it finishes, Collaborator enables the page navigation controls and highlights the diffs.
-
Due to conversion procedure, the formatting and appearance of some fragments may alter from the original document. Typically these are auxiliary parts of a document, like headers, footers, footnotes and similar.
-
To keep the computer performance reasonable Collaborator limits the number of documents it will convert concurrently to four by default. If you upload a document while the conversion pool is full, the document will wait until there is room for it. This can take several minutes.
-
If you experience server performance degradation, try configuring Java VM memory settings. We recommend running the Collaborator server on a computer that has at least 4 CPUs (or cores) and has more than 4GB of memory allocated for the Java virtual machine. The memory requirement may increase depending on the typical document size your users upload. If you continue experiencing problems or need further assistance, please contact our Support Team.
-
If the DiffViewer has troubles displaying small characters, diagrams or documents look blurry, you will need to increase the resolution scale via the
com.smartbear.diff.image.resolution.scaleJava VM option, restart Collaborator server and clear browser cache.
