| Note: | The Header Toolbar only exists in the Collaborator Web Client. In the Collaborator Visual Studio Extension and Eclipse Plug-in, parts of the General Information and Next Steps (Visual Studio Extension) / Moving On (Eclipse Plug-in) sections play its functions. |

The header of Review Screen has fixed position and is always displayed whenever you scroll the screen up or down. It contains the following items:
|
Item |
Description |
|
|---|---|---|
|
Returns back to Home page. |
||
|
Displays the ID of the current review. On mouse over, displays links to 10 most recent reviews, so you can navigate to another review directly. |
||
|
Displays the title of the current review. |
||
|
Moves the review from the current phase to the next phase. The actual number of available actions depend on the current review phase. See Review Steps section below. |
||
|
Displays a list of various actions available for the current review. The actions are: |
||
|
Details - Opens the Review Details Report on the current review. |
||
|
Copy - Creates a new review on the basis of the current review. You may copy the list of participants, custom field values, participant custom field values and review materials. See Copying Previous Review. |
||
|
Delete - Deletes a review before it has started. A deleted review cannot be reactivated even by the administrator. Displayed only on the planning phase and only for review authors/creators. Enabled if authors are allowed to delete their reviews. When deleting a review, Collaborator deletes files that were uploaded for this review from the content storage as well (unless they are used in some other reviews). |
||
|
Cancel - Cancels an in-progress review. Canceled review can only be reactivated by the administrator. Users will still be able to find canceled reviews when searching and can view them in read-only mode. Displayed only for review authors/creators. Enabled if authors are allowed to cancel reviews, otherwise only administrators can do this. |
Uncancel - This action restores a review that was previously canceled. Only administrators can perform the Uncancel action. The review will be returned to its previous review phase. |
|
|
Reject - Rejects an in-progress review. Depending on the settings, you might have to specify reject reason in the ensuing dialog. A rejected review cannot be reactivated even by the administrator. Enabled if participants are allowed to reject reviews, otherwise only administrators can do this. |
||
|
Reopen - Reopens a review after it was finished. Displayed for closed reviews. Enabled if participants are allowed to reopen reviews, otherwise only administrators can do this. |
||
|
Archive - Creates an archive containing all the information related to the review. Enabled if participants are allowed to archive reviews and only on appropriate phases (on completed, canceled or rejected phase, or on any phase). |
||
|
Summary, Participants, Links, Defects, Chat, Materials |
Navigates to the respective section of the Review Screen. The currently displayed section is underlined. |
|
|
Planning, Annotation, Inspection, Rework, Completed |
Displays the review workflow and phases. The current phase of the review is highlighted by solid-fill background. |
Review Steps
The Review Steps section of Review Screen header toolbar allows each review participant to move the review from one phase to another, or to wait in the current phase until certain specified activity occur. To learn more about review phases, see the Review Workflow and Phases topic.
The choice options vary depending on the current and the expected phases of the review and the role of the participant. The choice options can be: Annotate, Inspect, Wait, Send to Rework, Send to Completed, Sign, Decline and so forth.
Pressing any of the Review Steps buttons (except for Wait) indicates that you have passed through the current review phase and moves the review to another phase.

Pressing the Wait button keeps the review in its current phase.

Wait Options
Most of the choices also allow selecting in which case Collaborator will notify you of certain activities related to the given review. The action options are:
-
Any activity occurs – any action that occurs in the review; for example, comments, file uploads, or added participants.
-
Activity by author occurs – any action that occurs in the review that is initiated by the author.
-
File activity occurs – any action that occurs to change the file content of the review; for example, the upload of a new file or the upload of a new version of an existing file.
-
Someone pokes me – only notifies you in the event that you are poked.
Electronic Signatures
When electronic signatures are enabled, users will see Sign and Decline buttons in the Review Steps section for completed reviews.

Clicking either button requires a user to provide their login and password (or only login, when single sign-on is enabled) to complete the action. This makes the electronic signature compliant with FDA regulations. When declining signature, you can also specify a comment explaining your decision.
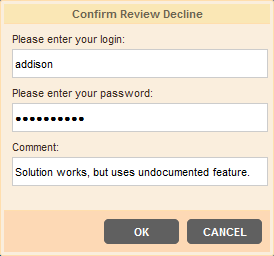
When a reviewer signs or declines a review, the Review Steps section displays "This review has been signed off" or "This review has been declined" message. The Chat section shows the signature information. Collaborator notes the name of the reviewer and the date and time the review was signed or declined.
For auditing purposes, you can go to the Review Details Report. Make sure that Comments Section Format is set to Display All Comments, and in the Overall Review Conversation section, you can see the signature information.
