To begin working with test sets, go to Test Management > Test Sets.
Create a test set
Before building test sets, create a number of tests in the Test Library and prepared several configurations, you can build a test set. To do that, click Add New.
On the subsequent Create Test Set form, describe a new test set on the Edit tab. To quickly describe the test set using data from the recently created test set, use auto-fill – select a recent entry in the Auto-fill from Recent drop-down list.
| Tip: | The required fields are marked with a red asterisk (*). |
To learn more about each field, see Test Set Reference.
If tests in this test set must be run in a sequential order, select the Is Sequential check box. The Test Runner will process the tests only in the defined order.
Use other tabs to provide users who will work on this defect with some additional information (see below).
Once your test set is ready, click Save and Close to apply the changes you have made.
The new test set will appear on the Test Sets screen.
Edit tests in a set
On the Tests tab of the Create Test Set and Edit Test Set forms, add existing QAComplete tests to the test set.
To the right, there is the Test Selection panel. Use it to select an existing test and add it to your new test set. Use a quick search box and drop-down lists to navigate to any other available test in QAComplete.
| Tip: | To repeat a test multiple times during the run, add this test multiple times. |
| Note: | To move the Test Selection between the right and left edges of the screen, use the drop-down list on the top right corner of the screen. |
To open the Create Test form and tailor a new test, click Add Test. QAComplete will add this test to the set automatically.
To specify which fields to show in the tests list, click Choose Fields.
Click buttons in the Actions column to perform various actions:
-
Click Printer Friendly to view the test in an easy-to-read printable form.
-
Click Edit to edit a test of the set.
-
Click and hold Reorder, then drag and drop the step to change the order of the steps.
-
Click Delete Test to remove a test from the set.
To temporarily exclude this test from the test set, select the check box in the Is Active column near this test.
If a test fails during a run, to block the remaining tests of the set, select the check box in the Stop on Failure column near this test.
To assign a test host to a test, select the needed host in the Run by Host column near this test.
 |
Changing the assigned host affects the settings of the test set only, and will not change the Run by Host field’s value in the test itself. |
To apply the changes and return to the Test Sets screen, click Save and Close.
A new test set will appear on the Test Sets screen.
Parameterize test sets
Starting from QAComplete 12.0, use the Parameters to have the ability to provide varying input to your tests, or run test sets using the same set of values.
For more information, see Parameterized Tests.
Edit test sets
To perform operations with a specific test set, click the Edit button on the row of the needed test set:
On the Edit Test Set form, apply the changes you need to the test set: for example, edit the fields describing the set, modify the test structure, attach error logs, make some comments, and so on. See below for more information.
-
To apply the changes you have made and return back to the Test Sets screen, click Save and Close.
-
To apply the changes you have made and stay in the Edit Test Set form, click Save.
-
To revert the changes and return back to the Test Sets screen, click Cancel.
Modify Active Test Runs
If you or another user is running the test set that you want to edit, a notification dialog will appear when you try saving a test after performing any of the following actions:
- Add a test to the test set.
- Delete a test from the test set.
- Change the test order in the test set.
- Select the Stop on Failure check box.
- Select the Is Active check box.
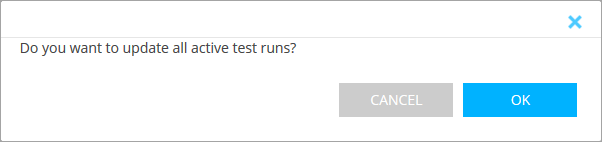
Use this dialog to command QAComplete to apply the changes to the unfinished test set runs.
Notes:
-
 This feature is not supported for test sets that contain token tests.
This feature is not supported for test sets that contain token tests. -
In active runs, QAComplete will modify only the tests that currently have the In Queue status.
-
If you specify a host in the Run by Host field or a user in the Assigned To field for the newly added test, these values will also be applied to the active runs. This does not happen when you modify values of the Run by Host and Assigned To fields for a test that is already present in the test set.
-
When you change the order of tests in the test set, and this test set already has some active runs, and you or other users have already logged results for some tests in the set, these results will not be affected.
-
During the reordering, the position of the completed test (the one which has logged run results) is bound to its position during the initial launch. This means if you change the status of the second test and leave the first test uncompleted, then after the reordering, the completed second test will appear under the first test.
Delete a test set
To delete a test set, click Delete on the Edit form, then confirm this action in the subsequent dialog.
Miscellaneous actions
To link items
Use the Linked Items panel of the Create or Edit form:
To add comments
To attach files
Switch to the Files tab and do one of the following:
-
Drop the file you need to the panel.
-
Click Choose File and upload a file from your device.
-
Click Add / Link Files and upload the attachment in the subsequent dialog.
| Tip: | Use commands in the Action column to download, open, or delete attachments. |
To view the history of changes
Switch to the History tab of the Edit form, or switch to the Fast Edit History tab to see changes made to the item as part of a bulk.
To learn more about history of changes, see the corresponding topic.
To review and print an item
-
On the item list screen, click the Printer Friendly button on the row of the needed item.
—OR—
-
Click Printer Friendly at the top of the Edit form.
On the review form, QAComplete generates a QR code. Use it to quickly access this item from another device:


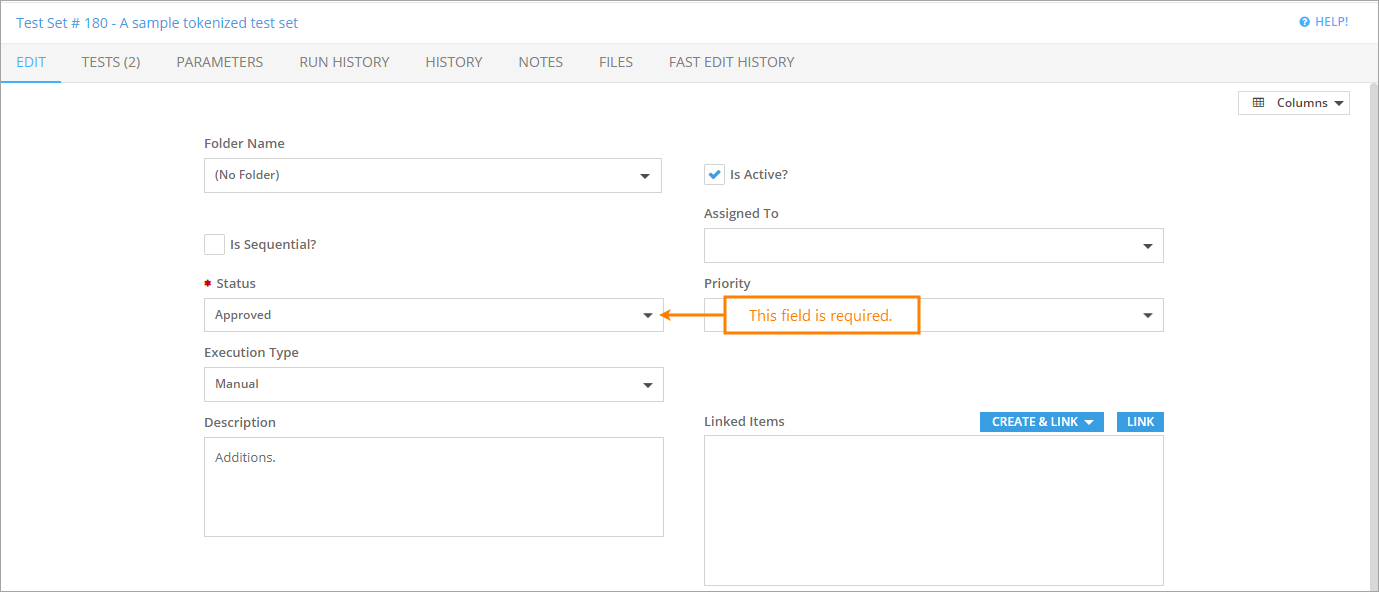

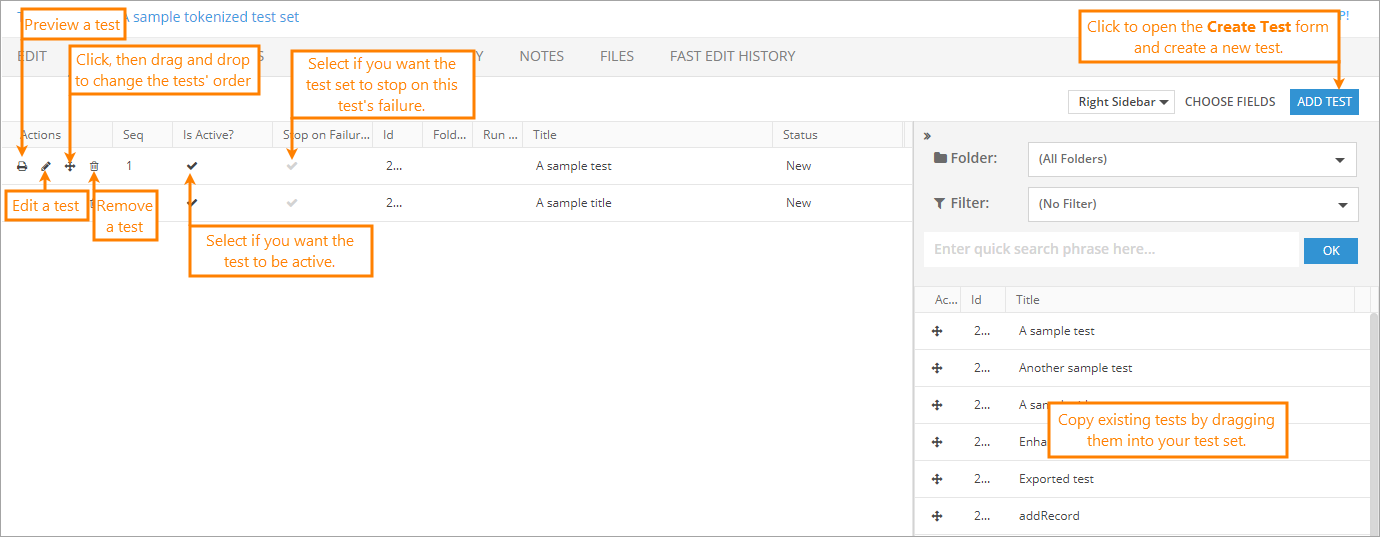
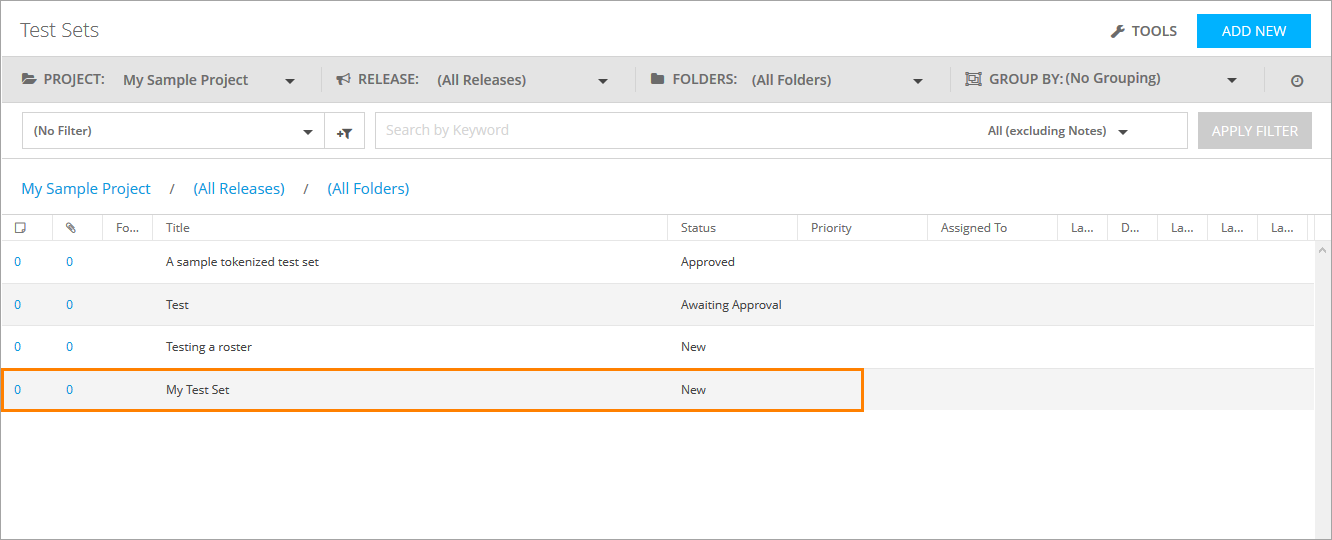
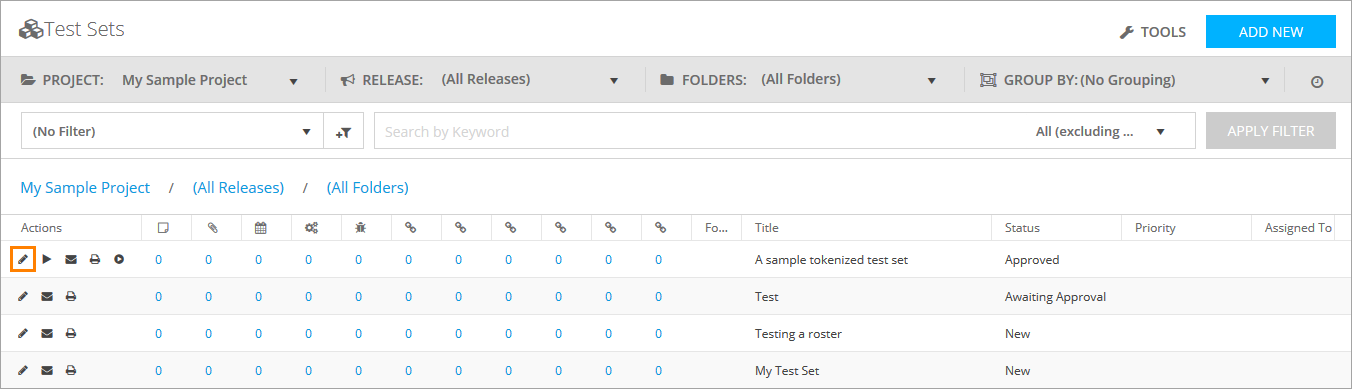
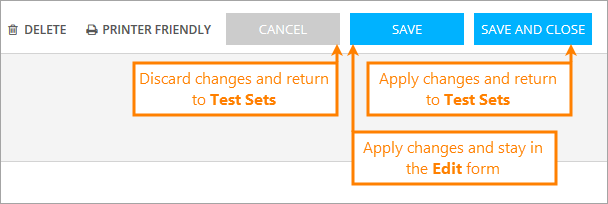
 How it works
How it works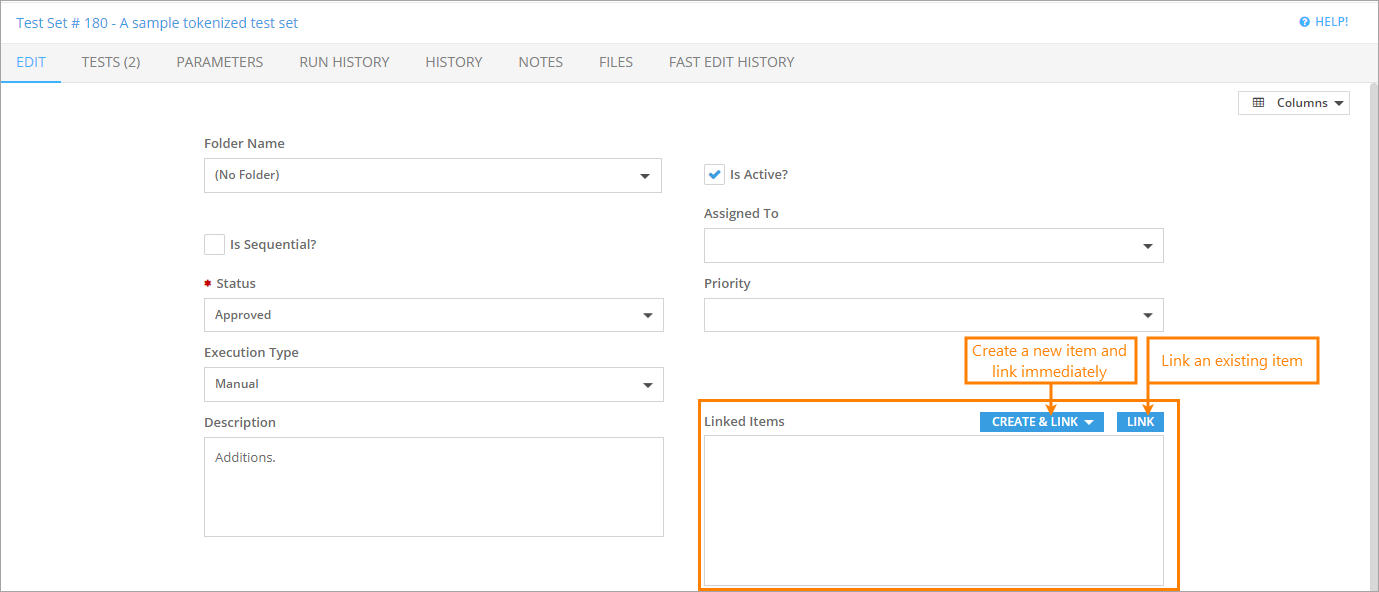
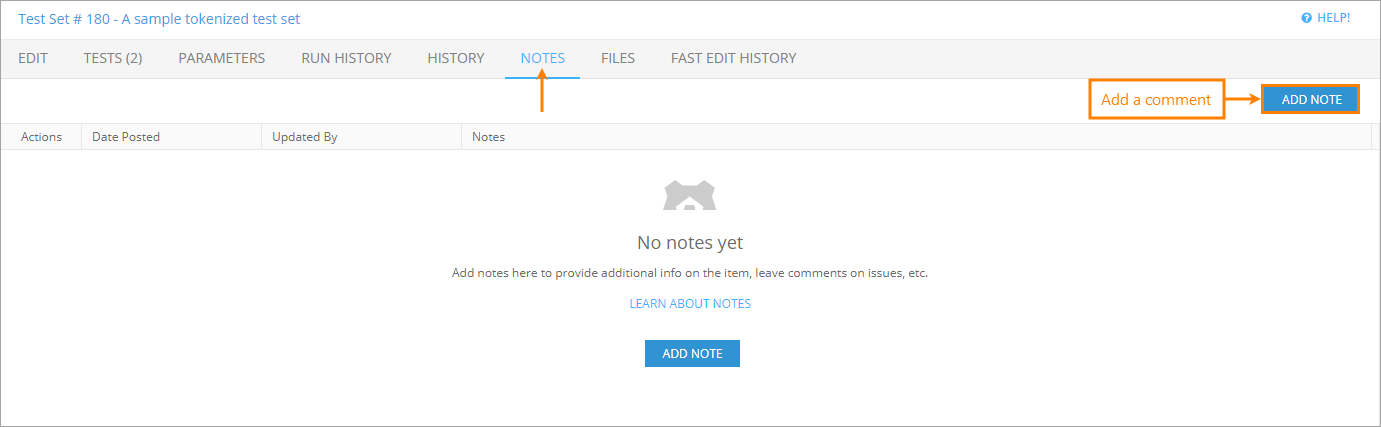
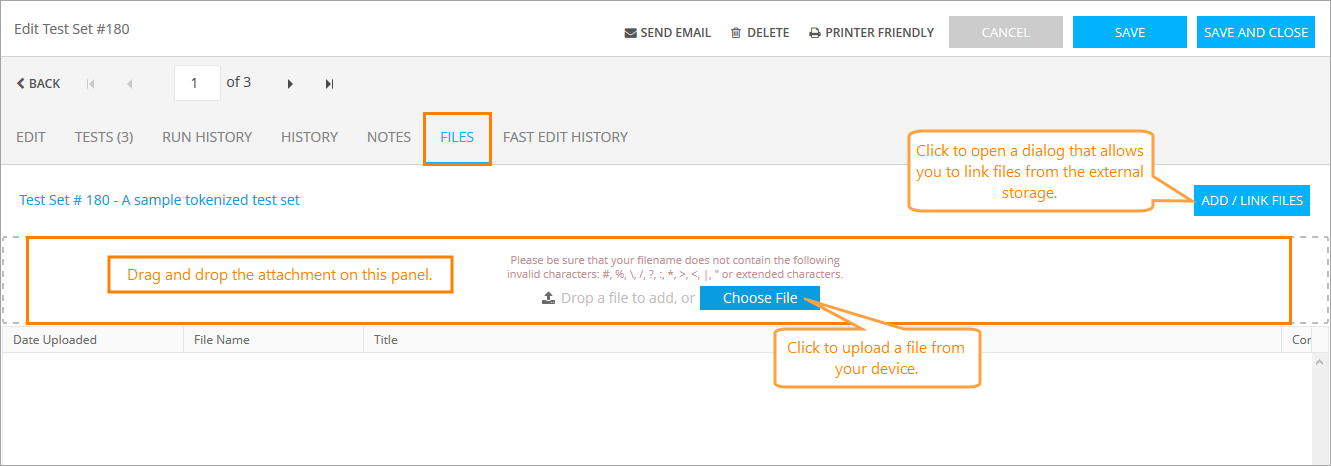
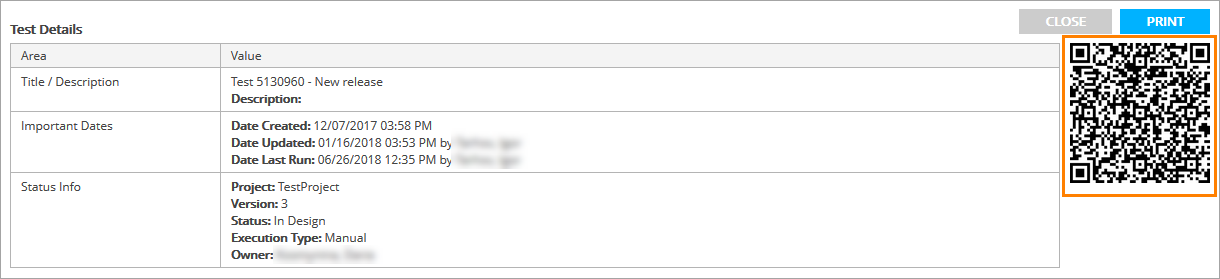
Switch to the Notes tab and click Add New: