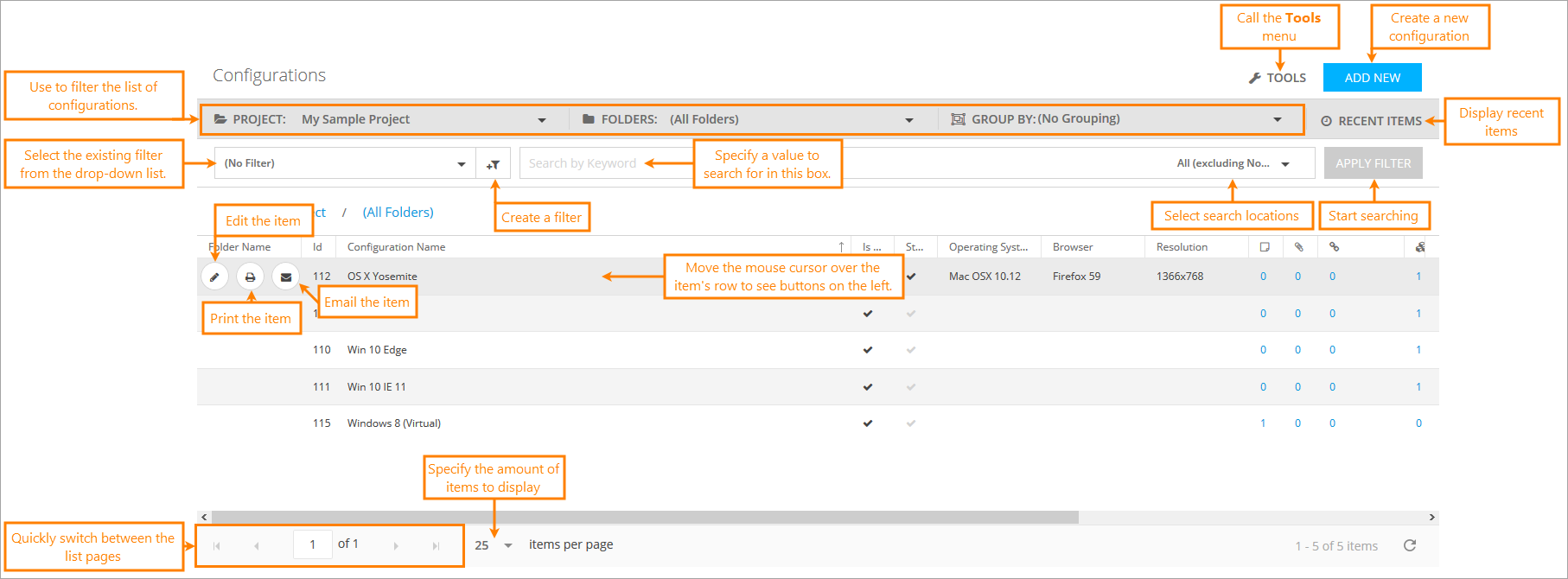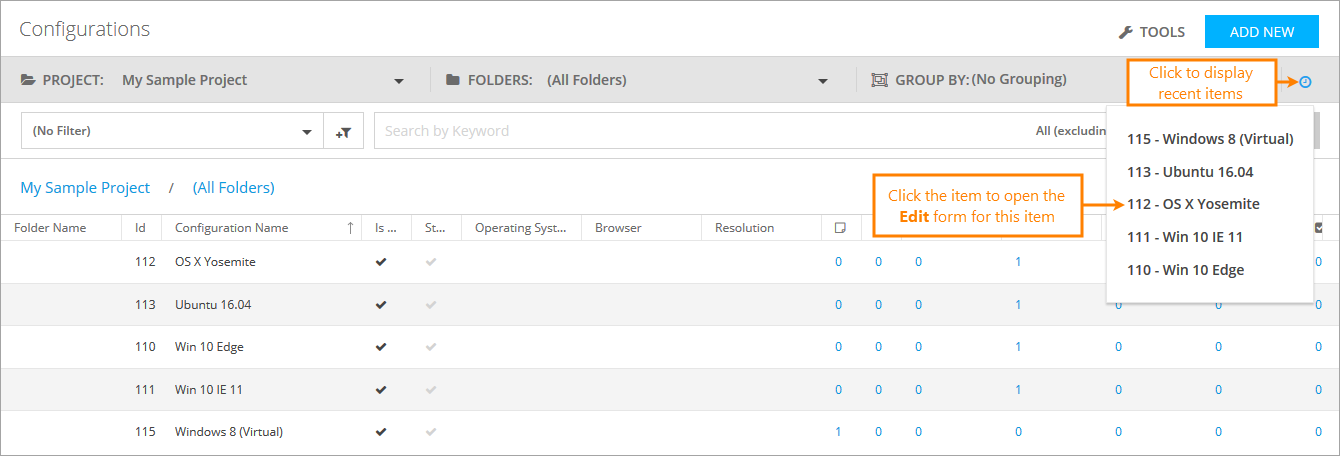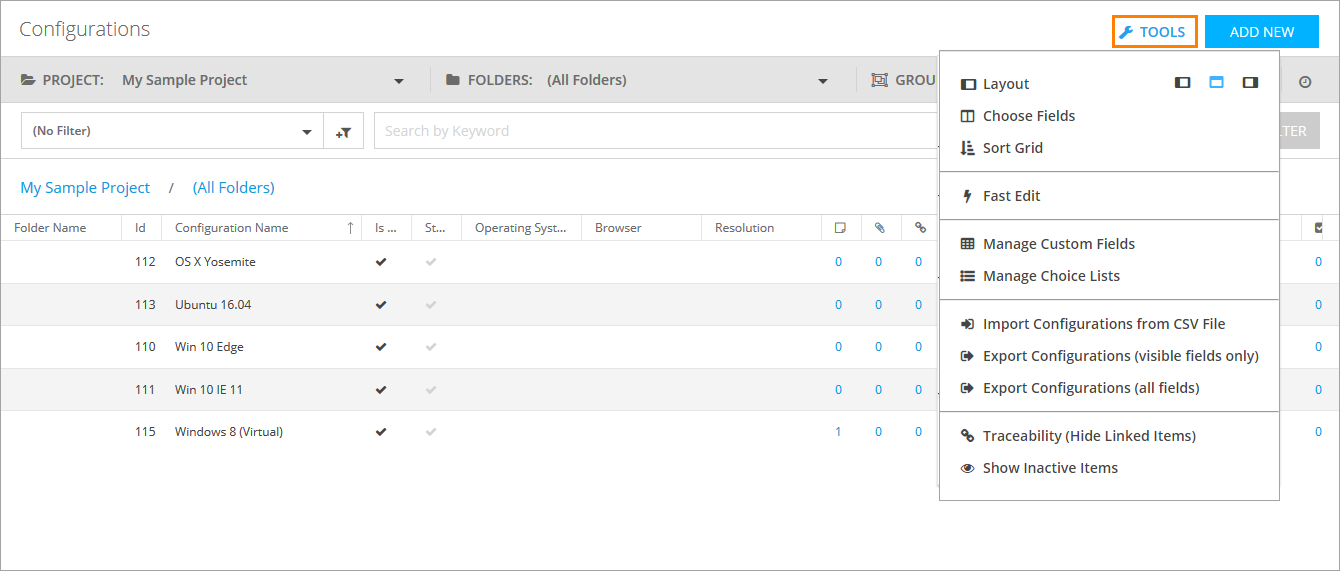You may need to repeat the exact same test or test set under various configurations. For example, if building a web application, you will want to repeat your tests using different browsers. Desktop applications may need to be tested under several different operating systems, or it may be a combination of both.
With configurations, you can define a variety of environments you will use to repeat your testing.
For automated tests and test sets, you can associate a configuration with a test host for testing purposes. See Test Hosts.
To access the Configurations screen, select Test Management > Configurations on the main QAComplete toolbar.
Here, you can perform various tasks with configurations:
Create a configuration
To create a new configuration, click Add New at the top of the Configurations screen.
For more information, see the corresponding article.
Organize your configurations
You can organize your configurations in any way you need. For example, you can organize them by the operating system, by the users who own them, and so on. To learn how to do that, see Navigation, Folders, and Grouping.
Filtering and search
To filter the list of available configurations, use the Project, Release, Folders, and Group By drop-down lists on the toolbar. You can also select a predefined filter from the Filter drop-down list or create a new filter by clicking New Filter.
To search by a keyword, specify the needed keyword in the search box and press Enter. After that, only the items that match your search query will be shown in the item list.
Click Recent Items to display a drop-down list containing the items that have been changed lately. Click an item in the list to edit its properties.
To learn about the filtering and search functionality in QAComplete, see the Search and Filters section.
Additional actions
Click Tools to perform various actions on the Configurations screen:
To learn more about each available option, see Tools (Actions) Menu.
Use the following buttons on the left of each configuration to perform various actions:
-
Edit – Opens the Edit form for this configuration. Use it to modify the configuration’s properties.
-
Printer Friendly – Displays the configuration information in an easy-to-read printable form.
-
Email – Opens the Send Email form. Use it to email the configuration.
Configuration Fields
This section describes fields that you can use to describe your configurations.
| Option | Description |
|---|---|
| Is Active | Defines whether the configuration is active. |
| Operating System | The operating system used in the configuration. |
| Browser | The browser used in the configuration. |
| Resolution | The browser window resolution used in the configuration. |
| Date Created |
The date and time when the configuration was created. Note: This field is filled in automatically. You cannot edit it. |
| Date Updated |
The date when the configuration was updated last time. Note: This field is filled in automatically. You cannot edit it. |
| Updated By |
The user who updated the configuration last time. Note: This field is filled in automatically. You cannot edit it. |
| Id |
The ID of the configuration. Note: This field is filled in automatically. You cannot edit it. |
| Folder Name | The folder the configuration is stored in. |
| Owner | The user who owns the configuration. |
| Linked Items | The items linked to the configuration. |
| Import Id | The import ID of the configuration. |
| Original Id | The original ID of the configuration (if imported). |
| Configuration Name | The name of the configuration. |