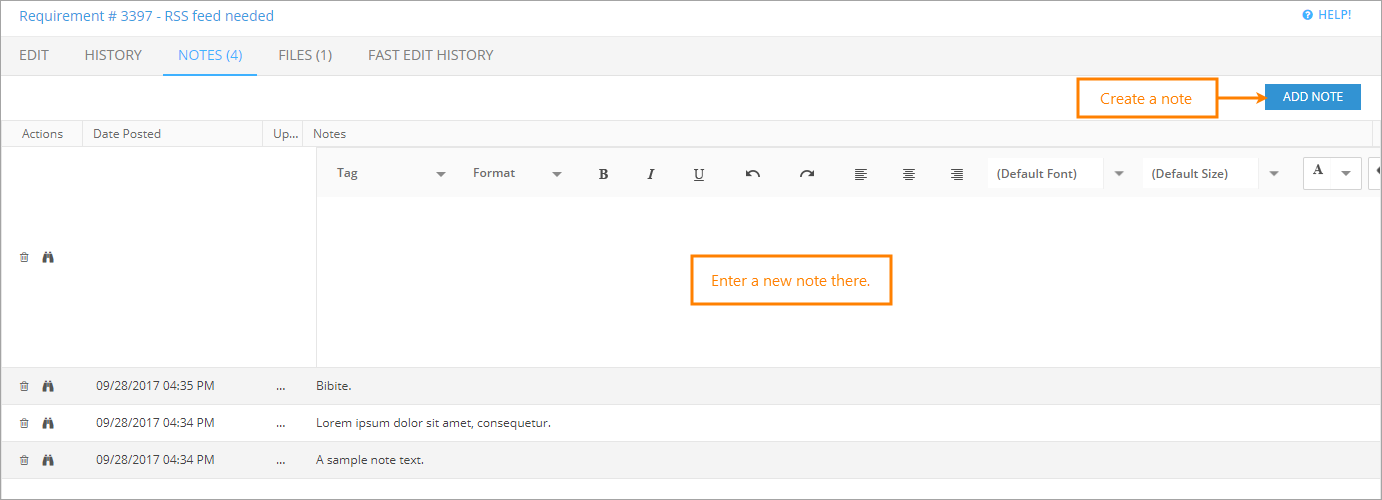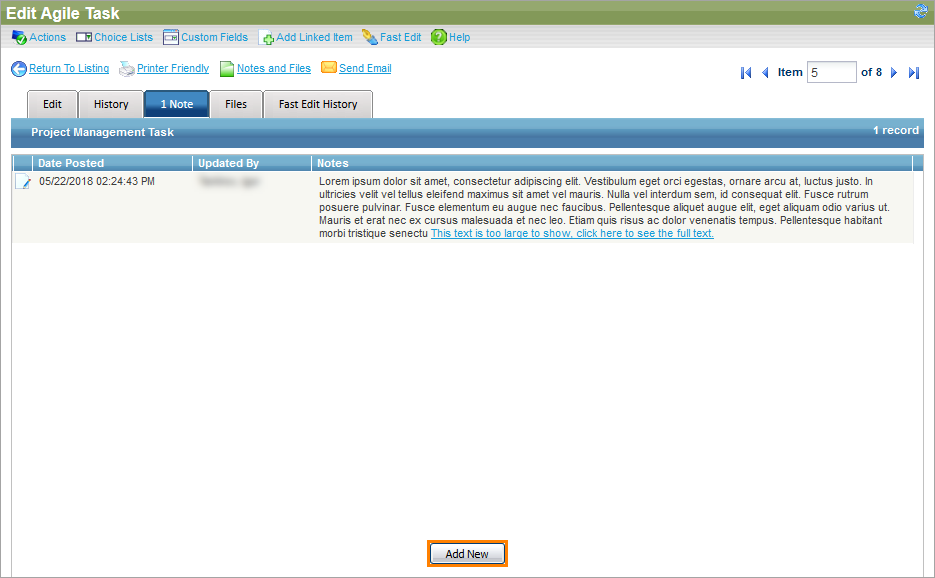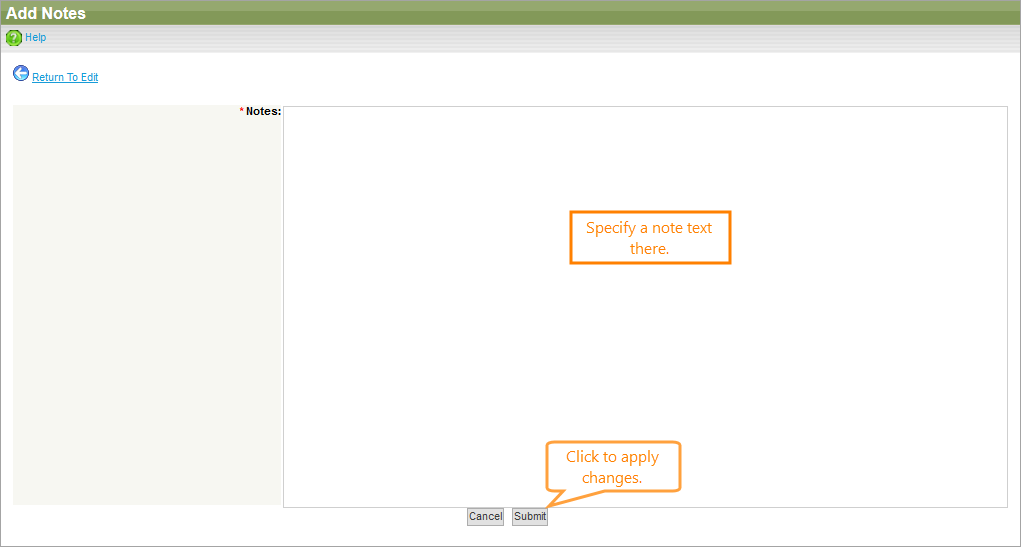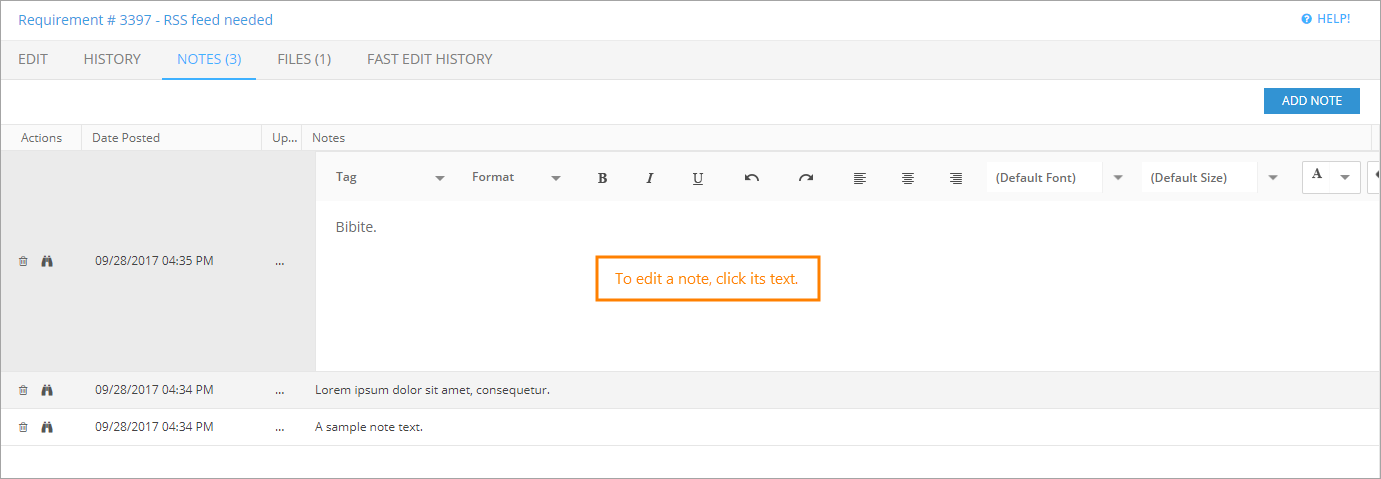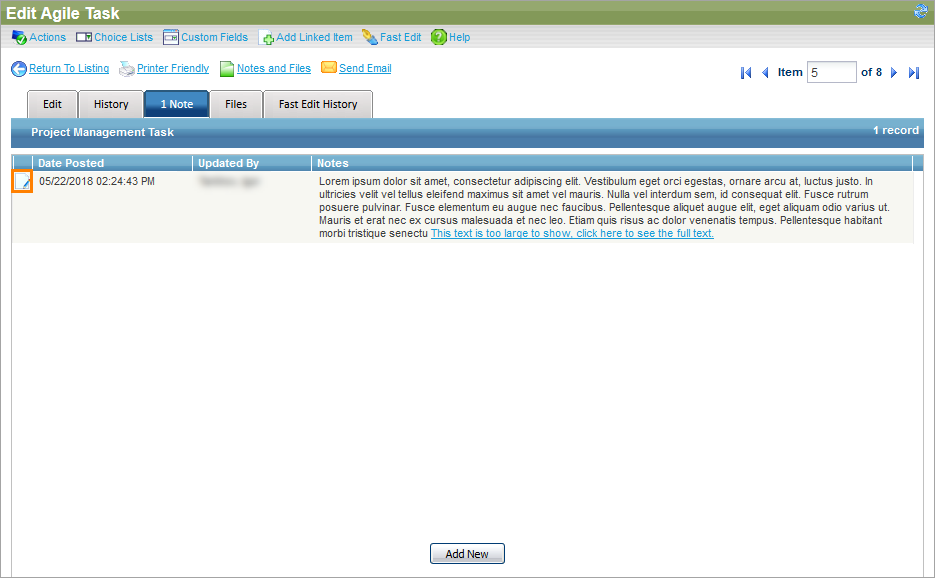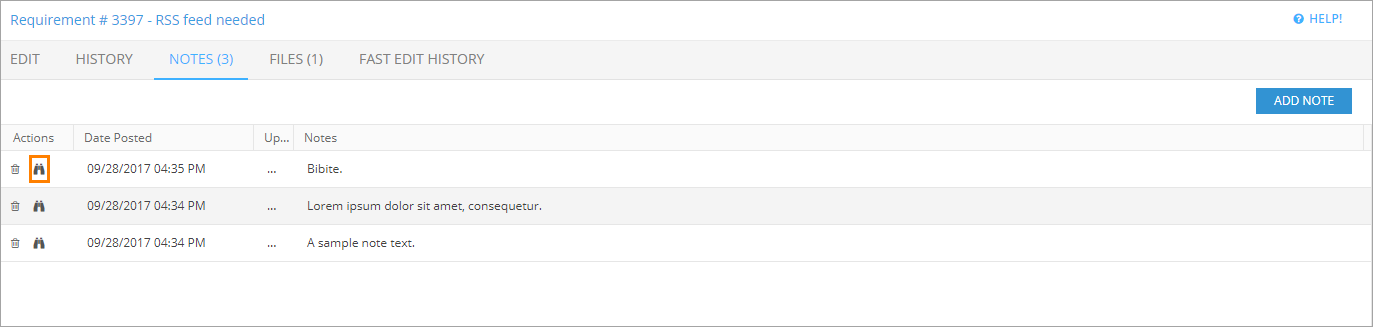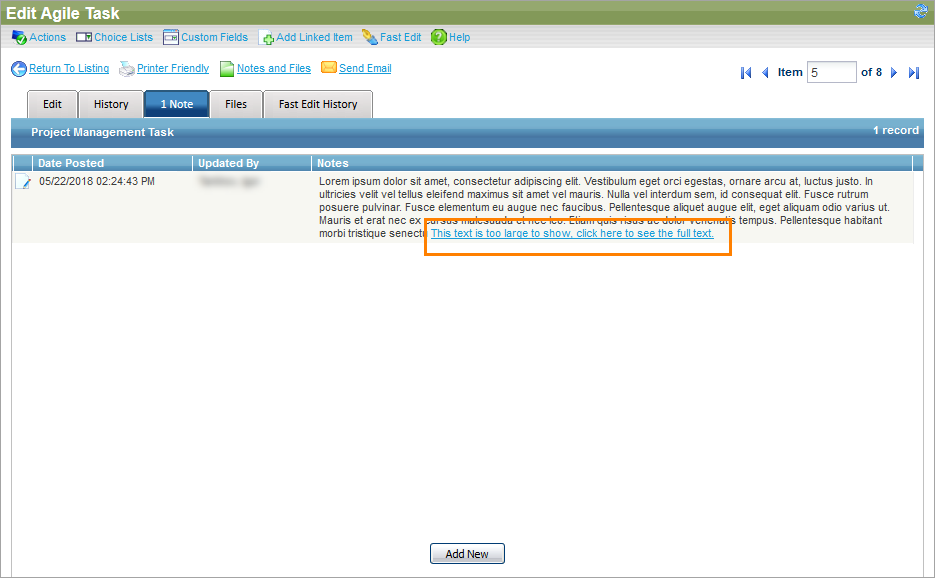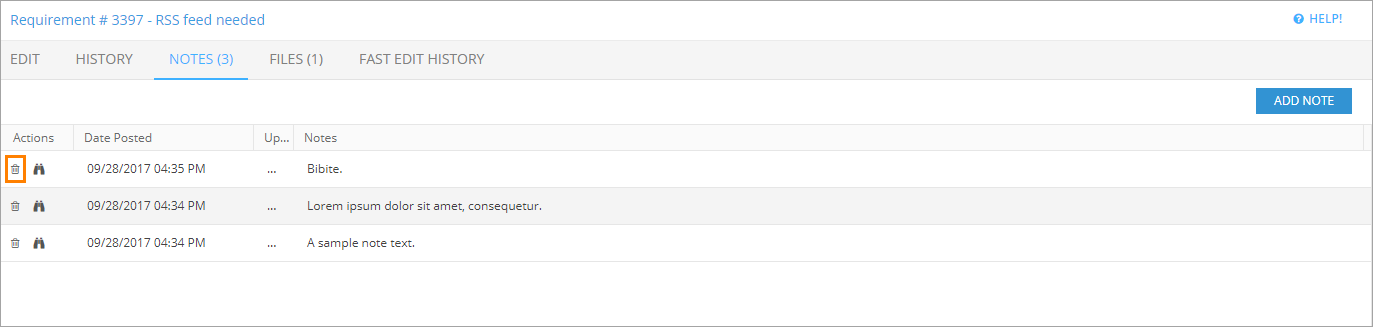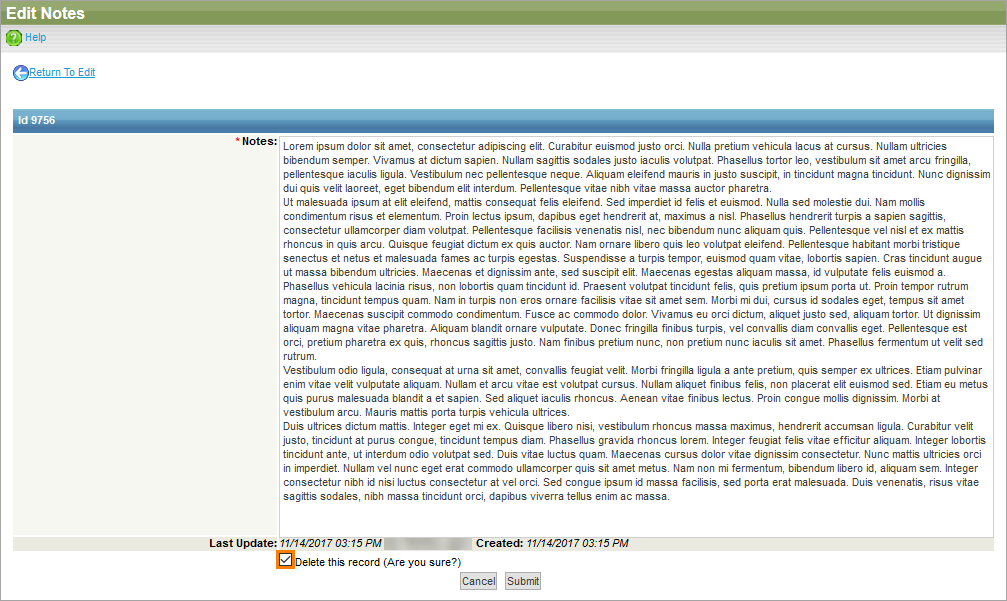This topic describes how to work with item notes in QAComplete. You can use notes to comment on an item, provide your co-workers with additional information about the item, and so on.
To start working with notes:
-
Go to the item list screen.
-
Open the Edit form for the item you need.
-
Switch to the Notes tab.
On the Notes tab, you can view the existing notes for the item or create new ones.
Create a note
To create a new note:
-
Click Add New. A new note template will appear in the list.
-
Specify the note text in the Notes column.
Tip: The Rich Text format is supported. -
Once done, click Save and Close to apply the changes and return to the item list screen.
Tip: You can also click Back and confirm the changes in the dialog.
-
Click Add New. This opens the Add Notes form.
-
Specify the note text in the Notes edit box.
Tip: The Rich Text format is supported. -
Click Submit to return to the Edit form.
-
Click Save to return to the item list.
Edit a note
To edit a note:
View a note
To view a note:
Delete a note
To delete a note: