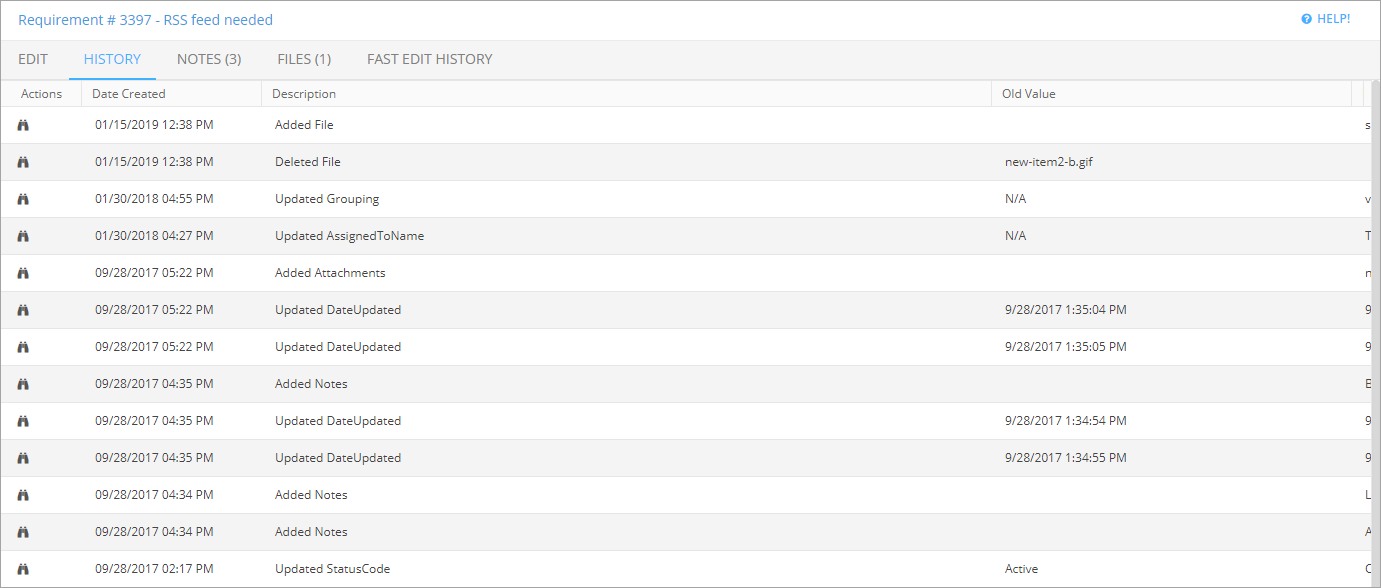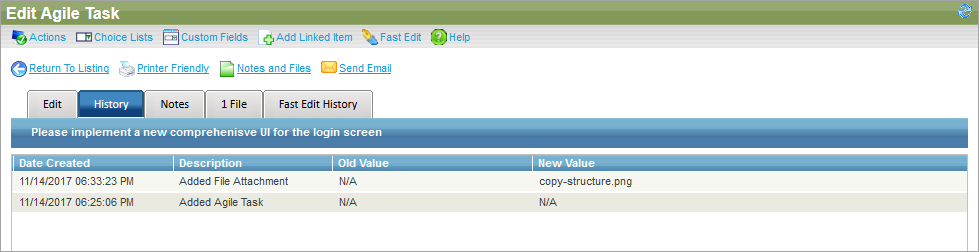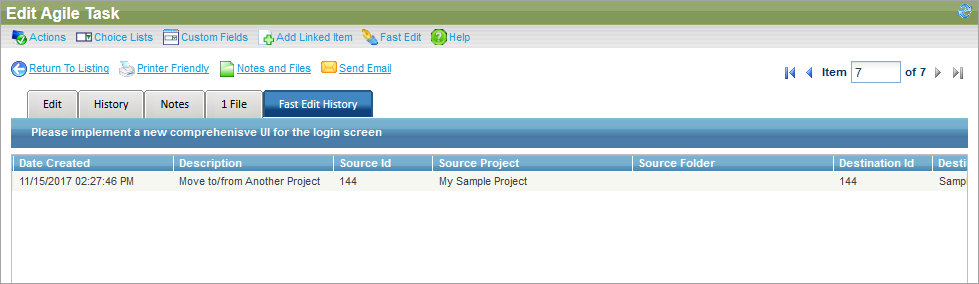This topic describes how to work with the history of QAComplete items. You can view all the changes made to the selected item.
To start working with the history of changes:
-
Go to the item list screen.
-
Open the Edit form for the item you need.
-
Switch to the History tab.
On the History tab, you can view all the changes made to the item.
The table includes the following columns:
| Column | Description |
|---|---|
| Description | Specifies which field was changed and how. |
| Old Value | The value of the field before it was changed. |
| New Value | The value of the field after it was changed. |
| Date Created | The date and time the change was made. |
| User | The name of the user who made the change. |
The Fast Edit History tab
Switch to the Fast Edit History tab to see the changes made to the item if several items were edited.
The table on the Fast Edit History tab includes the following columns:
| Column | Description |
|---|---|
| Date Created | The date and time the change was made. |
| Description | The short description of the applied change. |
| Source Id | The field values indicating the original location of the item. |
| Source Project | |
| Source Folder | |
| Destination Id | The field values indicating the destination location of the item. |
| Destination Project | |
| Destination Folder | |
| User | The name of the user who made the change. |