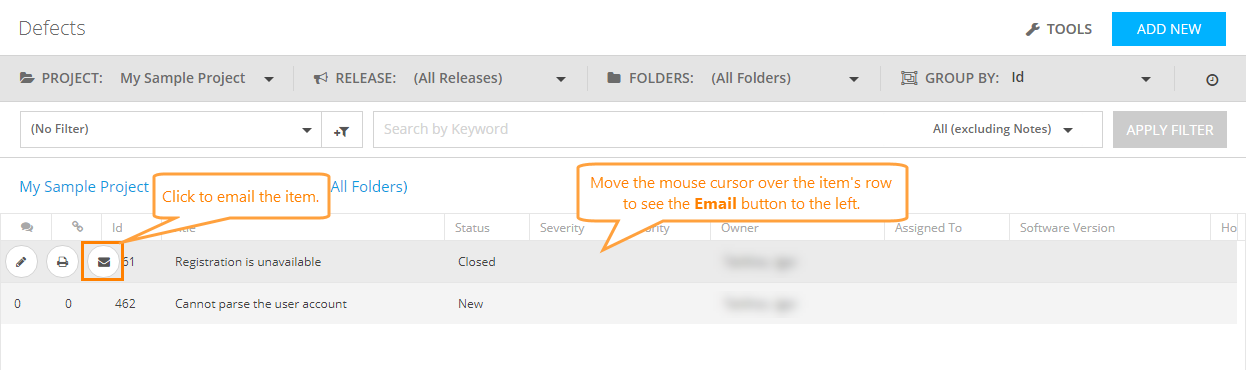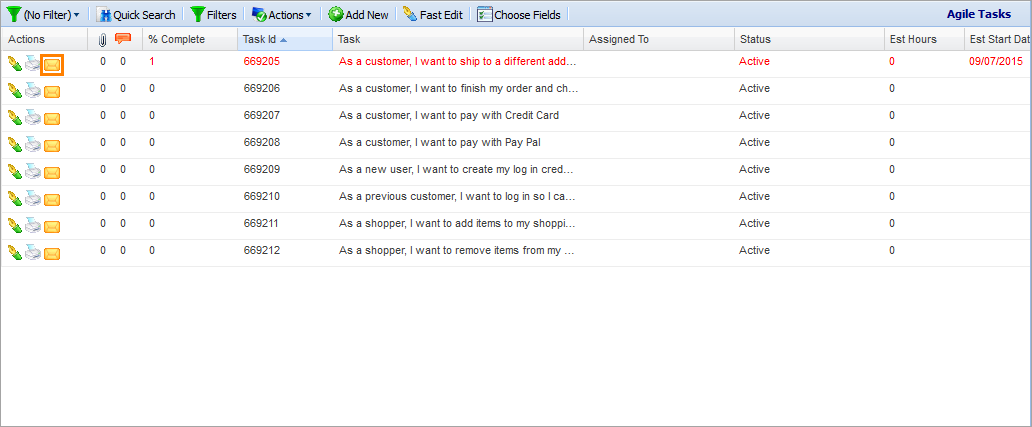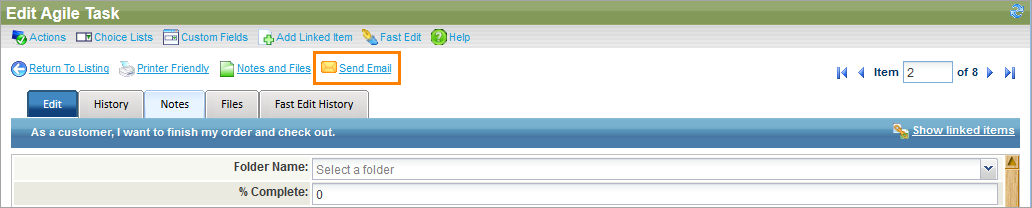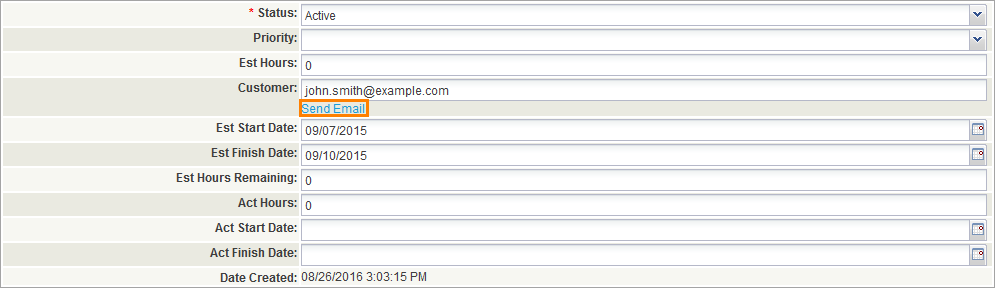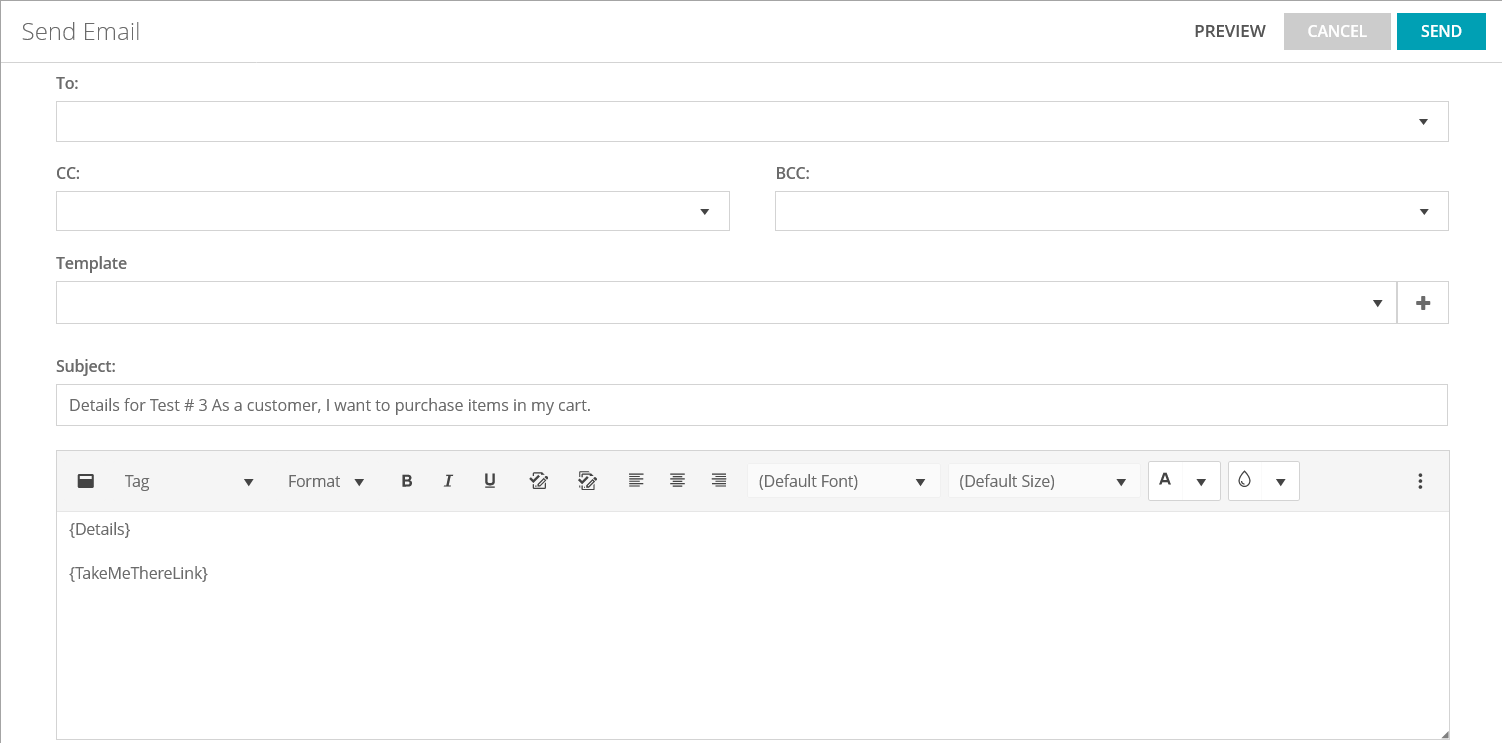QAComplete has a built-in email client that you can use to stay in touch with your team members. For example, you can notify them about the changes you have made, provide details on a particular item and so on.
All the emails you send using the QAComplete internal means will have a specific address in the From field:
- For SaaS users: [email protected]
- For On-Premises users: The notification sender you specify during the installation
You can find the Email button on the item list screen and on the Edit form.
Email from the item list screen
The Email button is available for each item on most item list screens of QAComplete.
Click the Email button to open the Send Email form.
Email from the Edit form
You can send an email directly from the Edit form:
The Send Email form
On the Send Email form, you configure the email to be sent.
-
In the To, CC, and BCC fields, specify the addresses to send the email to.
-
In the Subject field, specify the email subject.
-
In the Template drop-down list, select a template to be used for this email, or click the plus button to open the Email Templates form and create a new one.
-
Specify the body content of the email in the edit form. You can use the Rich Text format to modify the content as you wish.
Note: By default, the email contains the item's details and the Take me there link.
-
Once done, click Send to send the email.