When you run TestExecute, it will minimize to an icon in the notification area (![]() ). You can right-click the icon to open the TestExecute menu or use the CTRL+SHIFT+F10 shortcut. This menu is the main way of working with TestExecute other than command-line arguments.
). You can right-click the icon to open the TestExecute menu or use the CTRL+SHIFT+F10 shortcut. This menu is the main way of working with TestExecute other than command-line arguments.
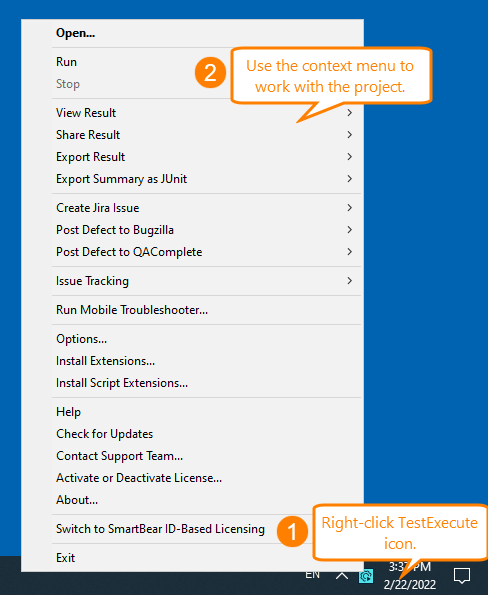
The following table describes actions you can perform using menu items:
| Menu Item | Description | ||
|---|---|---|---|
| Open | Opens any TestComplete project or project suite in TestExecute. You can also double-click TestExecute’s icon in the notification area ( |
||
| Run |
Runs the open project suite or one of its projects using TestExecute. To run the entire project suite, select Project Suite. To run an individual project of that project suite, choose the project name. You can also press the shortcut assigned to the Run command using the Run option (by default, it is Shift-F3). This command always runs the entire project suite even if you opened an individual project of the project suite.
|
||
| Stop | Stops the current test run. You can also press the shortcut assigned to this command using the Stop option (by default, it is Shift-F2). | ||
| View Result | Shows the selected results in your default Internet browser.
|
||
| Share Result | Publishes test results to our online storage so that you can share them. See Sharing Test Results. | ||
| Export Result | Opens the Choose Storage Type and Location dialog in which you can choose where you want to export selected test results and in what format. | ||
| Create Jira Issue | Opens the Create Jira Issue dialog in which you can specify connection settings and issue parameters. You can attach the specified log and system information to the issue report. | ||
| Post Defect to Bugzilla | Opens the Add Defect to Bugzilla Database dialog in which you can specify connection settings and bug report parameters. You can attach the specified log to the bug report. | ||
| Post Defect to OnTime |  Adding information on found issues from test logs to Axosoft OnTime databases is deprecated. This command is not available in TestExecute by default. To make the command available, enable the appropriate extension in the Install Script Extensions dialog. Adding information on found issues from test logs to Axosoft OnTime databases is deprecated. This command is not available in TestExecute by default. To make the command available, enable the appropriate extension in the Install Script Extensions dialog.Opens the Add Defect Info to OnTime Database dialog in which you can specify connection settings and defect parameters. You can attach the specified log to the defect. |
||
| Post Defect to QAComplete | Opens the Post Defect to QAComplete dialog in which you can specify connection settings and defect parameters. You can attach the specified log to the defect. | ||
| Issue Tracking | Opens Connection Manager or Template Manager dialog in which you can configure issue-tracking templates. TestComplete’s projects can use these templates to post items to issue-tracking systems. | ||
| Run Mobile Troubleshooter | Runs Mobile Troubleshooter. The troubleshooter helps you find the cause of problems with connecting to iOS and Android mobile devices and fix it. | ||
| Install Extensions | Opens the Extensions dialog. You can use this dialog to enable or disable TestExecute plugins. | ||
| Install Script Extensions | Opens the Script Extensions dialog. In it, you can view and manage the installed script extensions. | ||
| Check for Updates | Checks for new TestExecute versions, and for Firefox and Chrome support patches (see How to Check for Available Updates). | ||
| Activate or Deactivate License | Opens the License Management wizard, where you can activate your TestExecute license. |
See Also
TestExecute Command Line
TestExecute Options
Installing Extensions
Integration With Issue-Tracking Systems - Overview
TestExecute and Windows Firewall
