Conversion and Activation
About offline Fixed User licenses
Right after purchase, your Fixed User licenses are online ones. That is, they are controlled by the SmartBear license servers available on the Web. To use a license in a private network, you need to convert it to an offline one on SmartBear License Management, and then you can activate it on the computer where your SmartBear product is installed. The license gets bound to this computer, and its use is controlled by the product’s licensing subsystem. Below is the detailed information on the conversion and activation.
Prerequisites
If you are a license user (the person who will run a SmartBear product), you will need assistance from your license administrator to perform some steps.
The license administrator will need a computer with access to the Web to exchange data with the SmartBear License Management.
License Management generates a machine fingerprint file containing data needed to add licenses. Allow lead time before migration if your IT department needs to authorize this. For the full list of data contained in the file, see Machine Fingerprint Files.
Offline fixed user license management
Below is an explainer video guiding you through offline fixed user license management. Alternatively, follow the steps below.
Convert a license to an offline one
By default, license conversion is off. To turn it on, send a request to your Sales Representative at SmartBear. They will update our database to enable the conversion for you.
Note
Your license must have no users assigned in order to be converted. Unassign any users before requesting conversion.
After you receive confirmation from the Sales Representative, log in to SmartBear License Management. Use your license administrator account:
On the portal, you will see the
 Convert License button for your license. Click this button and Convert in the subsequent message box to proceed:
Convert License button for your license. Click this button and Convert in the subsequent message box to proceed: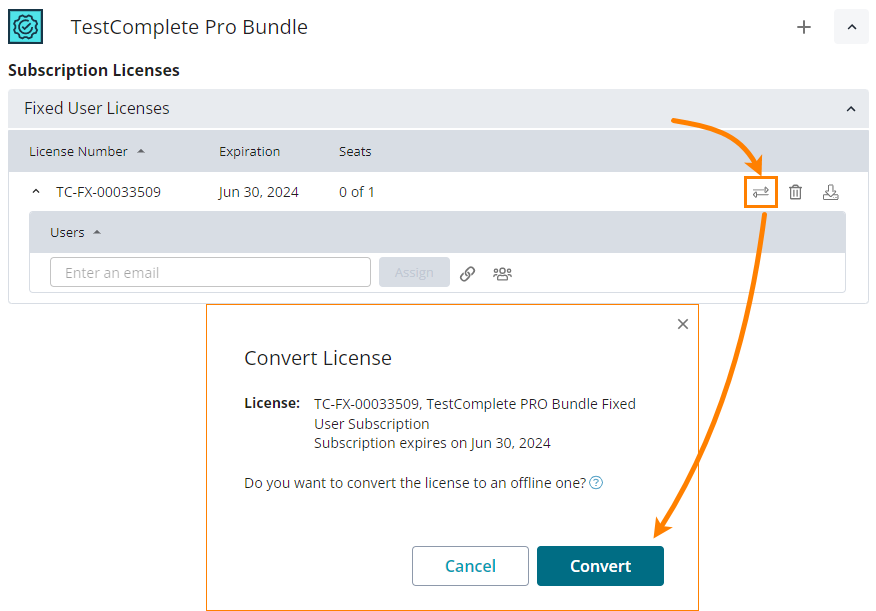
Assign an offline license
After converting a license to an offline one, you can assign it to a user.
1. User steps
Install your SmartBear product and run it.
The license will activate automatically on product start. The dialog box (or dialog boxes) you will see depends on the product. For complete information on this, see the documentation on your SmartBear product:
The product will generate fingerprint data for the computer on which you are running it. For information on fingerprint data, see Machine Fingerprint Files
Copy that fingerprint data and give it to your license administrator.
2. License administrator steps
Log in to SmartBear License Management (if you have not done so yet), find your license there, and click Assign Offline License for it:
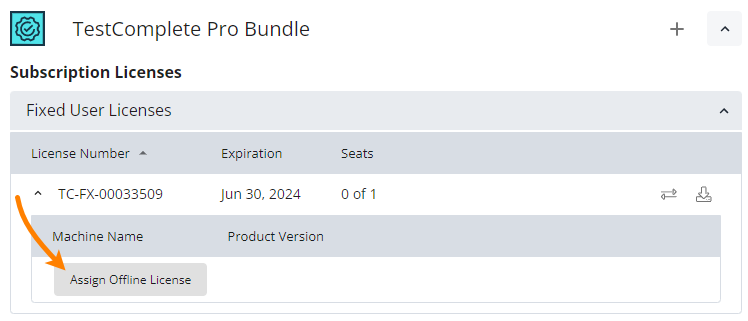
This will invoke the following dialog box:

In the dialog, upload the fingerprint file you received from the user or insert its content into the dialog:
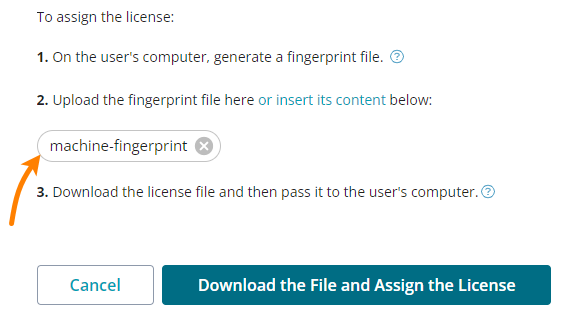
Note
To activate the “content insertion” mode, click the insert its content link in the dialog:
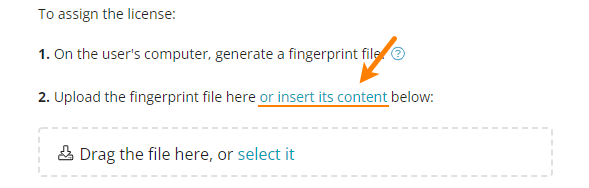
After you upload the fingerprint data, the Portal will generate a file with the license data:
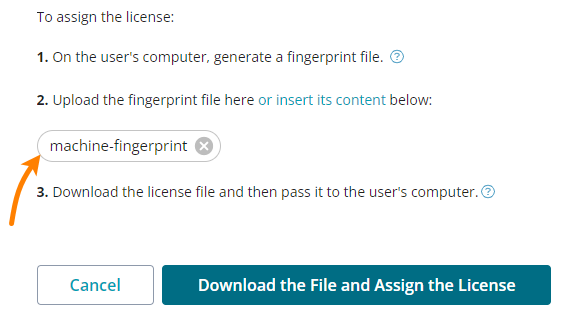
Click Download License File to get the license file and pass it to the license user.
3. Finish the license activation
On the user's computer, insert the license file and activate the product.
For complete information, see your product’s documentation.
Notes
If your Fixed User license has multiple seats, apply these steps to assign a license for every seat you need.
The activated offline license (license seat) is bound to the user computer. To move a license to another computer, you have to release it on the current machine first. For information on this, see Free an Offline Fixed User License.
Convert offline fixed user license back to online
To convert an offline fixed user license to an online one, you first need to free each seat in the license.
When all the seats are free, click  Convert License for your offline Fixed User license and then click Convert in the subsequent message box to confirm the conversion:
Convert License for your offline Fixed User license and then click Convert in the subsequent message box to confirm the conversion:
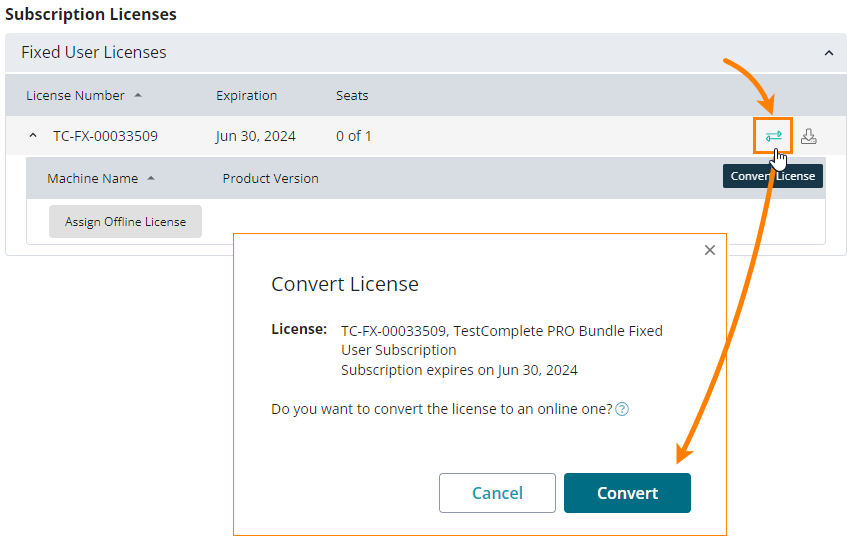 |
