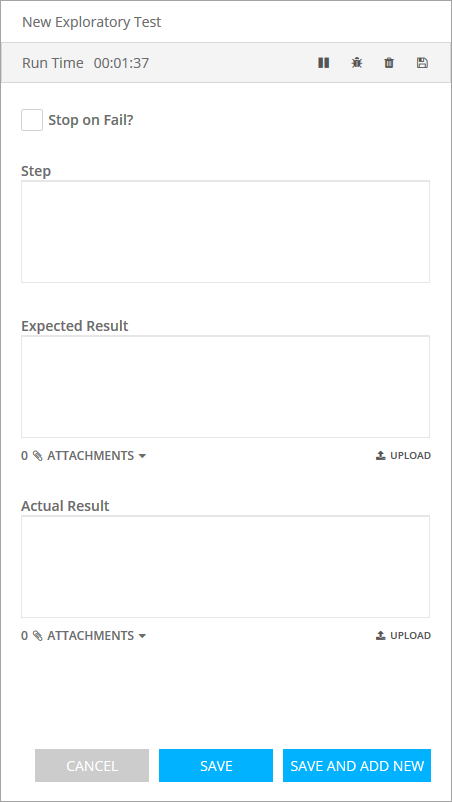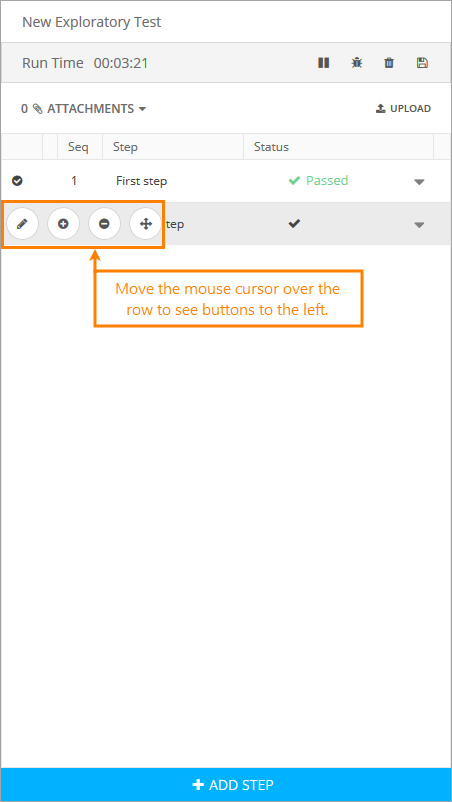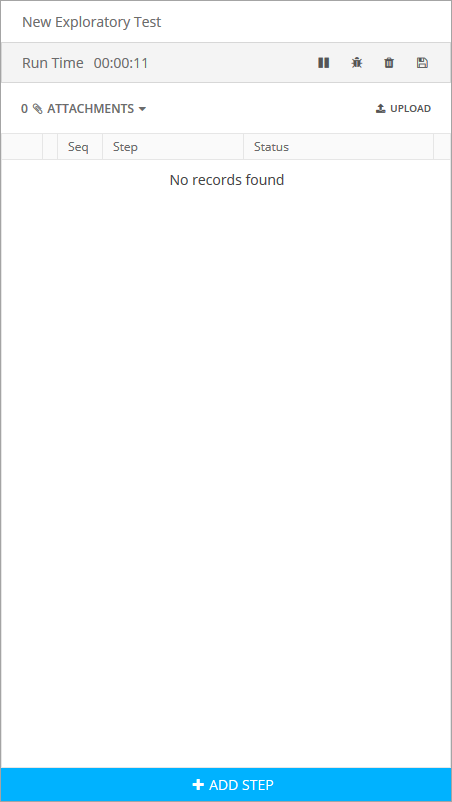In QAComplete, exploratory tests are tests that you record manually step by step. For this purpose, you use a special version of the Test Runner with limited functionality.
With exploratory tests, you can describe the steps you perform to test your application while working with this application. For example, you may open the tested application on one monitor and work with it there while describing your actions in QAComplete on another monitor.
You can access this feature in Test Management > Test Library.
Create an exploratory test
To record an exploratory test:
-
In the Test Library, click New Exploratory Test.
-
The Test Runner will open in a new browser window. To start describing your test, click Add Step.
-
In the step edit form that appears, describe your manual test step:
-
Stop on Fail – Specify if you want the subsequent test runs to stop on failure. Does not affect test recording.
-
Step – A description of what one needs to do at this step. Supports Rich Text.
-
Expected Result – The results the user expects after the step is complete. Supports Rich Text and attachments.
-
Actual Result – The results achieved during test recording. Supports Rich Text and attachments.
-
-
Next, use one of the buttons at the bottom of the dialog to proceed:
-
Cancel – Return to the main screen of the Test Runner.
-
Save – Save the step and return to the main screen of the Test Runner.
-
Save and Add New – Save the step and open the step edit form for the next step.
-
-
Once you add enough steps, you can modify your test in the main window of the Test Runner. Move the mouse cursor over a test step to invoke the buttons you can use to do that:
-
Edit – Open the step edit form for the selected step.
-
Add Step Below – Open the step edit form, which you can use to add a new step below the selected one.
-
Delete Step – Delete the selected step.
-
Reorder – Drag and drop steps to change their order in the test.
-
-
In the Status Code column, specify the status of each step for the current run (recording).
Note: The status of test steps affects the status of the resulting test run in the Run History. For instance, if any of the test steps is Failed, the test run will be Failed as well. -
Click to save your exploratory test.
The Edit form for the recorded exploratory test will appear. You can modify the test as you like using this form. Make sure to save your changes.
After you save the test, it will appear in the Test Library as an ordinary test. You can work with it as with any other test: you can run it, attach items to it, or link it to other items, for example, to configurations.
In addition, the initial test run (recording) will become available in Test Management > Run History. From there, you can review the test or rerun it using the same settings.
Notes
-
QAComplete starts counting the run time once you open the dialog for the first time, because QAComplete treats the creation of a test item as part of the test run. Even if you close the dialog without saving any changes, QAComplete will continue counting the time. You need to save your exploratory test and complete the test run, or delete it using the corresponding options to reset the run time.
-
If you don't want to take into account the time spent on describing the test steps, click on the toolbar to pause the timer.
-
Use the toolbar of the Test Runner window to perform various actions with your exploratory test.
The Run Time value shows how much time has passed since the Test Runner was opened, so that you know how much time it takes to run the test.
To the right of the Run Time value, there are the following options:
-
Create Defect – Opens the Create Defect form, which you can use to describe a defect you encountered during test recording.
-
Delete Test – Stops recording and deletes all the data of the exploratory test from QAComplete.
-
Save – Saves the test as a new test item in the Test Library, makes a record about the current run in the History, and opens the Edit form for the test.
-
Upload – Uploads a file from your device as a test attachment.