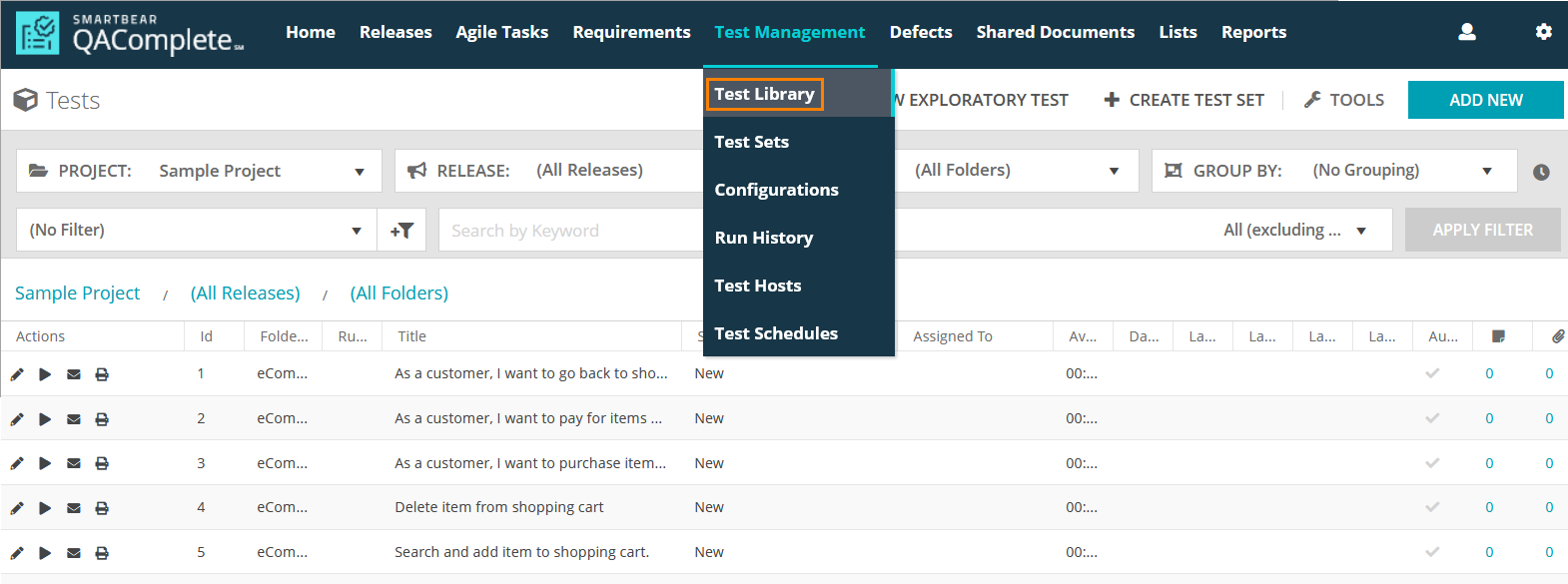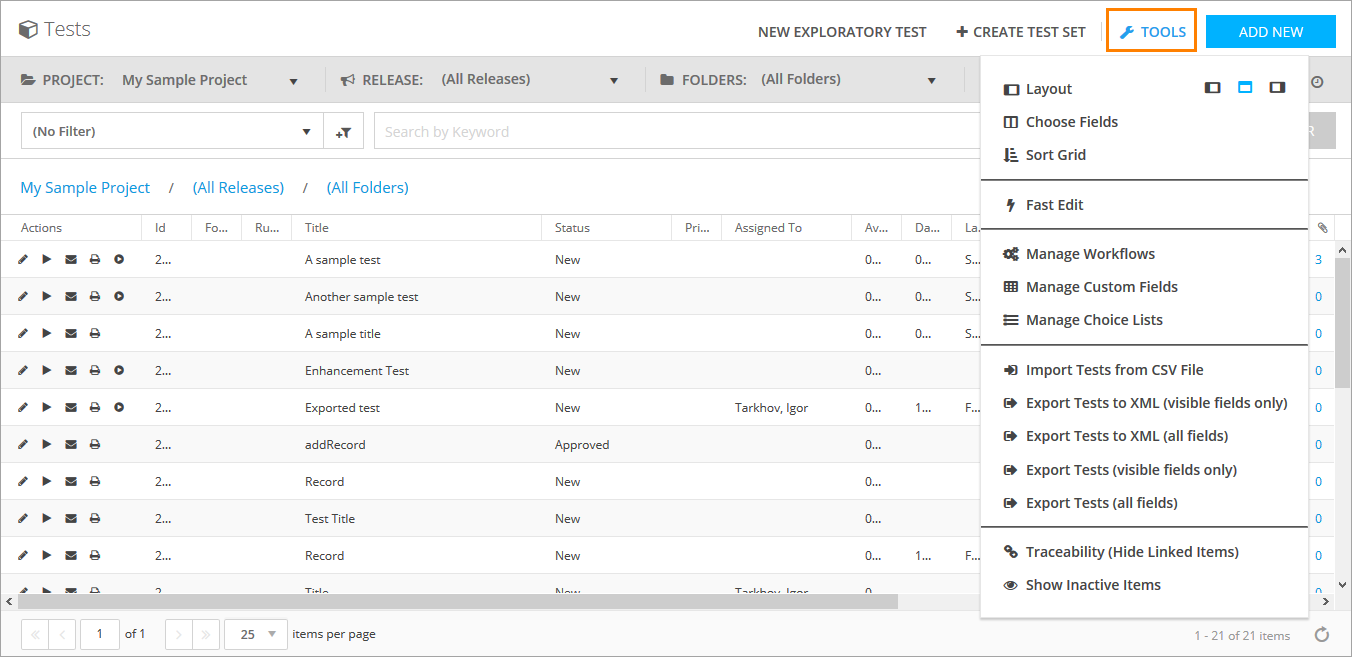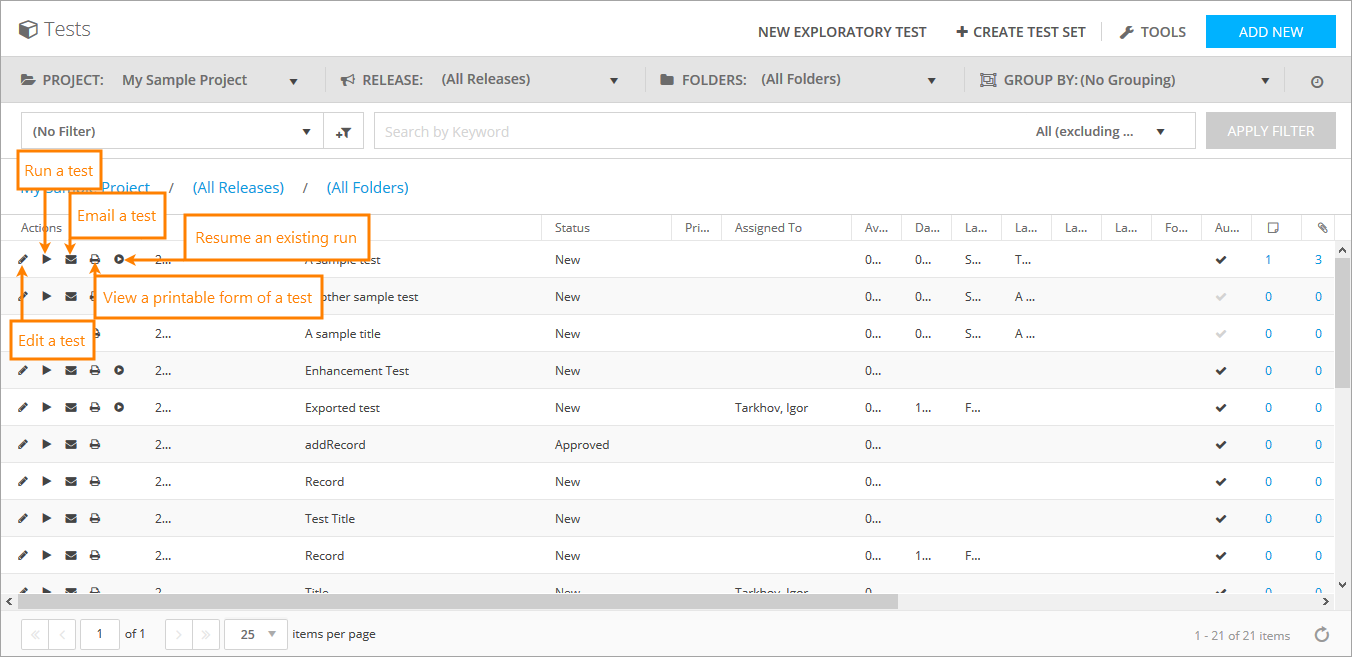The Test Library screen in Test Management allows you to create, edit, and organize your tests.
In QAComplete, you can create two types of tests:
-
Manual tests are items describing tests that should be performed by a user, with step-by-step instructions for each action.
-
Automated tests are items that have an automation script associated with them.
To start using QAComplete for test management, determine the organizational structure for your Test Library, then construct your tests.
| Tip: | To enhance your experience, your test items can include custom fields specific to your needs. |
The Test Library screen
On the Test Library screen, perform various tasks with tests.
To access this screen, select Test Management > Test Library on the main QAComplete toolbar.
Navigate through tests
Search in the Test Library
To search for a specific test, do one of the following:
- Use the search box
- Select a predefined filter from the Filter drop-down list
- Create a new filter by clicking New Filter
To learn about the filtering and search functionality in QAComplete, see the Search and Filters section.
Additional actions
Click Tools to perform various actions on the Test Library screen:
To learn more about each available option, see Tools (Actions) Menu.
Use the buttons next to the needed test row to perform various actions:
-
To edit the test, click Edit to open the Edit form. See Add and Edit Tests.
-
To display the test information in an easy-to-read printable form, click Printer Friendly.
-
To email a test, click Email.
-
To run the test, click Run.
-
To resume your unfinished test run, click Resume.
QA dashboards
Use QA dashboards to quickly view statuses of your tests. To view these, go to Home > Dashboards.
To learn more about working with dashboards, see Dashboards.
Test Library reports
To analyze your tests, use our built-in reports. To access these, go to Reports > Reports, then select Test Library Detail Report.
For more information, see Reports.
Tests reference
This section describes fields and drop-down lists available on the Create Test and Edit Test forms. You can use them to describe your tests.
| Note: | For some options in the table below, possible values are determined by choice lists. These options are marked with an asterisk (*). To manage choice lists for your project, go to Test Management > Test Library > Tools > Manage Choice Lists. |
| Option | Description |
|---|---|
| Active Test | Defines whether the test is active. |
| Date Created |
The date and time the test was created on. Note: This field is filled in automatically. You cannot edit it. |
| Date Last Escalated |
The date when the test was last escalated. Note: This field is filled in automatically. You cannot edit it. |
| Date Updated |
The date when the test was updated last time. Note: This field is filled in automatically. You cannot edit it. |
| Execution Type* | Defines whether the test is manual or automated. |
| Import Id |
The import ID of the test. Note: This field is filled in automatically. You cannot edit it. |
| Iteration Count |
The iteration count of the test. Note: This field is filled in automatically. You cannot edit it. |
| Last Escalation Rule |
The last escalation rule that was applied to the test. Note: This field is filled in automatically. You cannot edit it. |
| Number of Escalations |
The total amount of escalations applied to the test. Note: This field is filled in automatically. You cannot edit it. |
| Original Id |
The original ID of the test (if imported). Note: This field is filled in automatically. You cannot edit it. |
| Test Type* | The type of the test. |
| Token File Title | The title of the token file. |
| Tokenized | Defines whether the test is a token test. |
| Updated By |
The user who updated the test last time. Note: This field is filled in automatically. You cannot edit it. |
| Id |
The ID of the test. Note: This field is filled in automatically. You cannot edit it. |
| Folder Name | The folder the test is stored in. |
| Status* | The status of the test. |
| Priority* | The priority of the test. |
| Assigned to | The user to whom the test is assigned. |
| Avg Run Time |
The average run time of the test. Note: This field is filled in automatically. You cannot edit it. |
| Date Last Run |
The date when the test was run last time. Note: This field is filled in automatically. You cannot edit it. |
| Status Last Run |
The status of the last run of this test. Note: This field is filled in automatically. You cannot edit it. |
| Last Run Test Set |
The test set the test was run as a part of last time. Note: This field is filled in automatically. You cannot edit it. |
| Last Run Configuration |
The configuration used to run this test last time. Note: This field is filled in automatically. You cannot edit it. |
| Last Run Release |
The release for which this test was run last time. Note: This field is filled in automatically. You cannot edit it. |
| Owner | The user who owns the test. |
| Last Run By |
The user who performed the test run last time. Note: This field is filled in automatically. You cannot edit it. |
| Automated |
Defines whether the test is automated. Note: This field is filled in automatically. You cannot edit it. |
| Linked Items | The items linked to the test. |