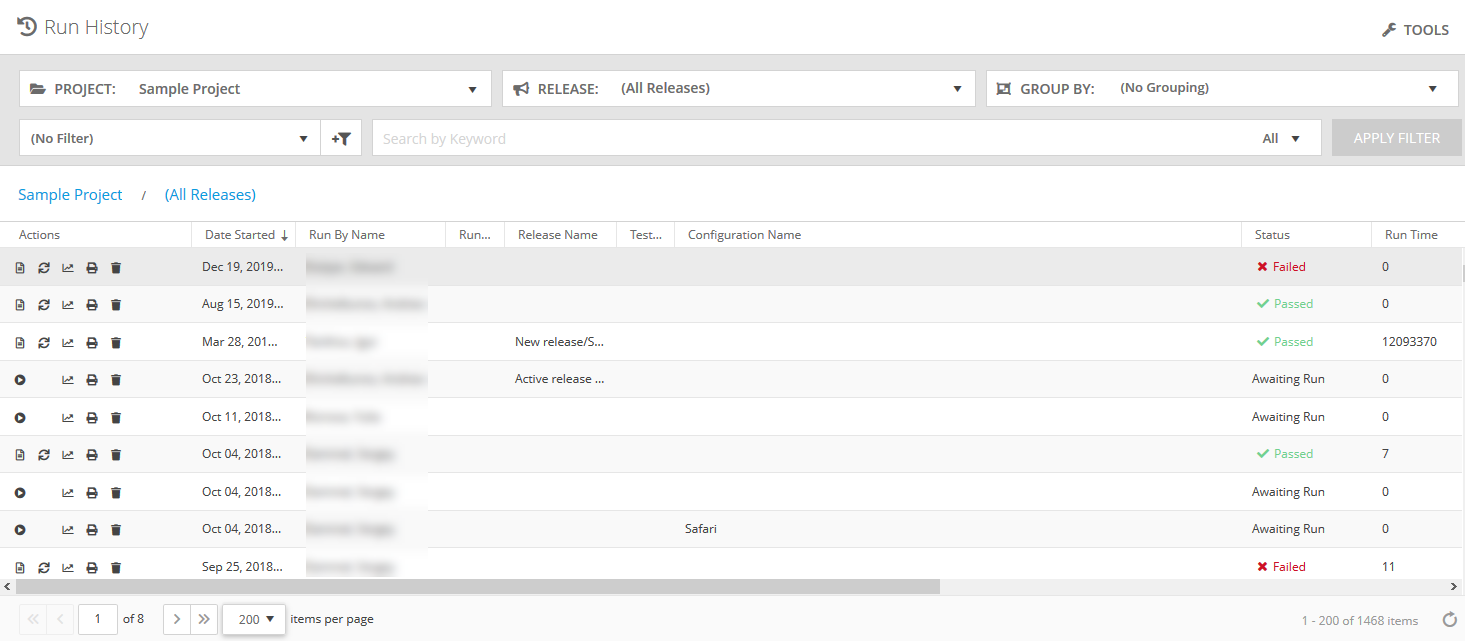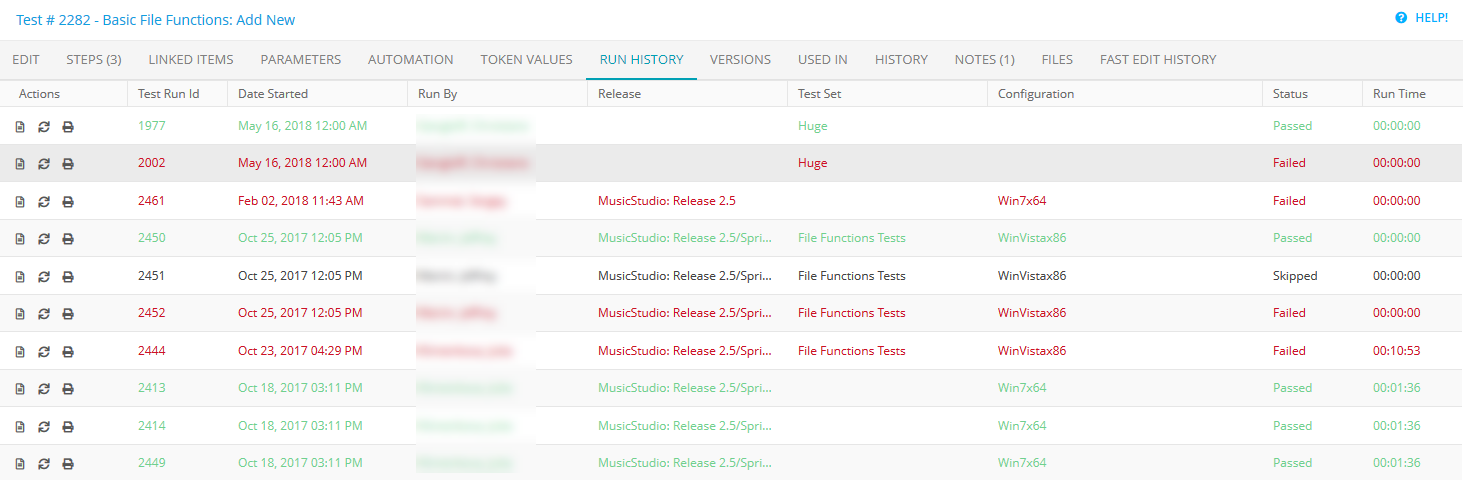Test run history is available for specific tests and test sets. In Test Management, the Run History screen contains information about all the test runs.
View the run history of all tests and test sets
Go to Test Management > Run History to view a list of all runs across all team members, test sets, and tests:
The test run statuses are color-coded:
- Green for passed;
- Red for failed;
- Orange for blocked;
- Black for all other statuses.
Use the buttons next to the needed record to perform various actions with the runs stored in QAComplete.
For finished test runs:
-
View Run — Open the test run results, including information about separate tests and test steps.
-
Restart — Start a new run with the same parameters used in the original test run to rerun the test.
-
View Run Trend — Open the Test Run Trend chart to see how the number of passed, failed and running tests changes over time.
-
Print Page — View the run in an easy-to-read printable form or print it.
-
Delete — Delete the test run.

If you delete the test run history, the average run time of the involved tests and test sets will be recalculated. If you delete the last run of a test set, information about the last run of the test set and tests will be removed as well.
For unfinished test runs:
-
Resume — Open the Test Runner and resume the test run.
-
View Run Trend — Open the Test Run Trend chart to see how the number of passed, failed and running tests changes over time.
-
Print Page — View the run in an easy-to-read printable form or print it.
-
Delete — Delete the test run.

If you delete the test run history, the average run time of the involved tests and test sets will be recalculated. If you delete the last run of a test set, information about the last run of the test set and tests will be removed as well.
View the run history of a specific test
To go through the run history for a specific test:
-
Go to Test Management > Test Library.
-
Click the Edit button on the row of the needed test.
-
Switch to the Run History tab.
Here, the following actions are available to you:
-
Print Page — View the test run in an easy-to-read printable form or print it.
-
View Run — Open the test run in the Test Runner.
-
Restart Run — Start a new run with the same parameters used in the original run. This way, you can rerun the test. If the test was run as part of a test set, the entire test set will be restarted.
Note: If a test failed during the original run, all its steps will have the In Queue status. Otherwise, the steps will keep the status they had in the original run.
If the test was run as part of a test set, you will see the full view of the test set, where you can go to each test in the run and to the test steps to view the results.
View the run history of a test set
To go through the run history of a specific test set:
-
Go to Test Management > Test Sets.
-
Click the Edit button on the row of the needed test set.
-
Switch to the Run History tab.
Here, the following actions are available to you:
-
Print Page — Open the test set run in an easy-to-read printable form to view or print it.
-
View Run — Open the read-only version of the Test Runner.
-
Restart Run — Open a new instance of the Test Runner with the same parameters as those used in the original test set run, which you can use to run the test set once again.
Note: This option is active for failed tests only. The failed tests will have the In Queue status. The other tests will keep the status they had in the original run.
View the run history of an automated test
When you submit automated tests, the test runner will post the top level of details from the automated test results. From the run history, you can go to the detailed results:
-
If you use TestComplete, ReadyAPI, or ReadyAPI Test to run automated tests, the Test Runner will post the appropriate log file. Open the attached log file or download the file and view the detailed test results.
Note: If you use Test Agent version 2.1, it exports TestComplete test logs to an HTML file. You can view them in any supported web browser. Otherwise, the test logs are stored in an MHT file. You can view them in Internet Explorer only. -
If you use NUnit to run Selenium automated tests or unit tests, the Test Runner will post an NUnit test project log file. Download the file and view test results on your computer.
-
If your Selenium automated test or unit test fails, the Test Runner will post the console output of the appropriate unit testing framework (JUnit, TestNG, or NUnit) as test step results.