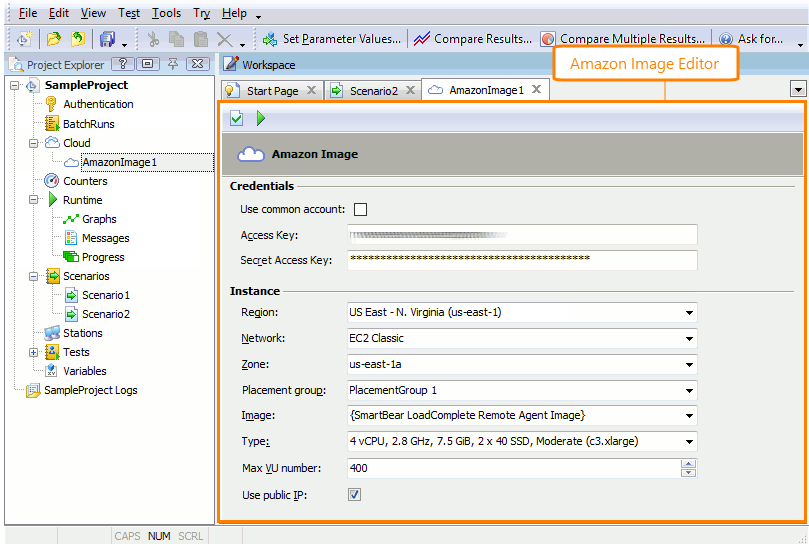You can configure your LoadComplete tests to simulate virtual users on Amazon cloud computers (instances). You use the Amazon Image editor to specify login credentials for the Amazon cloud and to specify parameters of instances where you are going to run load tests.
Here is a sample image of the editor:
Opening the Editor
Double-click the needed Amazon Image item under the Cloud node in the Project Explorer, or right-click the item and then click Edit.
Amazon Image Parameters
The machine image parameters are organized into the following sections:
Credentials
Here, you specify your Access Key and Secret Access Key required to connect to Amazon EC2. You can do it in one of the following ways:
-
Select the Use common account check box. LoadComplete will use the Access Key and Secret Access Key specified in the Accounts dialog.
– or –
-
Enter your Access Key and Secret Access Key.
To get your keys, you must have a registered Amazon account. For information on how to register an account and how to get these access keys, see the Amazon EC2 documentation.
Amazon account data is stored in an encrypted form. See Security Specification.
Instance
Using the settings of this group, you select the Amazon machine image from which cloud computers (instances) will be created and specify the instance parameters.
| Note: | You can type the parameter values, or you can click the down arrow button and select the desired value from the drop-down list. LoadComplete obtains data for the drop-down lists from the Amazon cloud computing service. In order for LoadComplete to be able to do this, you need to specify valid access and secret access keys in the Credentials section. |
The Instance section contains the following settings:
-
Region - Specifies the geographical region in which the instances will work. The default value is Virginia (us-east-1) (this is a pre-configured region available in the Amazon cloud).
-
Network - Specifies a Virtual Private Cloud (VPC) into which LoadComplete will launch instances. You can select either a VPC available for your Amazon account, or the EC2-Classic platform (if your account supports it).
We recommend that you use a VPC that includes a public subnet and has an Internet gateway specified. Otherwise, LoadComplete will not be able to connect to instances over the Internet by using their public IP addresses.
-
Zone - (Available only if the EC2-Classic platform is selected.) Specifies the availability zone existing in the selected Region. Select the availability zone in which you want to launch instances. The default value is us-east-1a.
-
Subnet - (Available only if a VPC is selected.) Specifies the subnet in your VPC into which you want to launch instances.
-
Placement group - Specifies the placement group in which your instances will be launched. You can either select an existing placement group specified for your account, or select the No placement group item in order not to launch instances in a group.
Note: To benefit from launching cloud workstations in a placement group, either your master workstation (the one from which you control the test run), or your tested web server must be in the same placement group with the launched instances. -
Image - Specifies the name and identifier of the machine image you will use to launch instances. The default value is {SmartBear LoadComplete Remote Agent Image}. It corresponds to the public image provided by SmartBear. This image has LoadComplete Remote Agent installed on it and is fully prepared for load testing with LoadComplete.
If needed, you can use your own machine image for testing. To do this, specify either the name or the ID (or both) of the desired machine image in the Image field. If you specify both the name and the ID, enclose the ID in parentheses –
MyImageName (ImageID)If you specify only the name or the ID, LoadComplete will search for the entered string in the list of machine image names first, and if it fails to find it, it will search for the entered string in the list of machine image IDs.
Important: In order for LoadComplete to work with cloud computers, the specified machine image must have the LoadComplete Remote Agent utility installed and configured on it. For information on how to prepare custom Amazon machine images for testing, see Creating Custom Amazon Machine Images for Load Testing.
-
Type - Specifies the type of the instances that will be launched from the image. The default value is c3.xlarge.
For more information on the available types, see –
 Instance Types in the Amazon EC2 documentation
Instance Types in the Amazon EC2 documentationFor recommendations on selecting an instance type, see –
 About Load Testing on Cloud Computers
About Load Testing on Cloud ComputersWhat instance types are available depends on whether a placement group is selected. For information on which instance types support placement groups, see –
 Placement Group Limitations in the Amazon EC2 documentation
Placement Group Limitations in the Amazon EC2 documentation -
Max VU number - Specifies the maximum number of virtual users that can be simulated on a single instance launched from the image (from 1 to 2000). Default value is 400.
LoadComplete uses this value to calculate the number of instances to launch from the specified image to simulate the needed number of virtual users. To learn more, see About Load Testing on Cloud Computers.
-
Use public IP - A private IP address is assigned for each instance that Amazon EC2 launches. This address is available only within the network where the instance is launched. Depending on the network settings, Amazon EC2 can also assign a public IP address to launched instances. This address is available over the Internet.
Leave the property enabled (by default) to use public IP addresses to connect to instances to simulate traffic on them. The VPC in which you launch instances must include a public subnet and have an Internet gateway specified. Otherwise, LoadComplete will not be able to connect to instances.
Disable the property to use private IP addresses to connect to instances. You may need this, for example, if you will launch instances in a VPC subnet that does not provide public IP addresses for instances.
 In this case, the master computer (the one from which you will control the test run) must have access to the subnet where the instances will be run. For example, you can use a VPN connection to access the subnet. To learn more about IP addressing and connecting to subnets in Amazon, see the Amazon EC2 documentation.
In this case, the master computer (the one from which you will control the test run) must have access to the subnet where the instances will be run. For example, you can use a VPN connection to access the subnet. To learn more about IP addressing and connecting to subnets in Amazon, see the Amazon EC2 documentation.
After you specify the machine image parameters in the editor, you can save the changes and then assign the image to virtual users in your load tests.
Working With the Editor
Verifying the Amazon Image Settings
Click  Verify on the editor’s toolbar. LoadComplete will check whether it can launch cloud instances from the current image using the specified settings.
Verify on the editor’s toolbar. LoadComplete will check whether it can launch cloud instances from the current image using the specified settings.
Launching Cloud Instances
-
Click
 Launch on the editor’s toolbar.
Launch on the editor’s toolbar. -
LoadComplete will show the Launch Instances dialog. In the dialog, enter the number of instances you want to launch and click Finish.
-
If the Show Again Flags > Show the estimated price of the run before starting cloud machines option is enabled, LoadComplete will show the Cloud Machines Price dialog where you can see how much your Amazon account will be charged for running instances. Click Continue to launch the instances anyway.
LoadComplete will launch the needed number of instances. You can view them in the Stations editor in LoadComplete.
 |
The instances will run until you terminate them manually or until LoadComplete terminates them (see Terminating Cloud Instances). You will be charged for each hour your instances will run. We recommend that you terminate the instances you no longer use. |
Saving the Changes
Select File | Save from LoadComplete main menu to save the changes.
To close the editor without saving the changes, simply close the editor and click “No” when LoadComplete asks you whether you want to save the changes.
More Information on Cloud Testing
| For more information on … | See these topics … |
|---|---|
| Load testing in the Amazon cloud environment | About Load Testing on Cloud Computers |
| General steps you need to take to run a load test on a cloud computer | Using LoadComplete on Cloud Computers |
| Preparing custom machine images for load testing | Creating Custom Amazon Machine Images for Load Testing |
| Simulating virtual users on multiple workstations | About Simulating Virtual Users on Multiple Workstations |