About the Stations Editor
You use the Stations editor to view and manage workstations on which LoadComplete simulates virtual users.
Here is a sample image of the editor:
Opening the Editor
-
Switch to the Project Explorer panel (by default, it is on the left of LoadComplete window. If the panel is hidden, select View | Project Explorer from LoadComplete main menu to make it visible).
-
Double-click the Stations item in the Project Explorer or right-click it and select Edit from the context menu.
Workstations
Workstations are grouped into the following categories:
-
Local Stations - It lists all the stations you add to the Stations collection manually. These can be remote computers that reside in your local network, or cloud computers you launch manually by using your cloud computer management tool.
Each of these stations can simulate up to 2000 virtual users. If you need more users, add more stations to the list.
-
<Amazon_Image_Item_Name> - where <Amazon_Image_Item_Name> is the name of the Amazon Image in your project’s Cloud collection. It lists all images launched from Amazon Images by LoadComplete. Items are added to this category automatically as you launch cloud instances.
The maximum number of virtual users each cloud instance can simulate is specified by the Max VU number property of the appropriate Amazon Image (up to 2000 virtual users). The default value is 400.
| Note: | The stations must have LoadComplete Remote Agent installed.
If cloud workstations are launched from the SmartBear LoadComplete Remote Agent Image, they have Remote Agent installed by default. If the cloud workstations are launched from your custom Amazon Machine Image, make sure they have Remote Agent installed. See Creating Custom Amazon Machine Images for Load Testing. |
For each workstation, the editor shows the following properties:
| Column | Description |
|---|---|
| Alias | For local stations, it specifies the name that is used to refer to them in tests. For cloud stations, it shows the instance ID. The icon next to the name indicates the workstation’s state:
|
| Host | The workstation’s network name or IP address. |
| Last update time | The date and time when the workstation was last verified (for more information on verification, see below). This column is read-only. |
Working With Workstations
 To assign another remote computer to a station
To assign another remote computer to a station
 To change the address of multiple stations
To change the address of multiple stations
To add a new workstation
To add a remote computer to the list of local stations:
-
Click
 New Item on the editor’s toolbar, or right-click within the editor and then select
New Item on the editor’s toolbar, or right-click within the editor and then select  New Item from the context menu.
New Item from the context menu. -
Enter the workstation alias and the IP address or the network name of the needed remote computer.
| Note: | The remote computer you add to the list of workstations must have Remote Agent installed and running. Otherwise, the test engine will fail to communicate with the remote computer and will not able to simulate virtual users on it. |
Cloud workstations are added to the list automatically when you launch them from Amazon Images in your project. You cannot add them manually.
To rename a workstation
Enter a new name for the workstation in the Alias field.
| Note: | You cannot rename cloud workstations. |
To assign another remote computer to a station
In the Host column, enter the remote computer’s network name or IP address, or click the ellipsis button and browse for the needed computer in the resulting Select Host dialog.
| Note: | You cannot assign another cloud computer to a cloud workstation. |
To change the address of multiple stations
If you need to change addresses of multiple workstations, you can do this in the following way:
-
Prepare the address list:
-
Open any text editor (for instance, Notepad) and write the desired addresses into multiple lines (one address per line):
192.168.10.10
192.168.10.11
192.168.10.12
... -
Select the addresses in the text editor and copy them to the clipboard.
-
-
Apply the addresses to stations:
-
Switch to the Stations editor of LoadComplete.
-
Under the Local Stations node, select the workstations to which you would like to assign the addresses. Use Ctrl+ or Shift+click for multiselection.
-
Click
 Apply Addresses on the toolbar. LoadComplete will assign the addresses to the selected workstations (one address to one station).
Apply Addresses on the toolbar. LoadComplete will assign the addresses to the selected workstations (one address to one station).
-
Notes:
-
The number of selected workstations must match the number of addresses in the clipboard.
-
The IP addresses of cloud workstations cannot be changed.
To delete a workstation
-
Select the remote workstation you want to delete. Use CTRL+ and SHIFT+ clicks for multiselection.
-
Right-click the selected workstation and then click
 Delete.
Delete.
| Note: | To delete a cloud workstation, terminate it. See below. |
To terminate a cloud workstation
-
Select the cloud workstation you want to terminate. Use Ctrl+ and Shift+ clicks for multiselection.
-
Right-click the selected cloud workstation then click Terminate.
-
Click Yes to confirm the termination.
To verify workstations
You verify workstations to check whether they are available and whether LoadComplete Remote Agent is running on them. You can verify both local and cloud workstations.
To verify a single workstation:
-
Select the needed workstation in the list.
-
Click
 Check Current Workstation on the editor’s toolbar or right-click the selected workstation and then select Check Current Workstation from the context menu.
Check Current Workstation on the editor’s toolbar or right-click the selected workstation and then select Check Current Workstation from the context menu.
To verify all the workstations in the list:
-
Right-click within the editor and select Check All Workstations from the context menu.
– or –
-
Click
 Check All Workstations on the editor’s toolbar.
Check All Workstations on the editor’s toolbar.
To save or cancel changes
To save the changes that you have made to the stations, choose File | Save from LoadComplete main menu.
To close the editor without saving the changes, close the editor and answer “No” when asked to save the changes.
See Also
Creating and Configuring Load Tests
Load Testing With LoadComplete

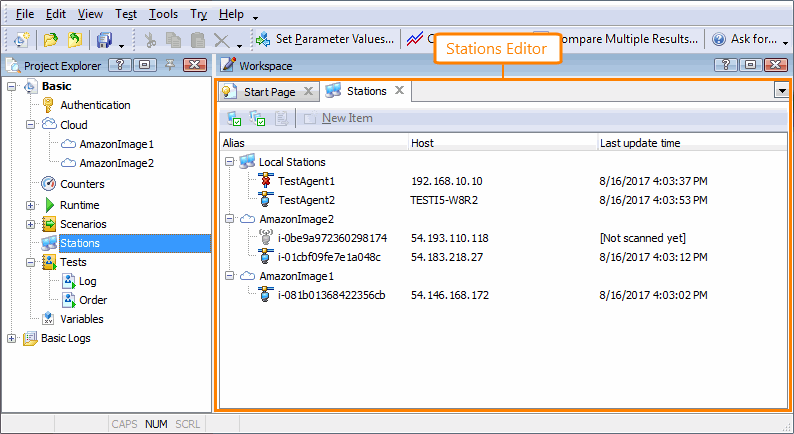
 - The workstation is available.
- The workstation is available. - The workstation is unavailable.
- The workstation is unavailable. - The workstation has not been verified yet.
- The workstation has not been verified yet.