SmartBear provides a public Amazon Machine Image (AMI) for load testing. The image already has the LoadComplete Remote Agent utility installed and configured. All Amazon image items you create in your load test project have this image assigned by default.
We recommend that you use SmartBear’s public image to launch Amazon cloud computers (instances) for simulating your recorded traffic, but you can also use your own custom machine images.
If you want to use a custom image, you need to prepare it for load testing and install the LoadComplete Remote Agent utility on it.
Important Notes
-
The Remote Agent utility does not require license activation and can be installed and run on as many cloud computers as you need. If you have a LoadComplete Floating User license, you can also install and run LoadComplete on cloud computers.
If you have a LoadComplete Node-Locked license, you cannot install and run LoadComplete in the cloud environment. To simulate the recorded traffic on cloud computers, install the Remote Agent on them.
-
We strongly recommend that you check whether all the created instances are closed after the test run is over. Especially if the load test was unexpectedly terminated or the connection to the Amazon cloud service was lost during the playback.
If the load test run is terminated unexpectedly, only instances launched from the default SmartBear LoadComplete Remote Agent Image are terminated automatically. You have to terminate instances you launch from your custom image manually.
For more information, see Simulating Traffic on Cloud Computers.
Creating and Preparing a Custom Amazon Machine Image
 1. Preparing Your Amazon Account
1. Preparing Your Amazon Account
 3. Connecting to the Instance and Configuring It
3. Connecting to the Instance and Configuring It
1. Preparing Your Amazon Account
-
If you do not already have an Amazon Web Services (AWS) account, go to http://aws.amazon.com and sign up for AWS.
-
Log in to the AWS Management Console.
2. Launching an Instance
-
Create a key pair. A key pair is used to encrypt and decrypt the password of the Administrator account on the instance.
-
Specify a security group in which you want to launch the instance. Make sure that this security group allows connecting to the instance via Remote Desktop.
Note: The security group in which you will launch an instance during the preparation procedure is irrelevant. During load testing, LoadComplete launches all the instances in the SmartBear LoadComplete Security Group that it adds to your Amazon account by default. -
Select an Amazon Machine Image (AMI) you will use to launch your instance. Make sure that the selected Amazon Machine Image meets the system requirements for LoadComplete Remote Agent.
-
Launch a new instance.
3. Connecting to the Instance and Configuring It
-
Use the created key pair to obtain the password of the instance’s Administrator account.
-
Connect to the launched instance. To connect to the instance, you can use the Remote Desktop that is a built-in Windows feature.
-
On the instance, click Start | All Programs | Ec2ConfigServiceSettings to open the Ec2 Service Properties dialog box. In the dialog, disable the Set computer name of the instance to ip-<hex Internal IP> name option.
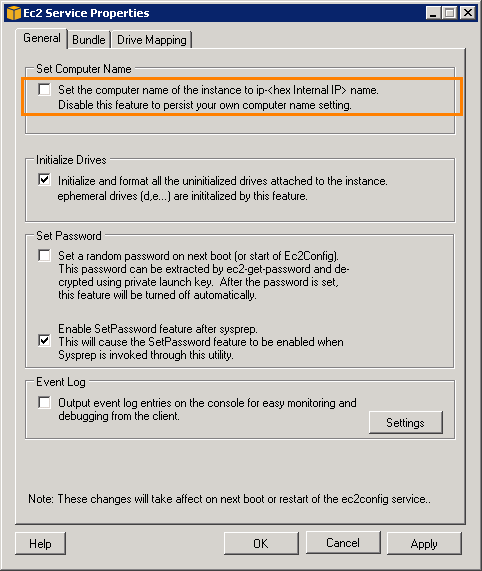
4. Installing and Configuring LoadComplete Remote Agent
-
Install the LoadComplete Remote Agent utility on the instance.
Note: If you have a LoadComplete Floating User license, you can also install LoadComplete on the instance. In this case, install and activate the LoadComplete License manager on a local physical computer (License Manager PC) and configure the LoadComplete license search settings on the instance: -
On the instance, launch the web browser and go to http://localhost:1947 to open the Sentinel Admin Control Center.
-
In the Options pane of the Control Center, click Configuration.
-
Switch to the Access to the Remote License Manager tabbed page.
-
Disable the Broadcast Search for Remote Licenses option.
-
In the Specify Search Parameters edit box, enter the IP of your License Manager PC.
-
Click Submit to save the changes.
Note: The version of the Remote Agent (or LoadComplete) installed on the cloud computer must be the same as the version of LoadComplete on the Master station (the computer from which you control load tests). -
-
If you are using a firewall on your instance, allow Remote Agent through the firewall. In addition, make sure that the firewall allows traffic through ports that Remote Agent uses. (See LoadComplete and Windows Firewall.)
5. Creating an Image
Create a machine image based on the prepared instance.
| Note: | For detailed information on how to work with Amazon EC2, create machine images, launch instances and so on, see Amazon EC2 documentation. |
After you have created a custom image, you can use it in your load test. Create an Amazon image item in your project, and in the Amazon image editor, select the Amazon machine image you have created.
Assign the Amazon image item to virtual users in your load tests and start the test execution. LoadComplete will launch an instance of your custom AMI and simulate traffic on it.
