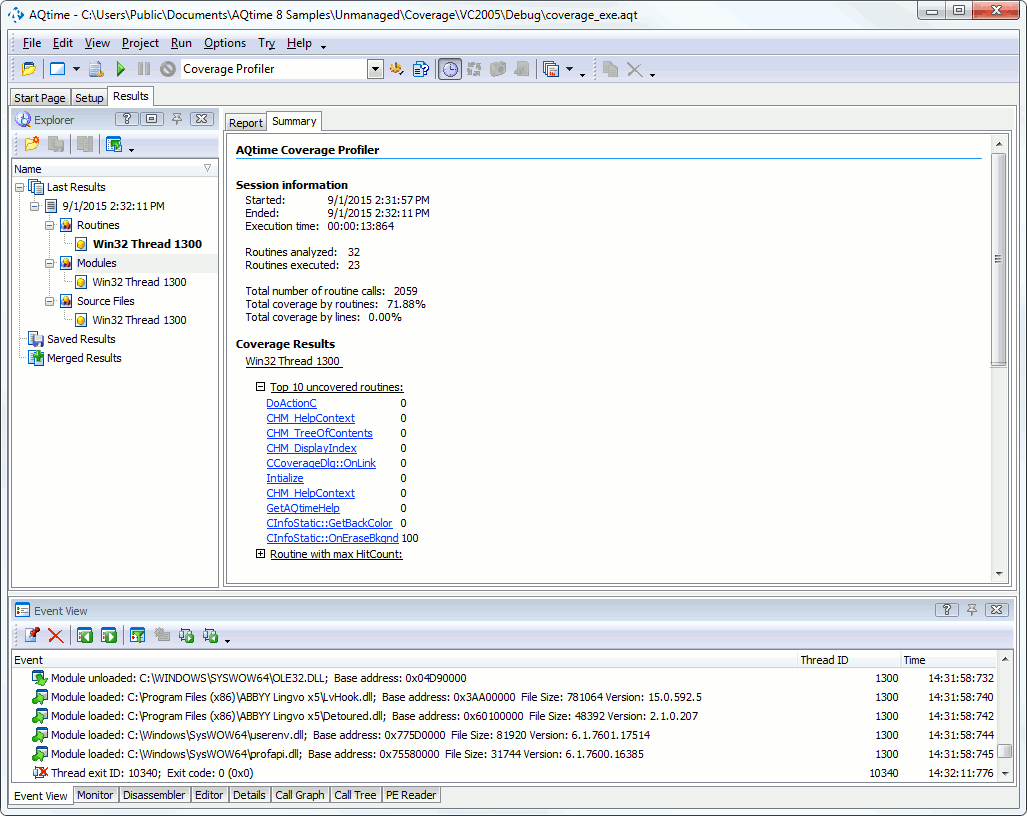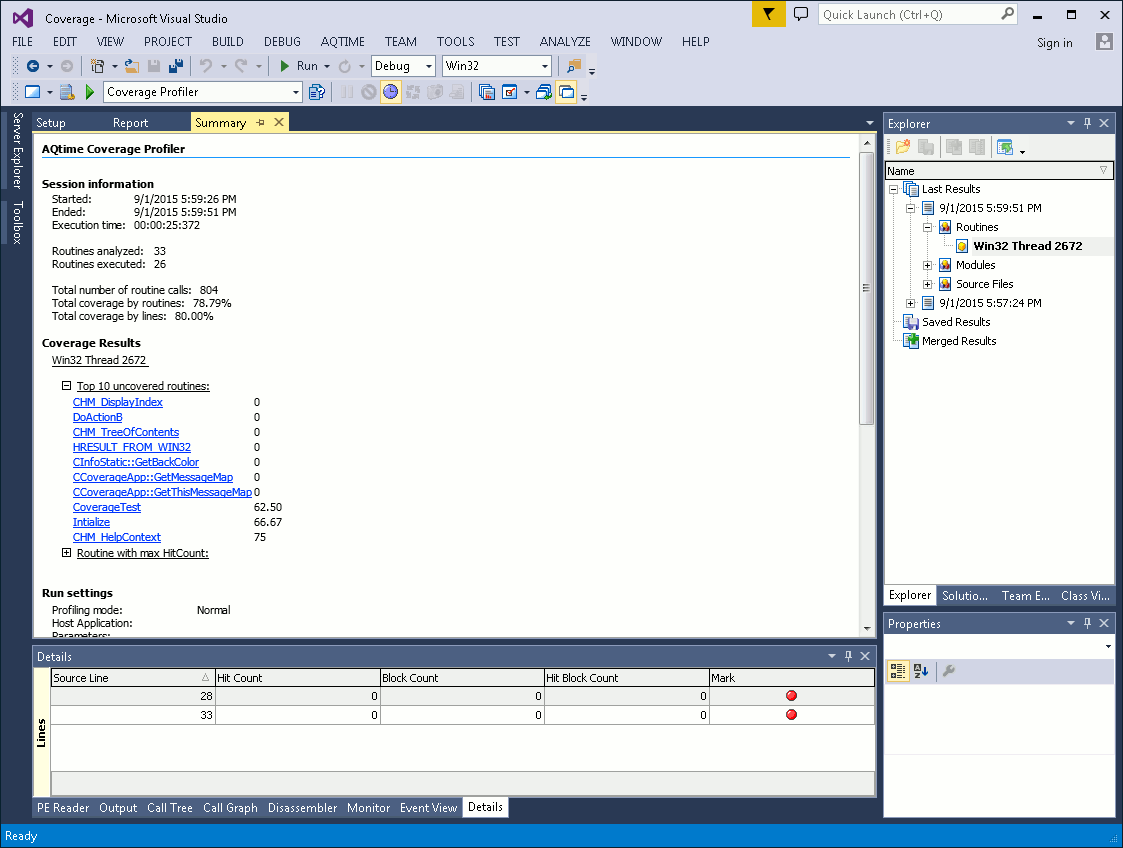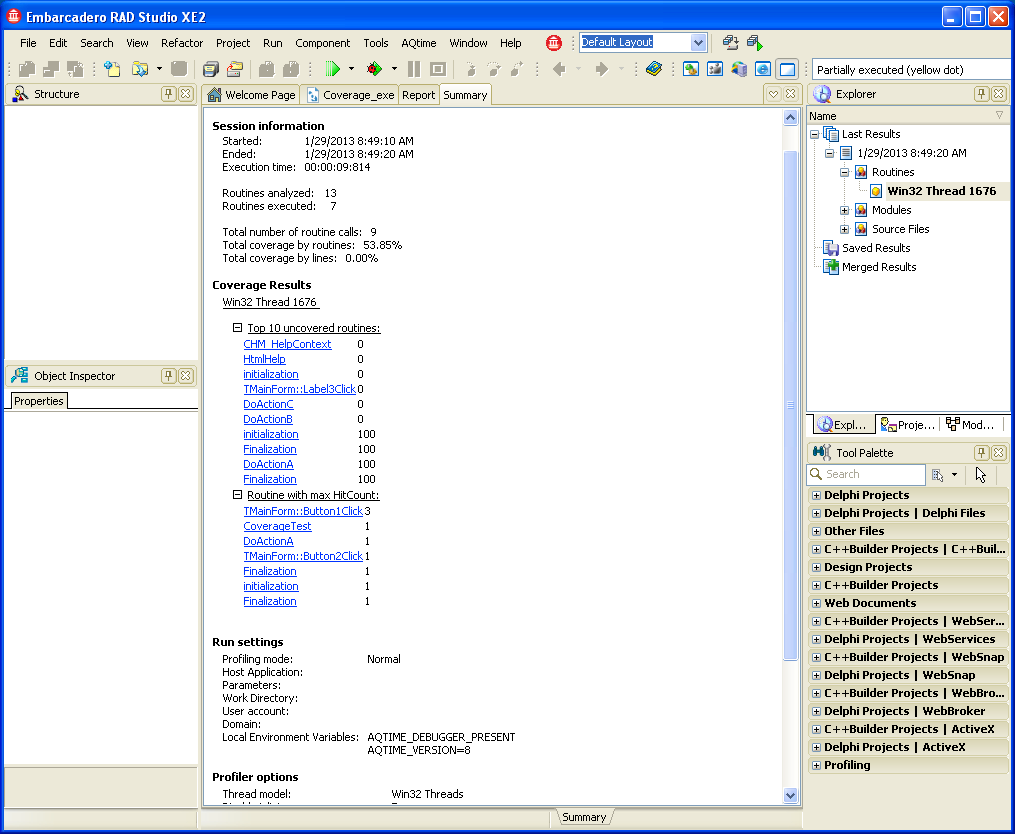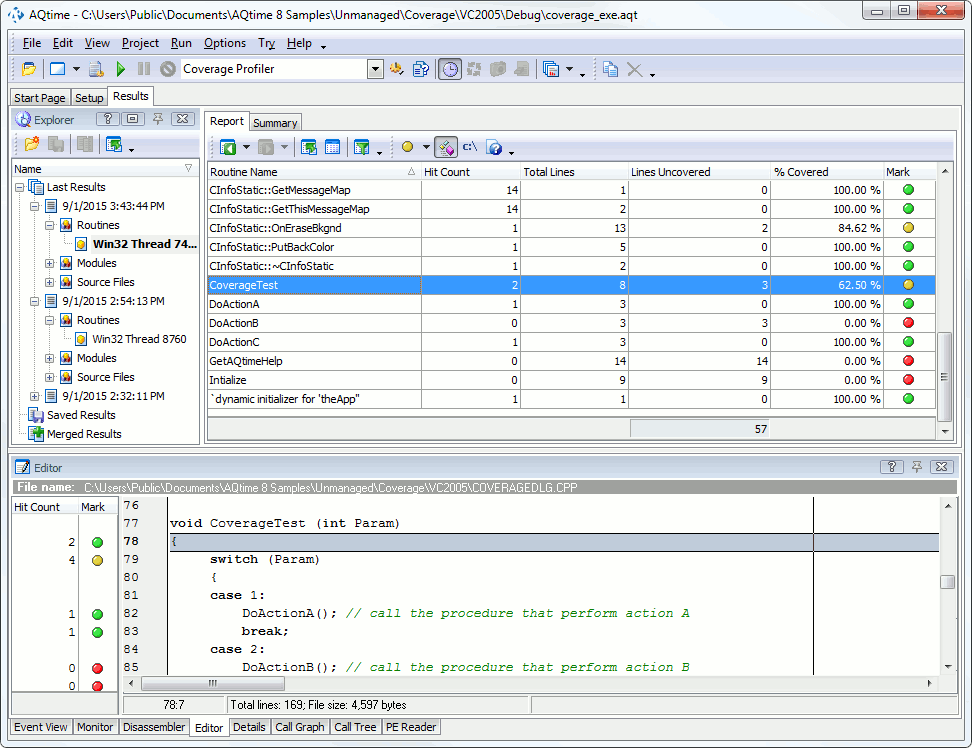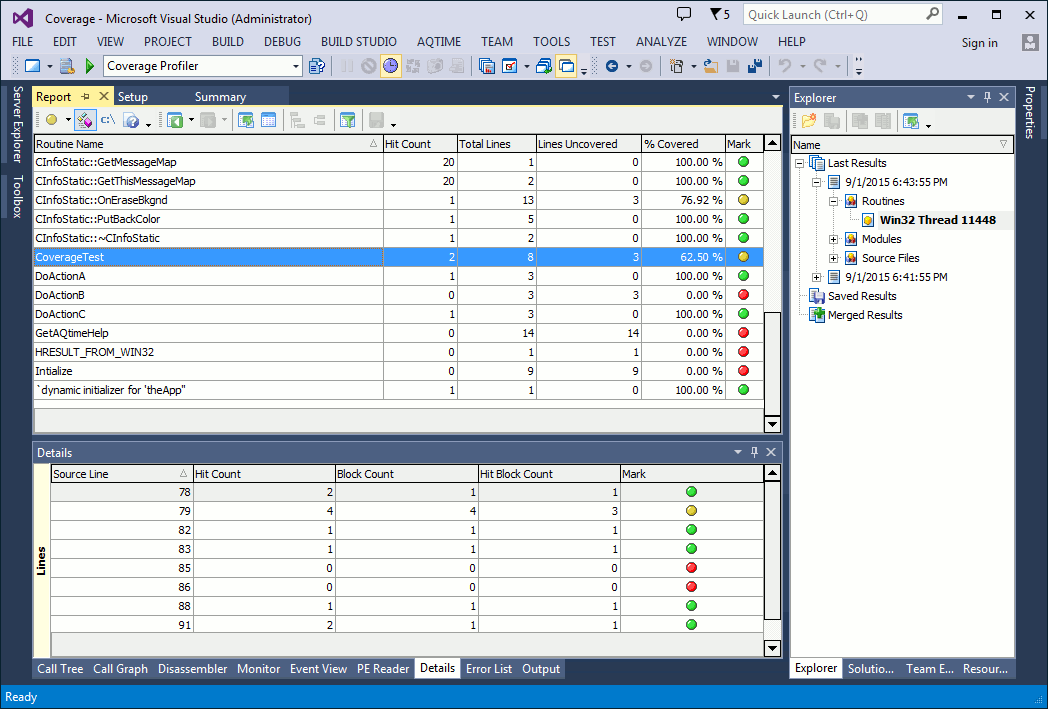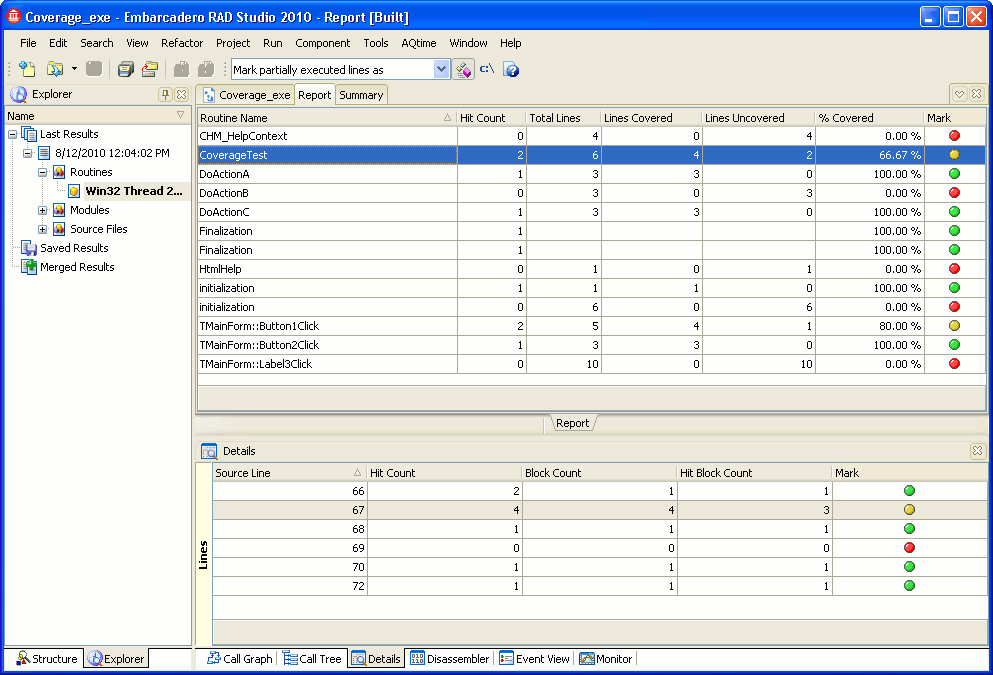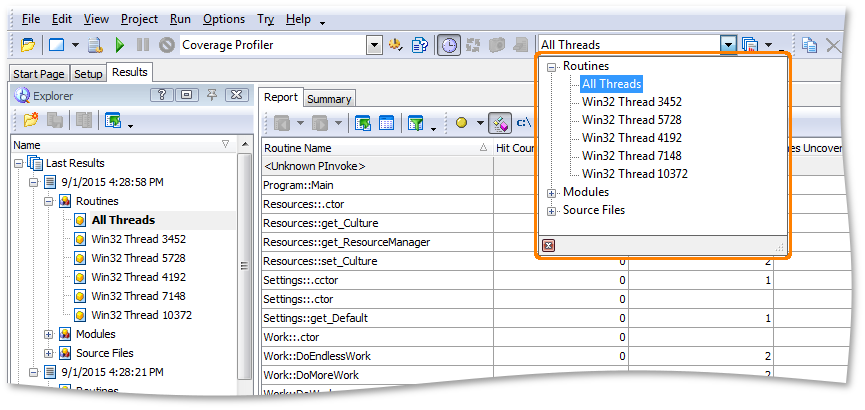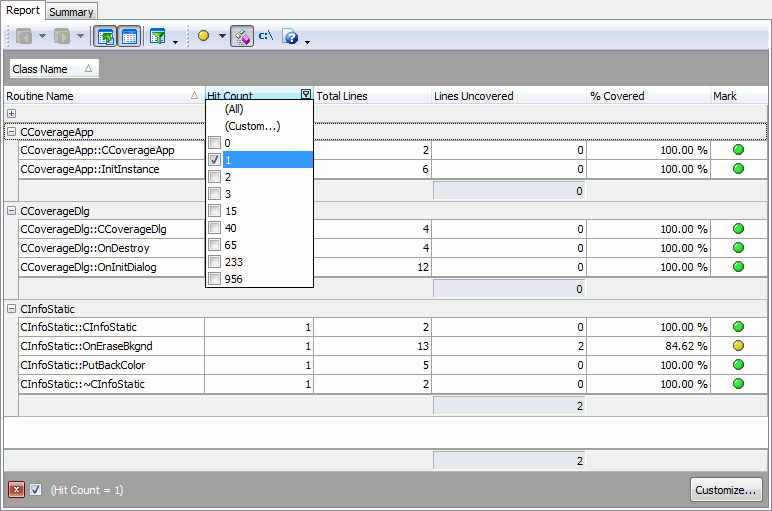After the profiling run is over, AQTime displays detailed information about profiling results. The following sections provide a brief overview of results and panels that hold them and explains how to filter results.
Viewing Summary Profiling Results
Brief results of the Coverage profiler are displayed in the Summary panel. It shows ten routines that were called more often than the other routines and ten routines that were covered less often than the other application routines.
Viewing Detailed Information
Profiling results for individual application routines, source files and modules are displayed in the Report panel. Here is an example of a Coverage profiler output:
As you can see, the results are organized into three categories: Routines, Source Files and Modules. The Source Files and Modules categories let you view summary profiling results for each source file and module in your application. The Routines category contains results for each single routine that was included in profiling tasks.
Within the categories the results are grouped by thread. There is also the All threads group that show profiling results for all threads. To view profiling results, choose the desired thread in the Explorer panel or select the All threads node and switch to the Report panel. You can also select the desired category and thread from the Result Items box:
After you chose the desired category, AQTime will update the Report panel. The contents of this panel depend on the currently selected category:
-
Routines
If selected, the Report panel will display profiling results one routine per line.
We would like to note that to profile code at line level, you should add the desired routines, classes, files or modules to a line-level profiling area (see Profiling Levels). Also, to profile managed routines at line level, you have to compile the application with debug information (see How AQTime Profilers Use Metadata and Debug Information).
For a detailed description of results displayed under the Routines category, see Results of the Routines Category.
-
Source Files
If selected, each row in the Report panel will show profiling results for a source file. The Editor panel will display the source code of the selected file. The Details panel will not be used.
For a detailed description of results displayed under the Routines category, see Results of the Source Files Category.
-
Modules
If selected, each row in the Report panel will display profiling results for one module. The Details and Editor panels will not be used.
For a detailed description of results displayed under the Routines category, see Results of the Modules Category.
If a routine was profiled at line level, the Coverage profiler displays additional profiling results for that routine in the Details and Editor panels. For a detailed description of the Coverage profiler panels, refer to Coverage Profiler Panels Reference.
How to Filter Results
-
You can quickly filter out the routines whose source code lines were covered partially (less than a particular percentage). To do this, use the predefined result views Routines covered less than %nn. On the other hand, using the Unexecuted routines only predefined view, you can display the routines that were not executed at all. You can select any of these views from the Result Views dropdown list on the Standard toolbar or from the View > Result View menufrom the Result Views dialog. To display it, choose AQTime > Result Views from Visual Studio’s menu from the Result Views dialog. To display it, click the
 Result Views button. Note that this button does not reside on any toolbar by default. However, you can add the button to any RAD Studio’s toolbar via the Toolbar Customization dialog. In this dialog, switch to the Commands page, select the View.AQTime category in the Categories list, drag the Result Views command from the Commands list and drop it on the needed toolbar. For more information, see Result Views.
Result Views button. Note that this button does not reside on any toolbar by default. However, you can add the button to any RAD Studio’s toolbar via the Toolbar Customization dialog. In this dialog, switch to the Commands page, select the View.AQTime category in the Categories list, drag the Result Views command from the Commands list and drop it on the needed toolbar. For more information, see Result Views. -
You can also group results by desired columns. For instance, you can group results by the Class Name, Unit Name or Source File column to view results for all routines that belong to a class, unit or source file.
You can also view summary values for columns. To do this, right-click a column’s footer and then choose the needed summary type from the context menu. For example, if you first group results by the Class Name, Unit Name or Source File column and then choose the SUM summary type for the Lines Uncovered column, you will see the number of covered lines in a class, unit or source file (see the image above).
By default, this item is hidden. To add it:
-
Right-click any AQTime toolbar and select Customize from the context menu.
-
In the Customize dialog, open the Commands tab and select the Standard category.
-
Drag the Result Items command to the desired toolbar and then close the dialog.
See Also
Coverage Profiler Results
Report Panel
Details Panel
Call Graph Panel
Call Tree Panel

 Viewing Summary Profiling Results
Viewing Summary Profiling Results