To begin working with test schedules, go to Test Management > Test Schedules. From here, you can access various types of operations which you can perform with a test schedule of your choice.
Create a test schedule
To create a test schedule, click Add New on the Test Schedules toolbar.
On the following Add Test Schedule form, provide the necessary information about a new schedule. You can use auto-fill to quickly describe the test schedule – to do that, just select a recent entry in the Auto-fill from Recent Entry drop-down list.
| Tip: | The required fields are marked with a red asterisk (*). |
To learn more about each field, see Test Schedule Reference.
On the Agent list, select an automated testing tool you want to use to run tests:
- TestComplete/TestExecute
- ReadyAPI/SoapUI OS
- JUnit (Selenium)
- TestNG (Selenium)
- NUnit (Selenium)
On the Hosts list, select the test host that will run the automated test. The list is populated with the machines where the Test Agent is installed and running. For more information on hosts and the Test Agent, please see Test Hosts and About Test Agent.
| Note: | If the tests are associated with a test host, the host on the schedule is more important: your tests will run on the test host specified in the schedule, not the host associated with the test in the Test Library. |
In Items to Run, link your automated tests or test sets. These tests or test sets will run on the test host in the order of selection.
Once your test schedule is ready, click Save and Close to apply the changes and close the form.
A new schedule will appear on the Test Schedules screen.
Edit test schedules
To perform operations with a specific schedule, click in the Actions column next to the schedule on the Test Schedules screen.
On the Edit Test Schedule form, you can apply the changes you need to the schedule: for example, edit the fields describing the schedule, make some comments, attach files, and so on. See below for more information.
To apply the changes you have made, click Save and Close, or click Cancel to return back to the Test Schedules screen.
Delete a schedule
To delete a schedule, click Delete on the Edit Test Schedule form, then confirm this action in the subsequent dialog.
What else you can do
Link items to schedules
To link other items to the test schedule (for example, a test or test set you want to run), use the Items to Run panel on the Edit tab of the Edit Test Schedule form. See Linked Items for more information.
Add and edit comments
Work with attachments
To attach files to a test schedule, switch to the Files tab on the Edit Test Schedule form and click Add/Link Files to open the Add/Link Files form.
On the Files tab, you can also download or delete the existing attachments.
View the history of changes
To view the history of changes of an existing schedule, switch to the History tab on the Edit Test Schedule form.
To learn more about the history of changes, see the corresponding topic.
Review a test schedule
To view the full information about a test schedule in an easy-to-read printable form, do one of the following:
-
On the Test Schedules screen, click in the Actions column next to the needed test schedule.
-
Click Print Page at the top of the Edit Test Schedule form.
Email a test schedule
To email a test schedule, do one of the following:
-
Click next to the needed test schedule on the Test Schedules screen.
-
Click Email at the top of the Edit Test Schedule form.
To learn more about the emailing functionality in QAComplete, see Emails.

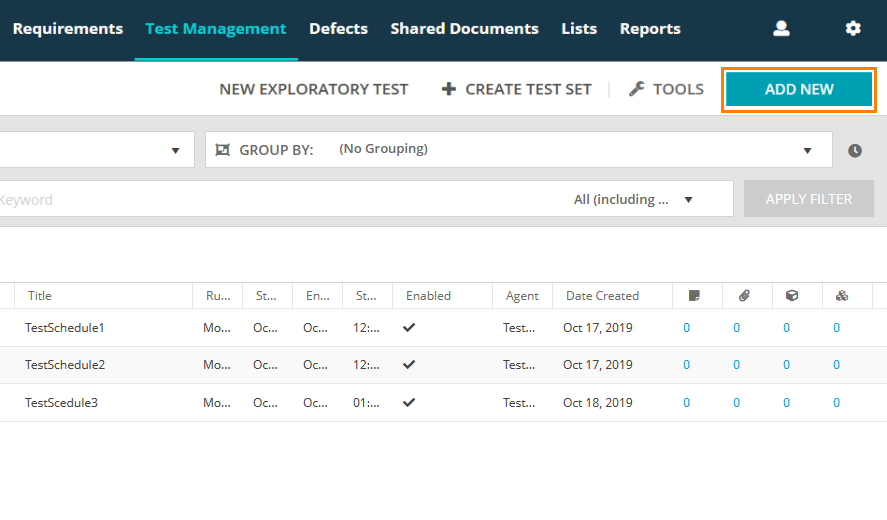
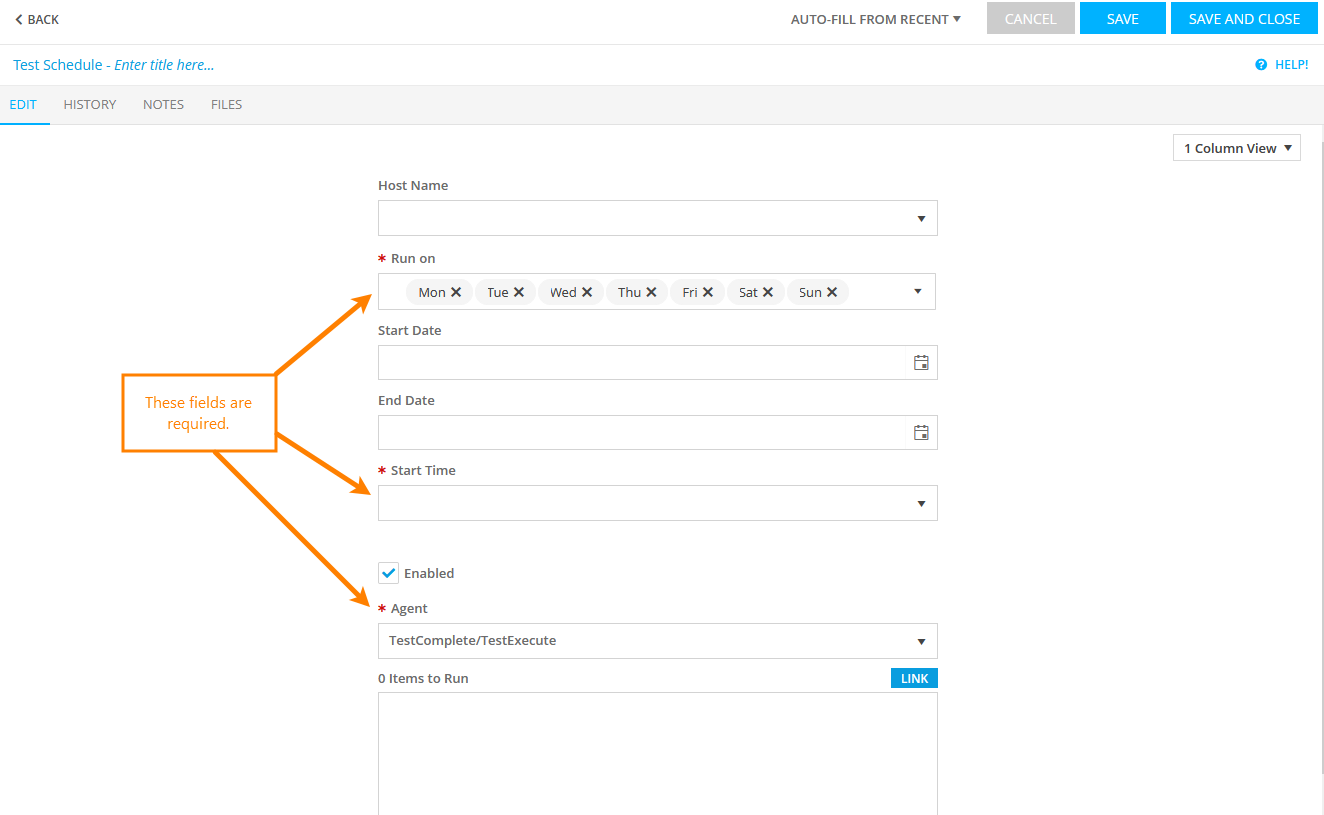
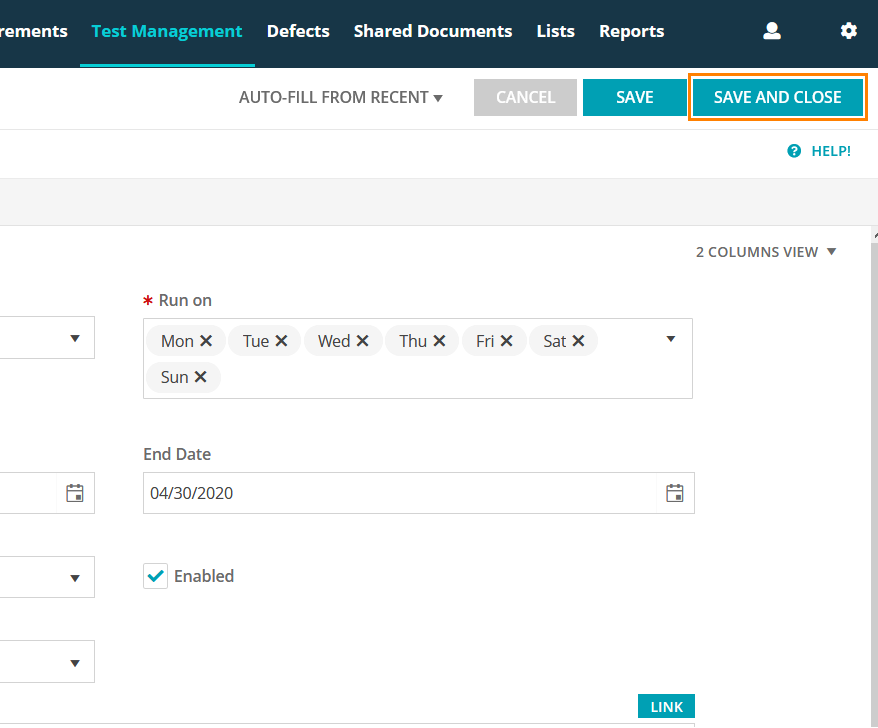
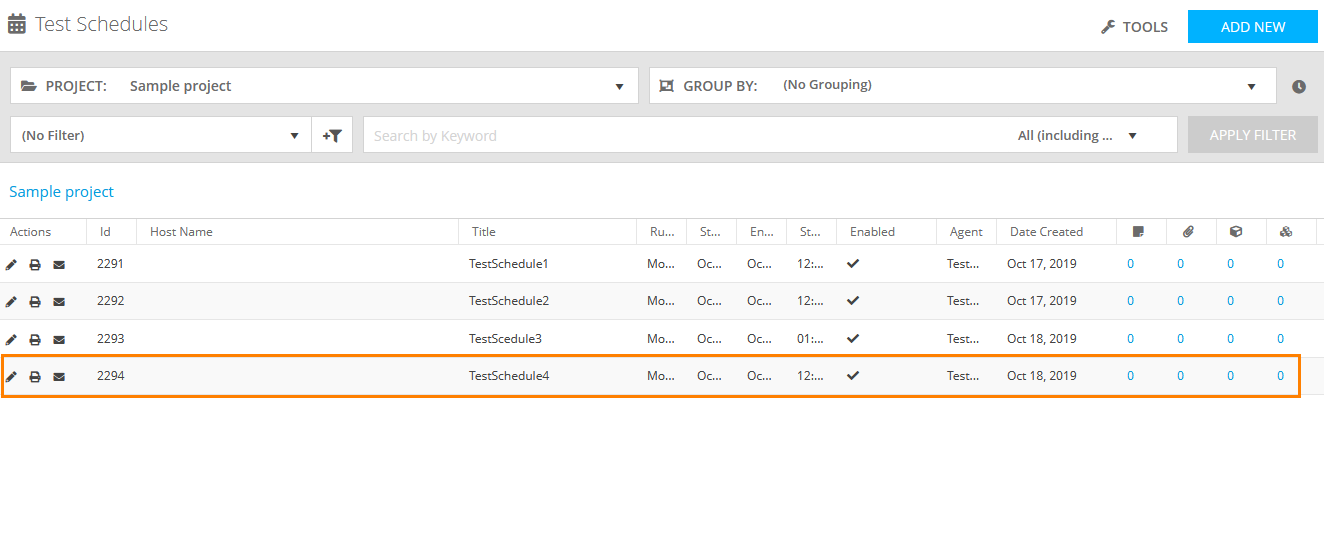
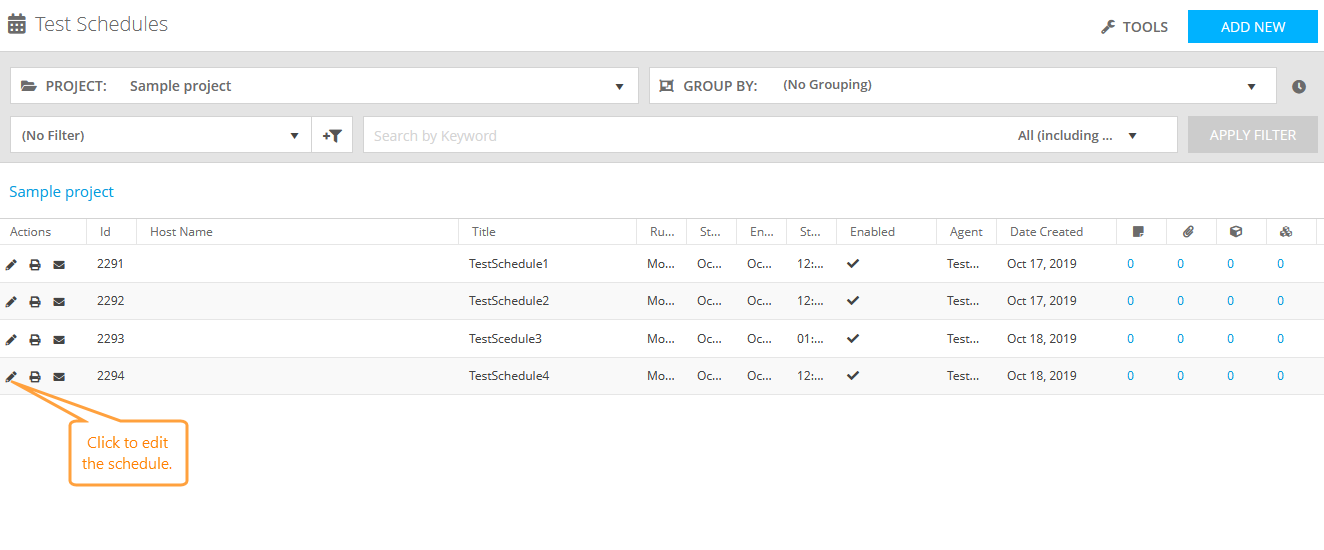
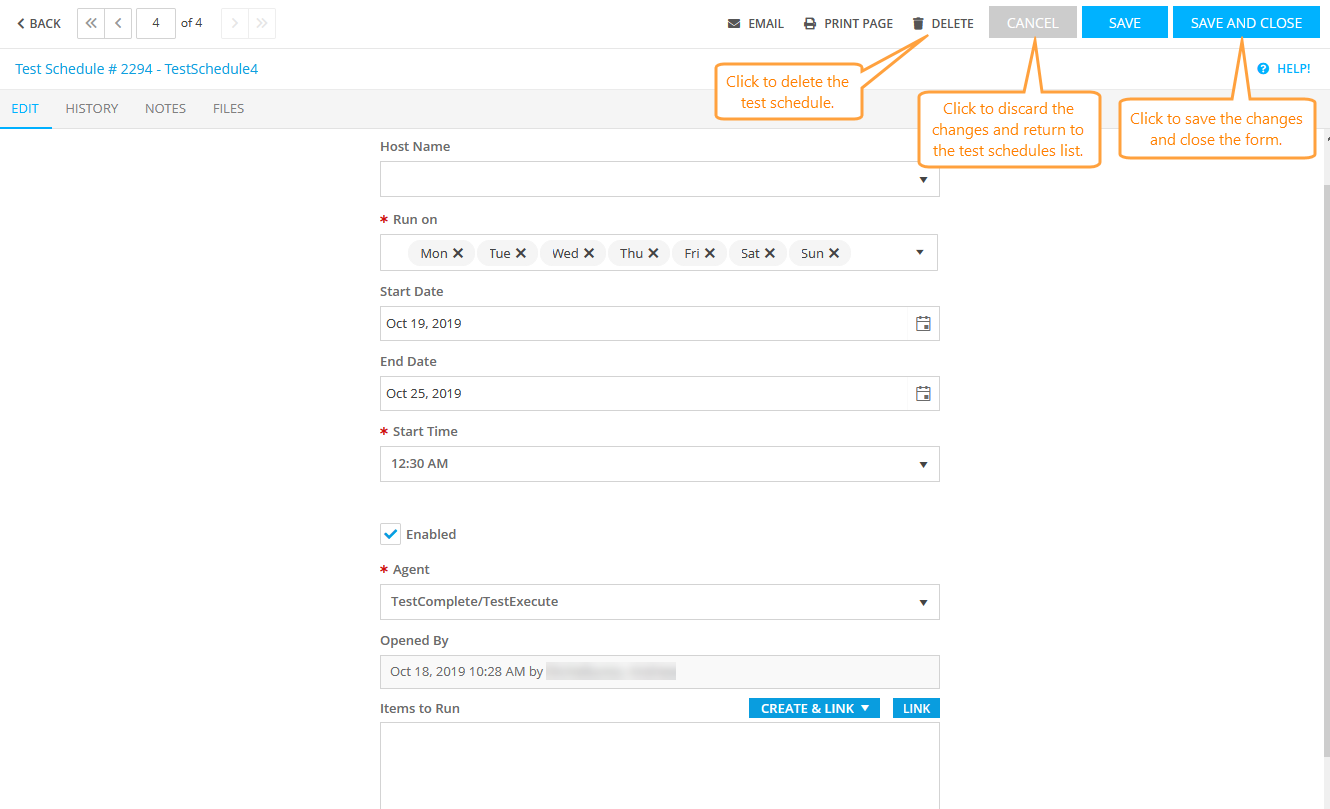
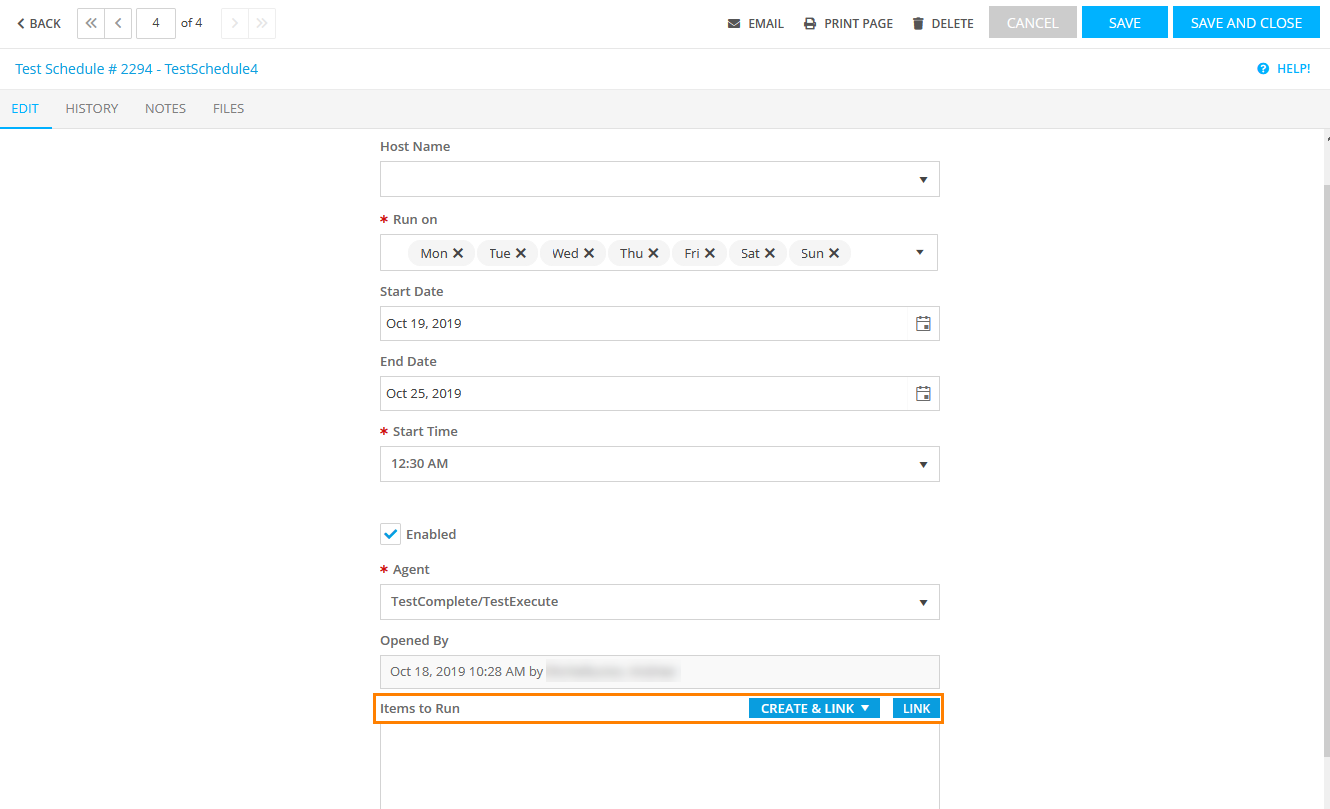
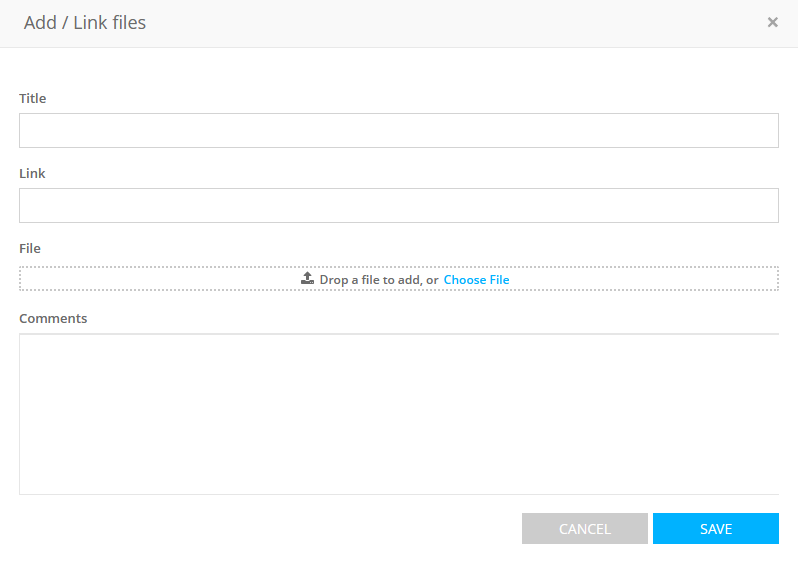
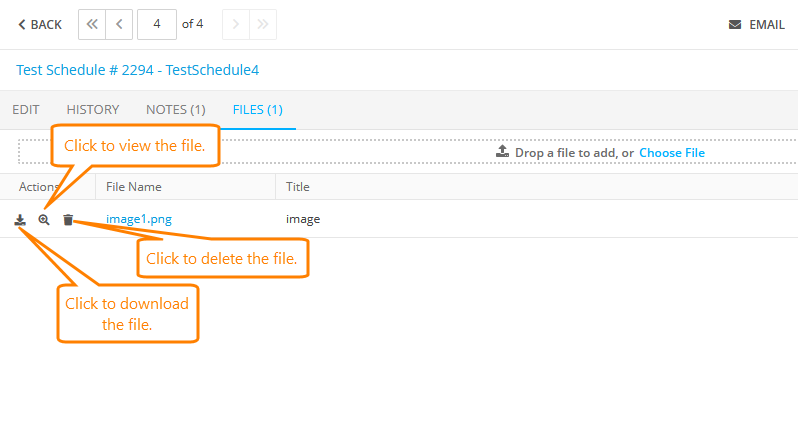
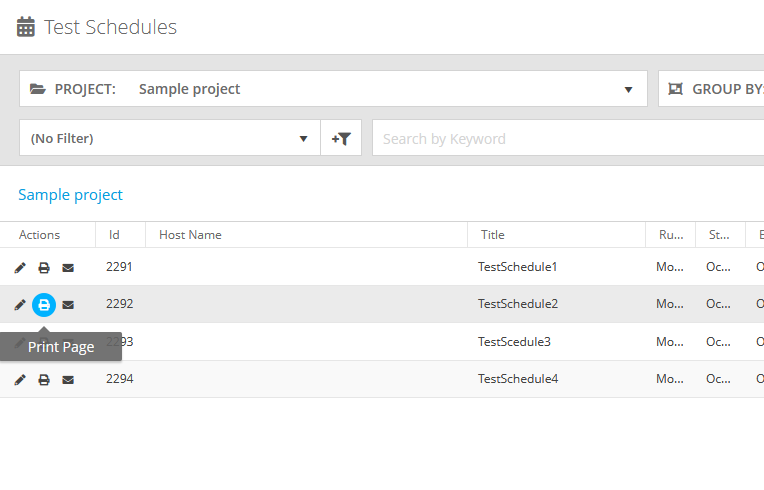
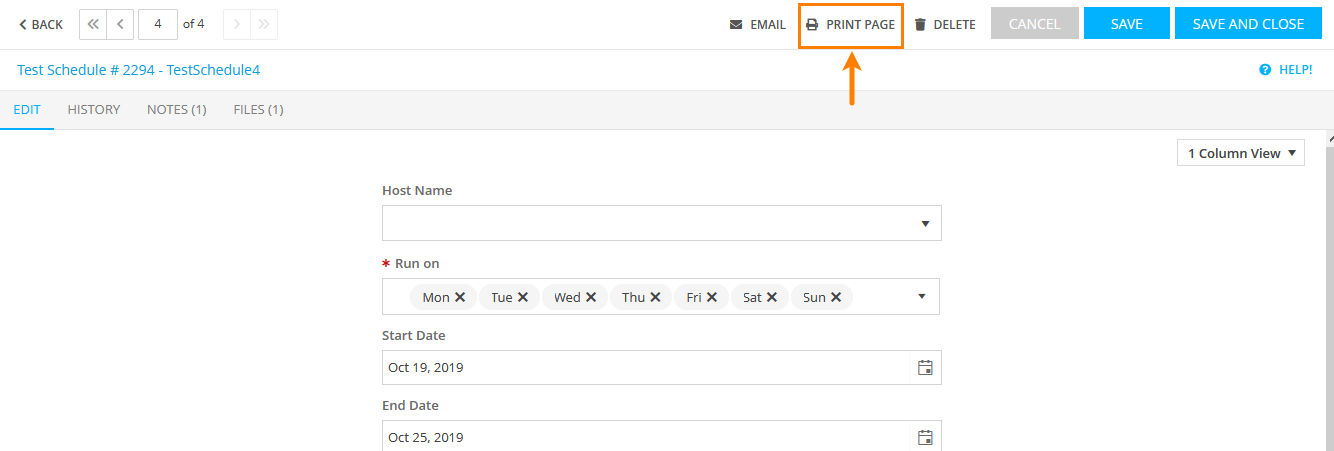
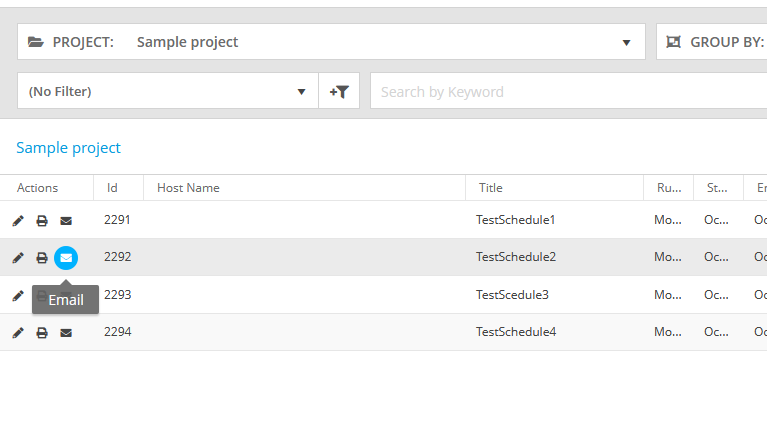
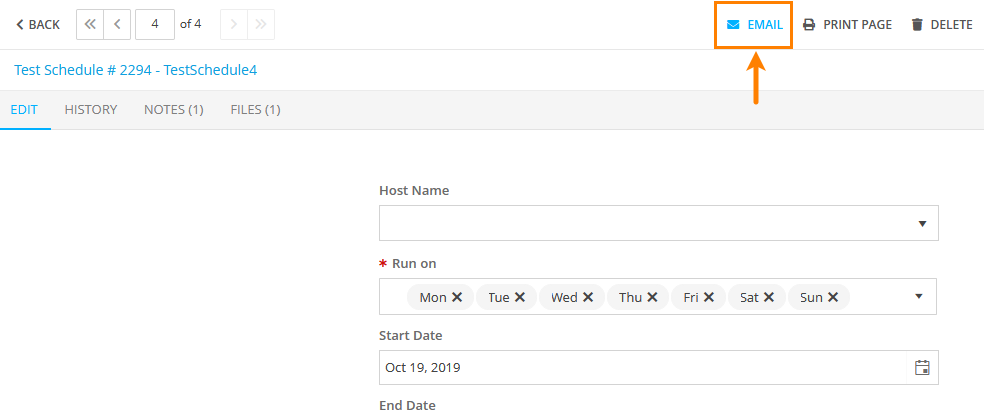
If you need to add some comments on the schedule, switch to the Notes tab on the Edit Test Schedule form and click Add Note.
Click the image to enlarge it.
On that tab, you can also edit or delete the existing comments.