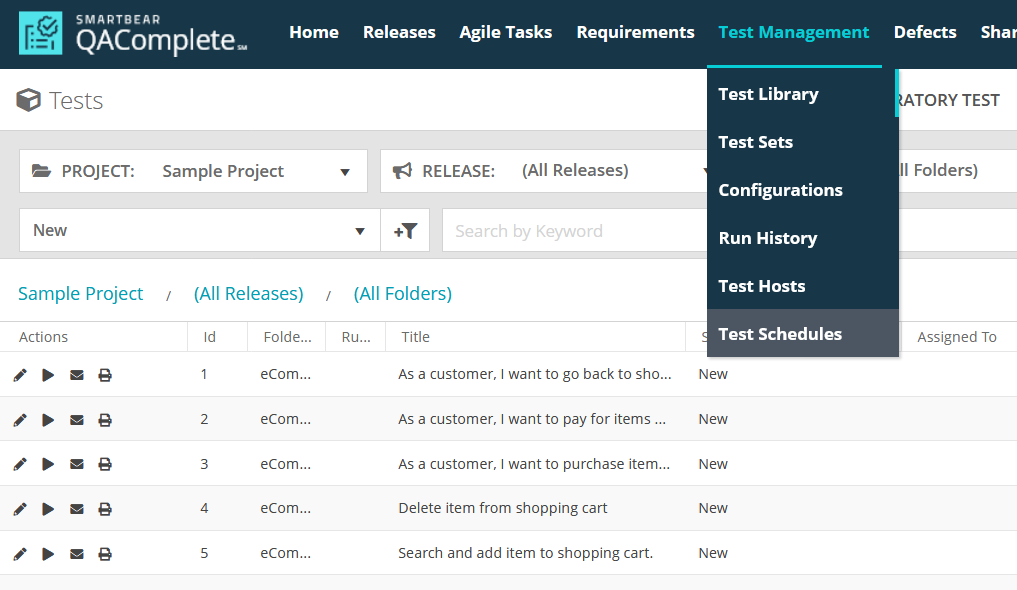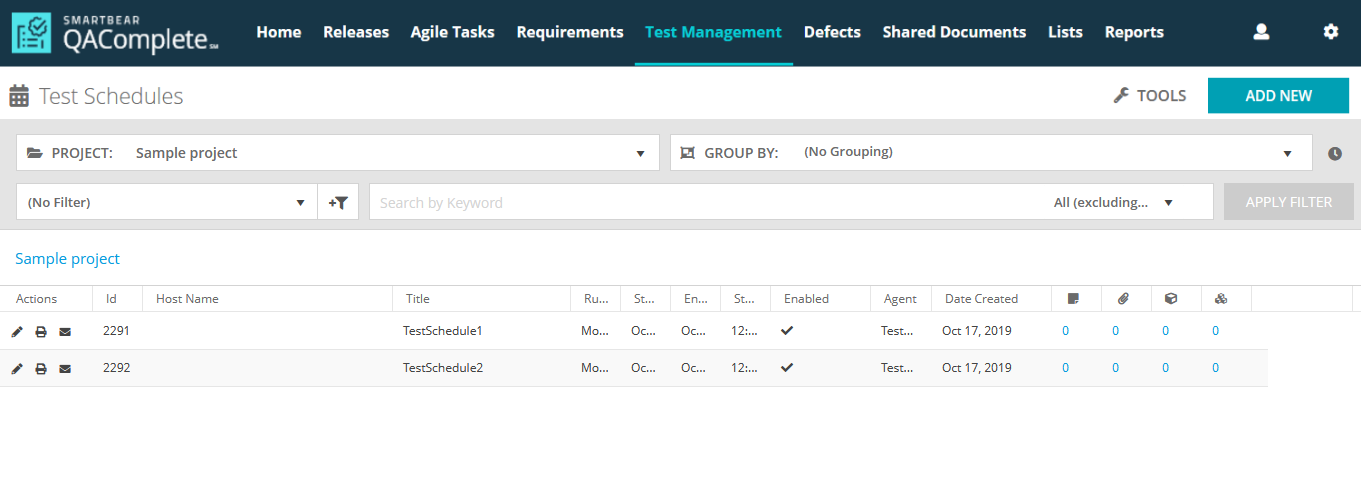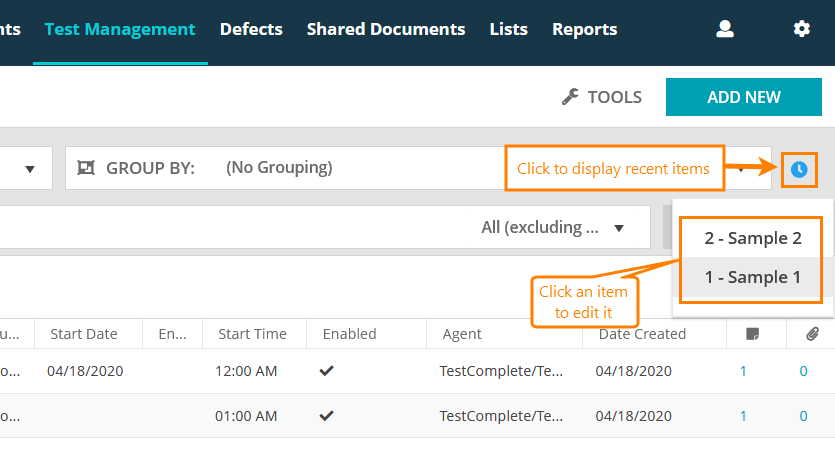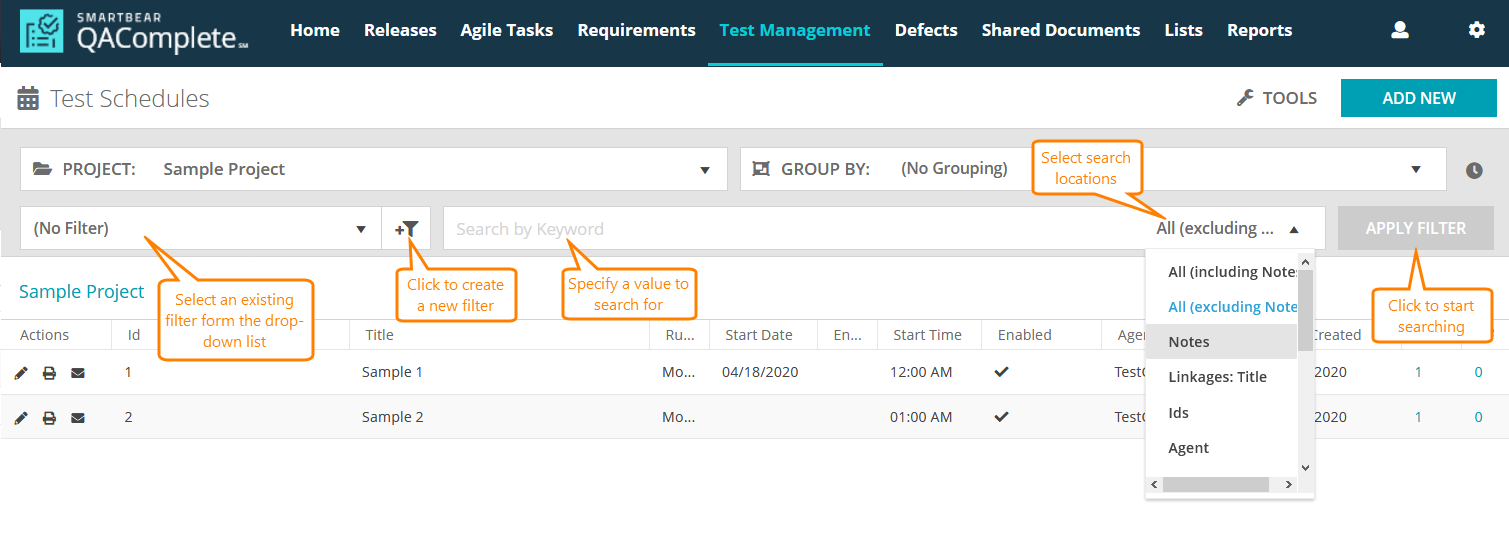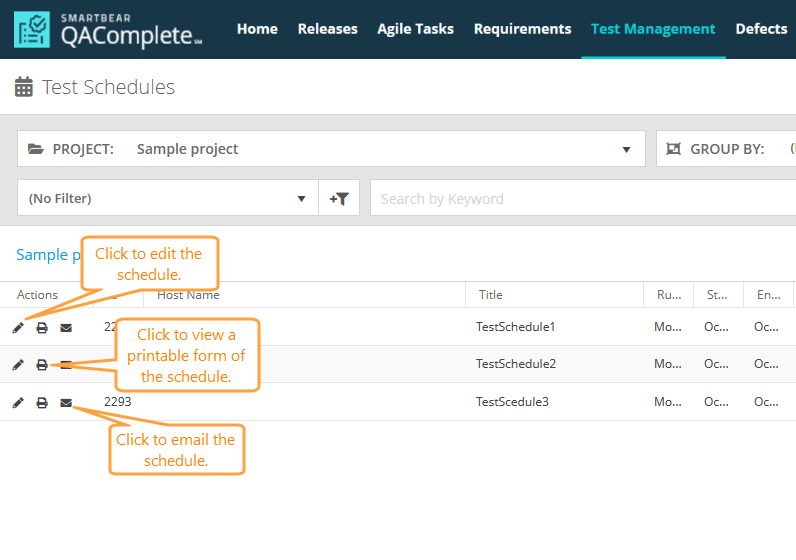In QAComplete, you can configure automated tests or test sets to run without any user interaction by creating a test schedule. This schedule can be a one-time scheduled run, or it can be a recurring schedule on specific days of the week.
The Test Schedules screen
On the Test Schedules screen, you can perform various tasks with test schedules.
To access this screen, select Test Management > Test Schedules on the main QAComplete toolbar.
A list of available test schedules is on the Test Schedules screen. You can group your schedules, filter them, add new ones, and perform other operations on the screen.
Click the Recent Items button to display the items that have been changed lately. Click an item in that list to go to the corresponding Edit form and edit its properties.
You can organize your test schedules in any way you need. For example, you may consider organizing them by a feature they are testing, by a user they are assigned to, and so on.
| Note: | To learn more about groups, folders, and organizing items, see Navigation, Folders, and Grouping. |
Search in Test Schedules
To search for a specific schedule, you can do the following:
- Search for a schedule field value in the Search field.
- Select a predefined filter from the Filter drop-down list.
- Create a new filter by clicking the New Filter button.
To learn about the filtering and search functionality in QAComplete, see the Search and Filters section.
Additional actions
Click Tools to perform various actions on the Test Schedules screen:
To learn more about each available option, see Tools (Actions) Menu.
Click icons in the Actions column to perform various actions with a specific test schedule:
-
To edit the schedule, click . See Add and Edit Test Schedules.
-
To display the schedule information in an easy-to-read printable form, click .
-
To email the schedule, click .
Test schedule reference
This section describes the fields and drop-down lists available on the Edit Test Schedule form. You can use them to describe your test schedule.
| Note: | For some options in the table below, possible values are determined by choice lists. These options are marked with an asterisk (*). To manage choice lists for your project, go to Test Management > Test Schedules > Actions > Manage Choice Lists. |
| Option | Description | ||
|---|---|---|---|
| Date Created |
The date and time the test schedule was created on.
|
||
| Date Updated |
The date when the test schedule was updated last time.
|
||
| Updated By |
The user who updated the test schedule last time.
|
||
| Id |
The ID of the test schedule.
|
||
| Linked Items | The items linked to the test schedule. | ||
| Created By | The user who created the test schedule. | ||
| Date Last Launched | The date when the test schedule was launched last time. | ||
| Host Name | The test host used to run tests on schedule. | ||
| Title | The name of the test schedule. | ||
| Run on | The days when the test schedule is active. | ||
| Start Date | The date when the test schedule becomes active. | ||
| End Date | The date when the test schedule becomes inactive. | ||
| Start Time | The time when the test run starts according to the test schedule. | ||
| Enabled | Defines whether the test schedule is currently active. | ||
| Agent | The automation agent used to run tests for this schedule. | ||
| Link Run to Release | The release to which the scheduled test run is linked. | ||
| Link Run to Configuration | The configuration to which the scheduled test run is linked. |