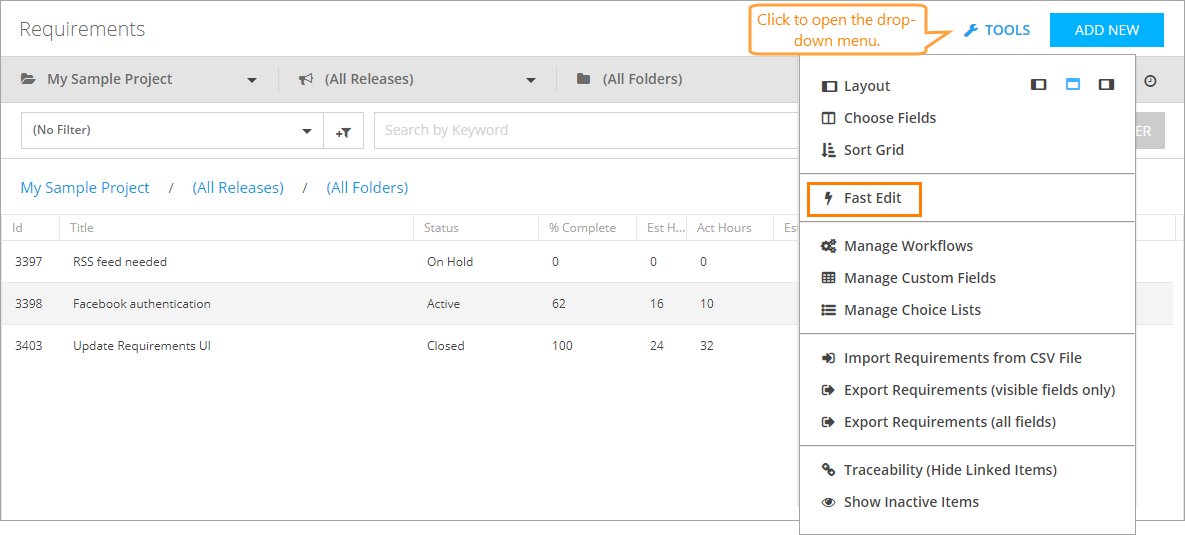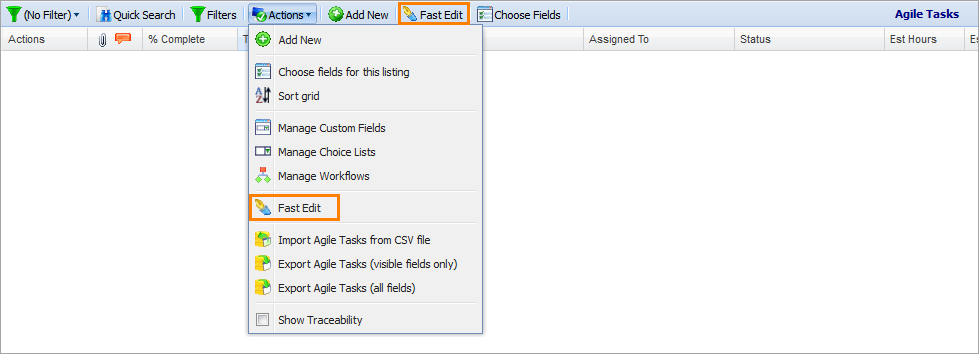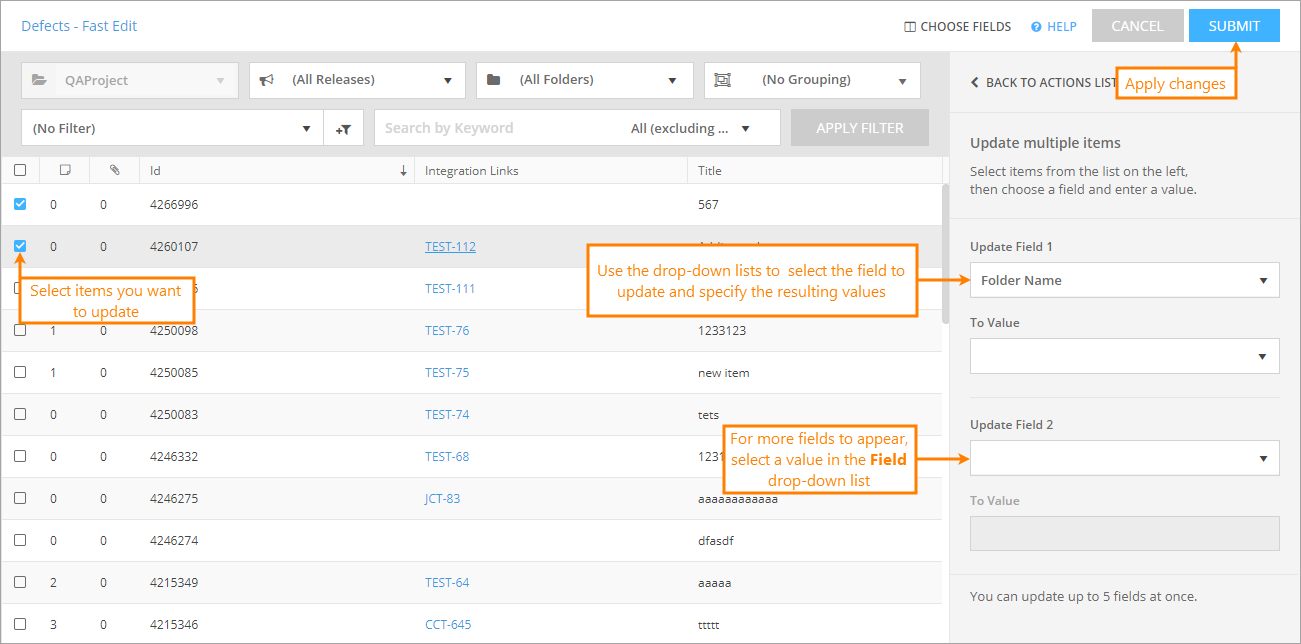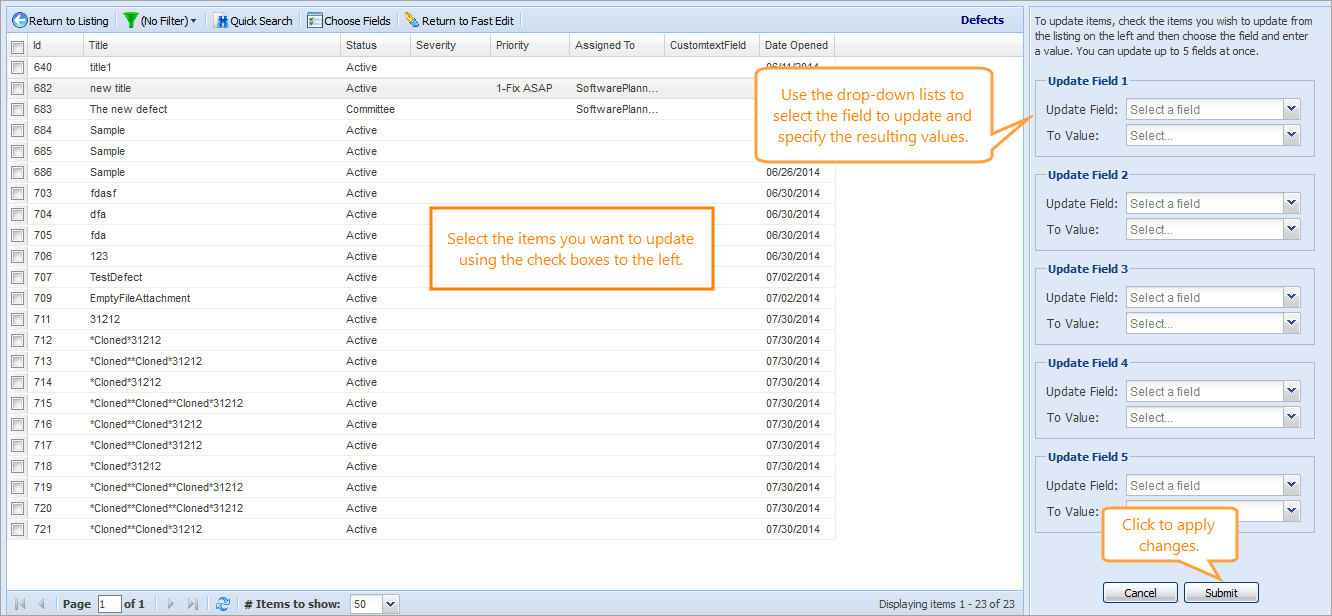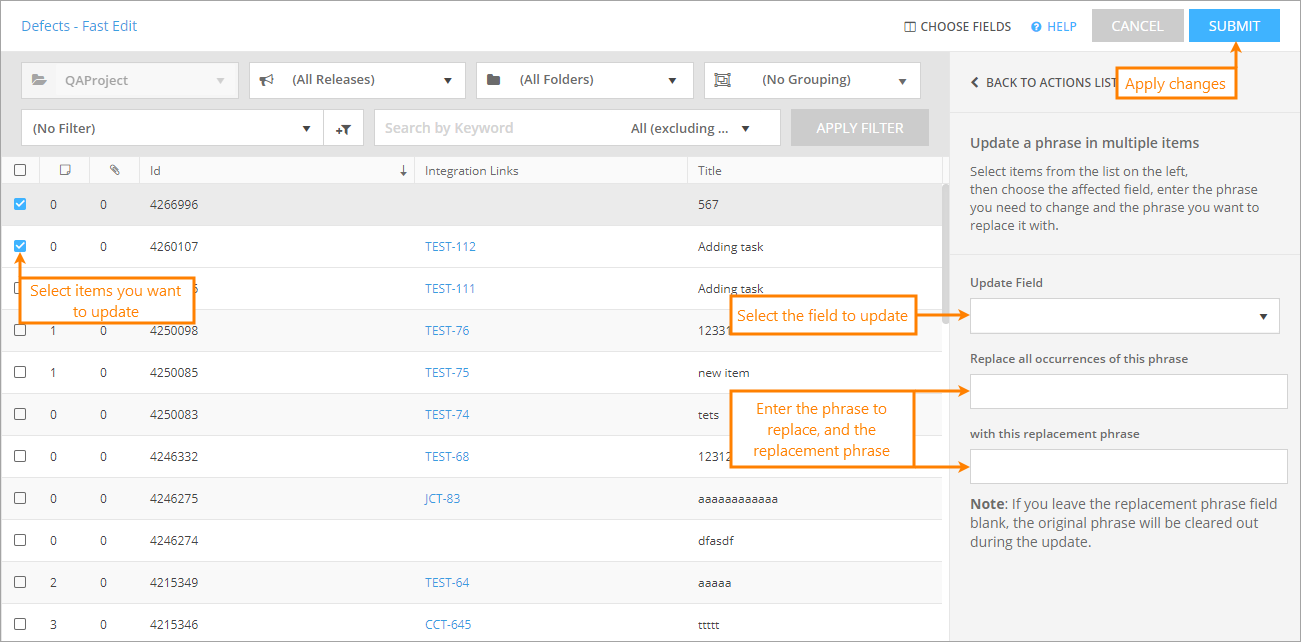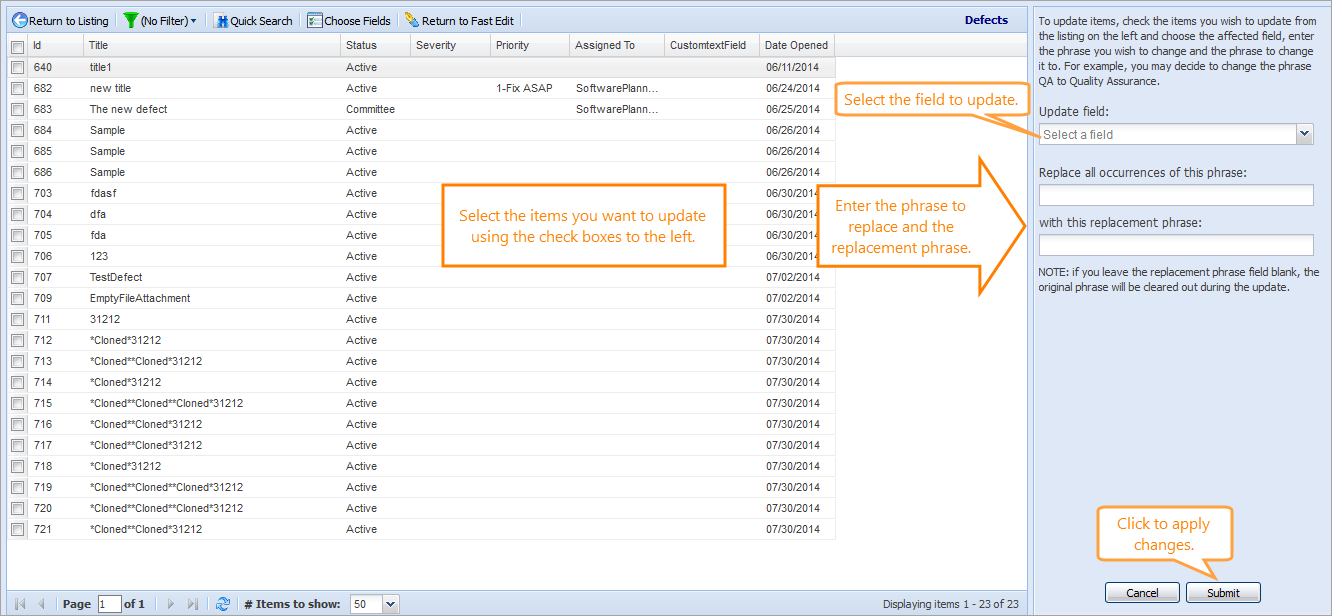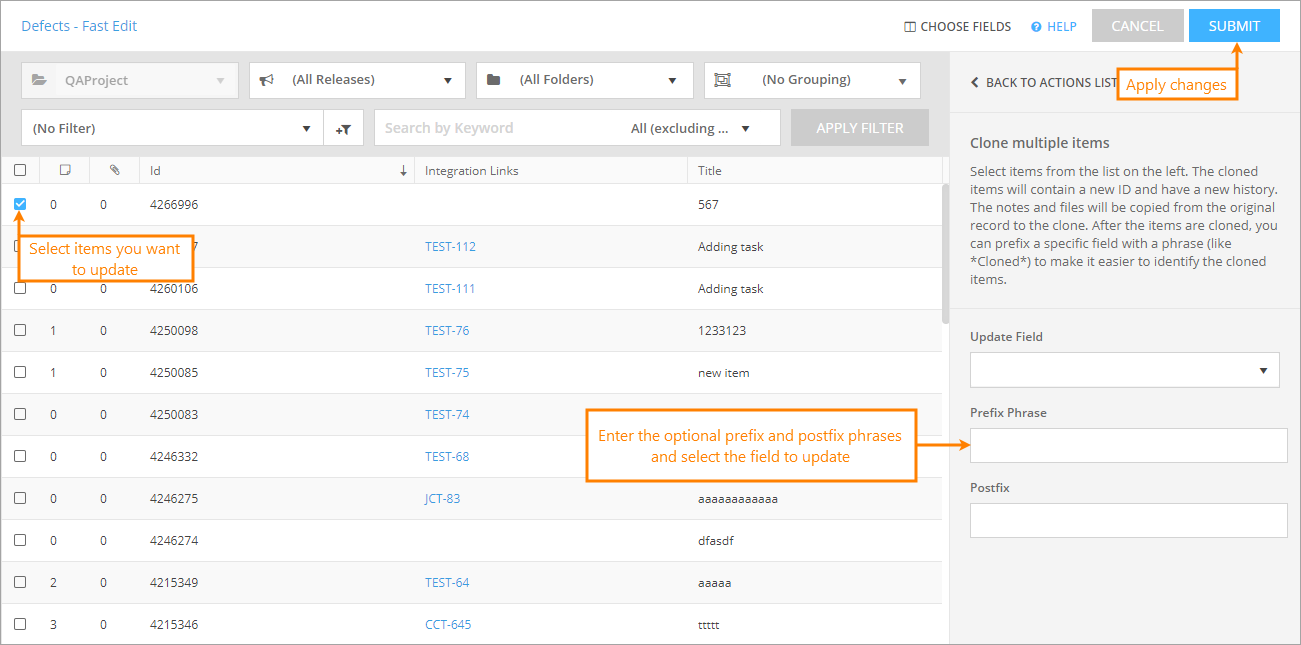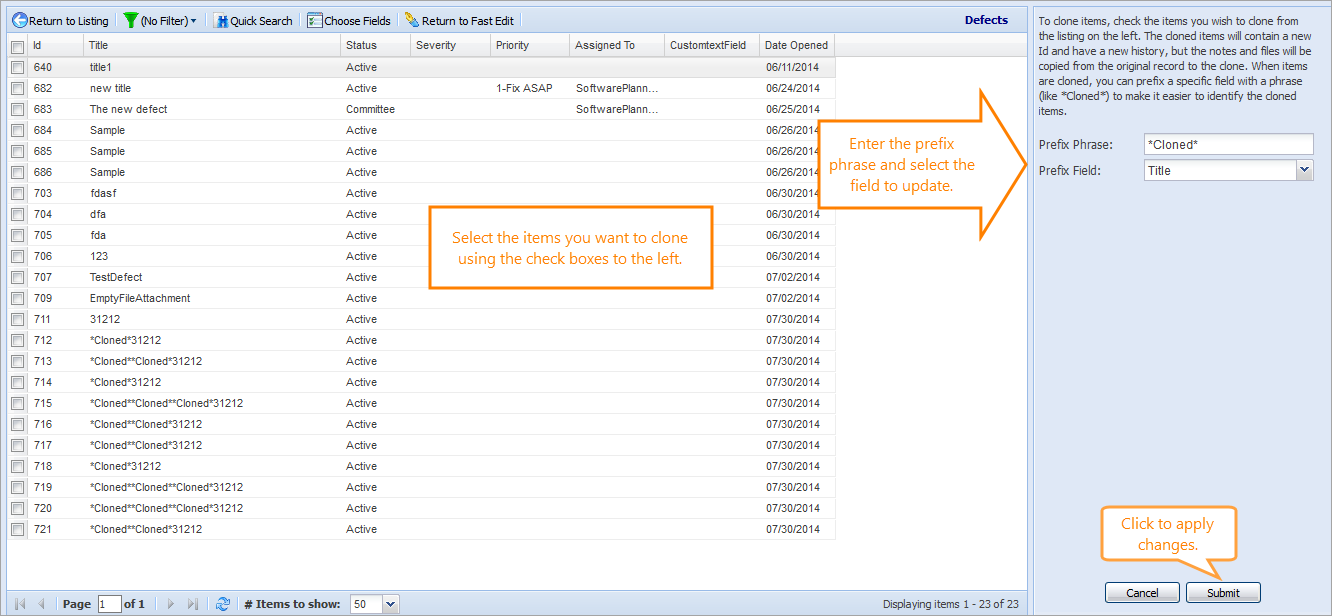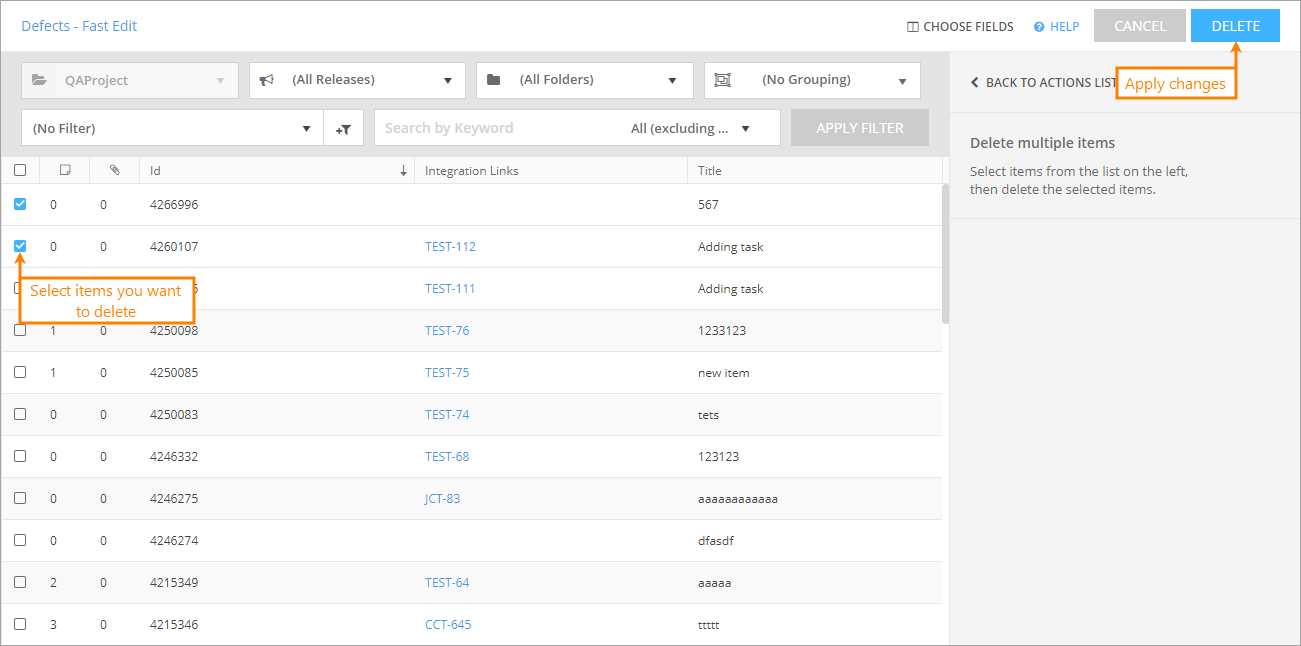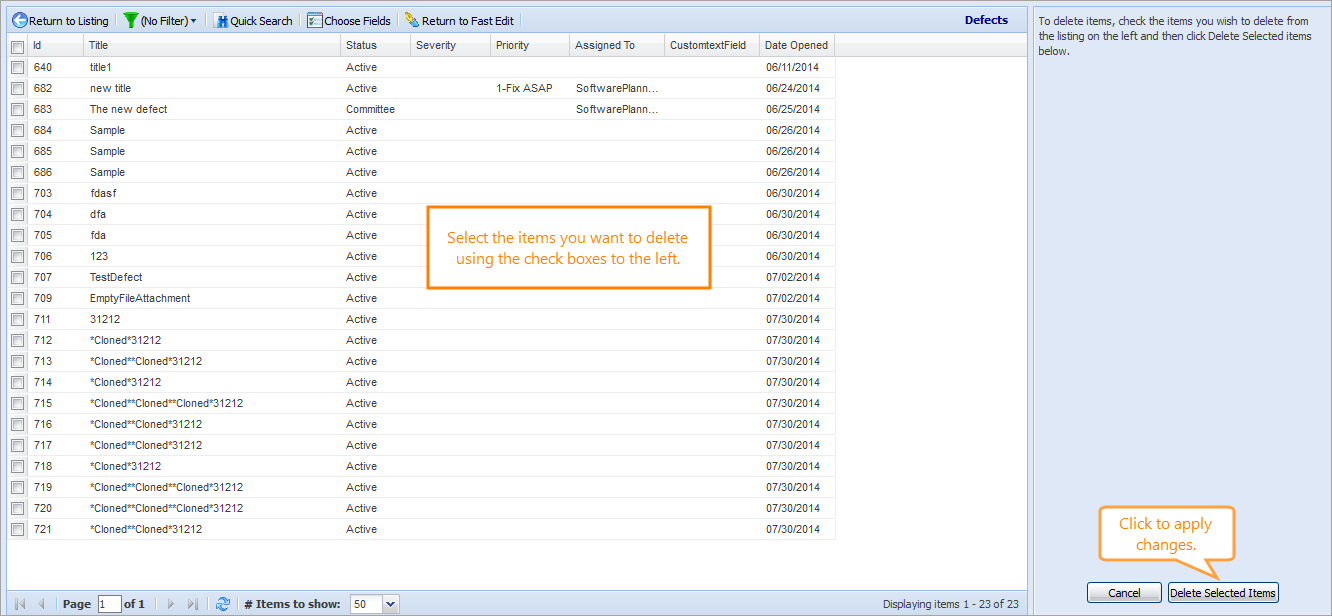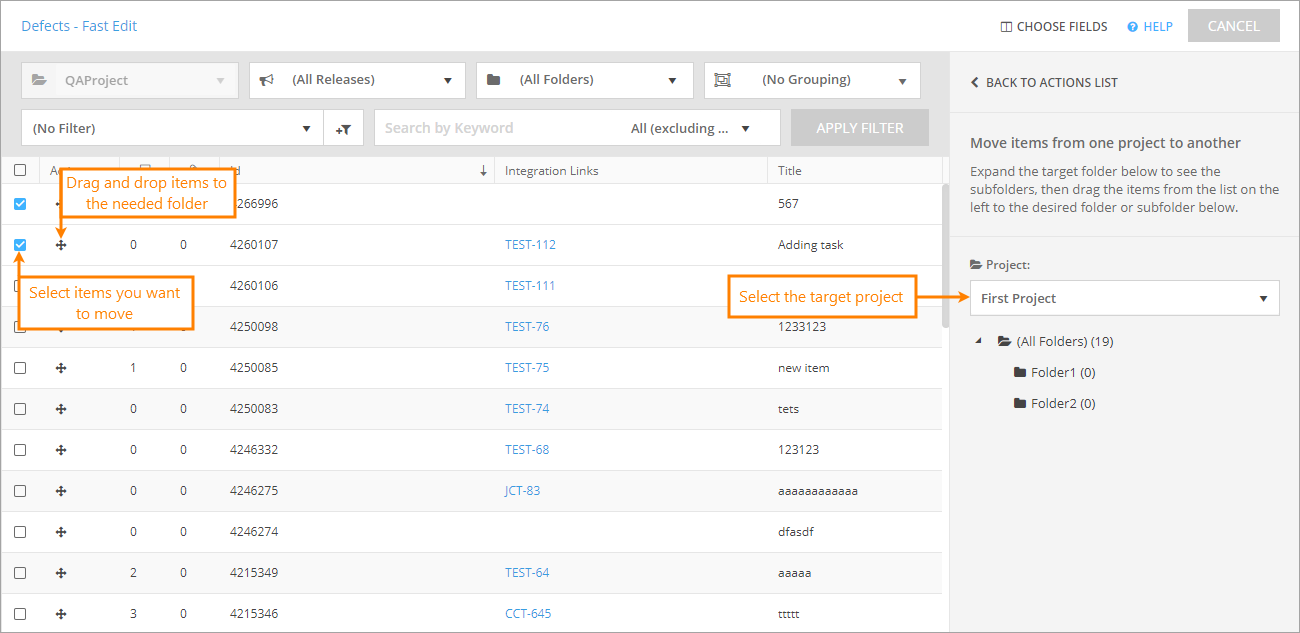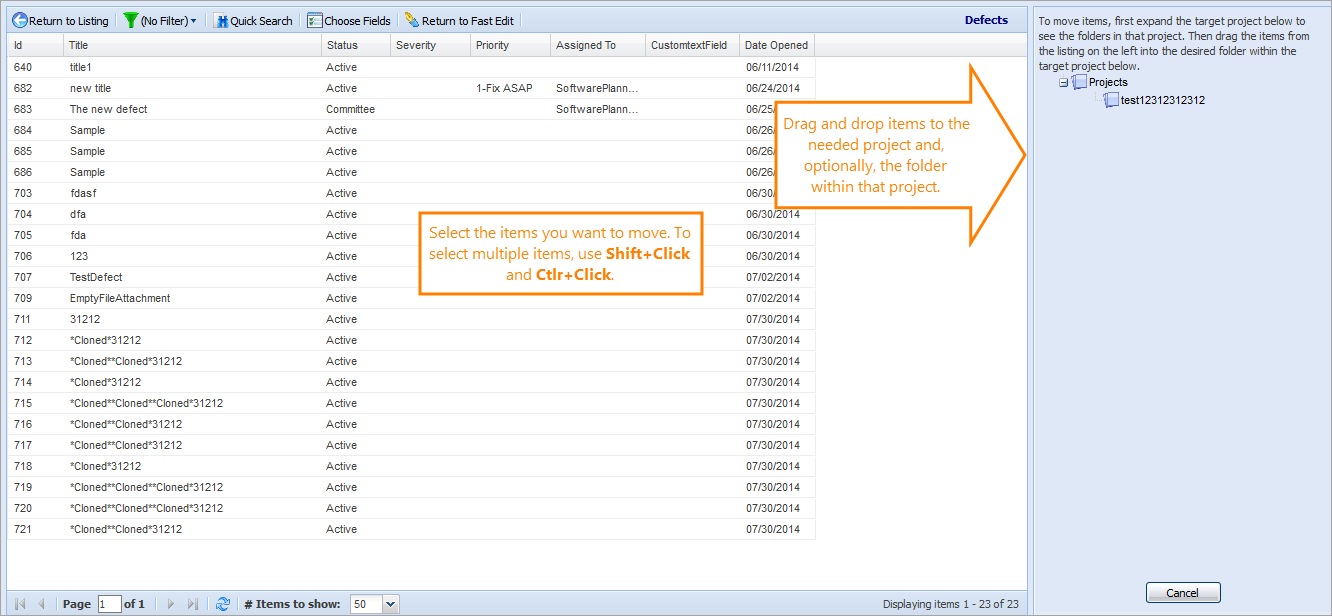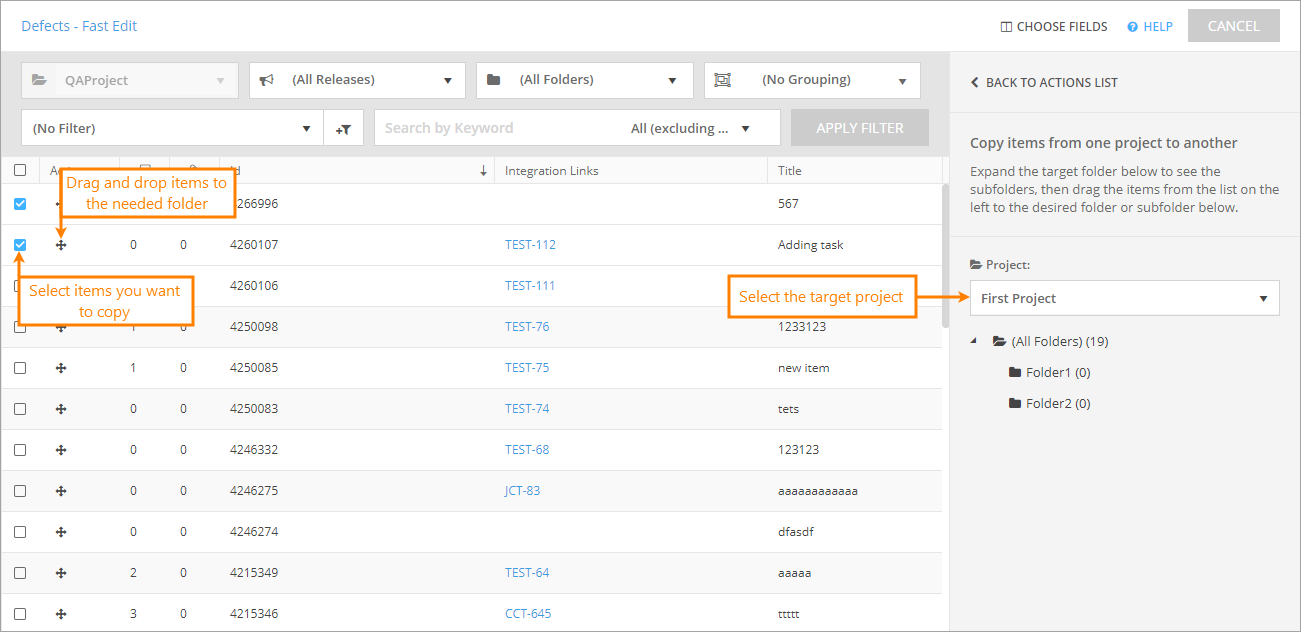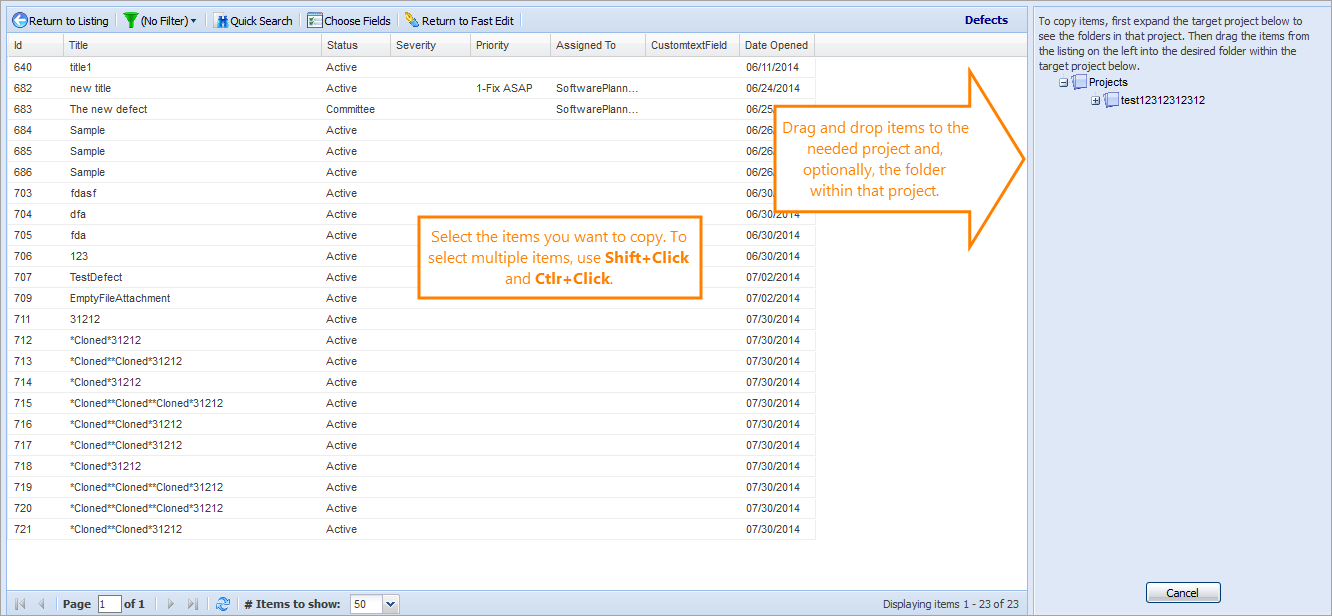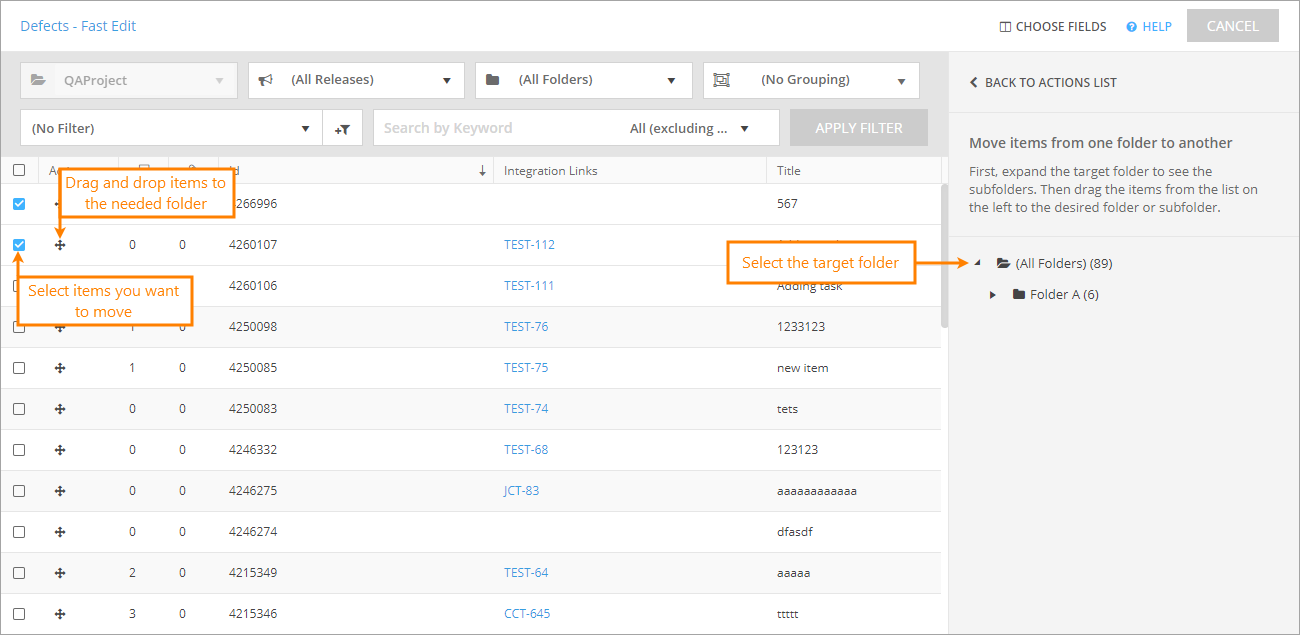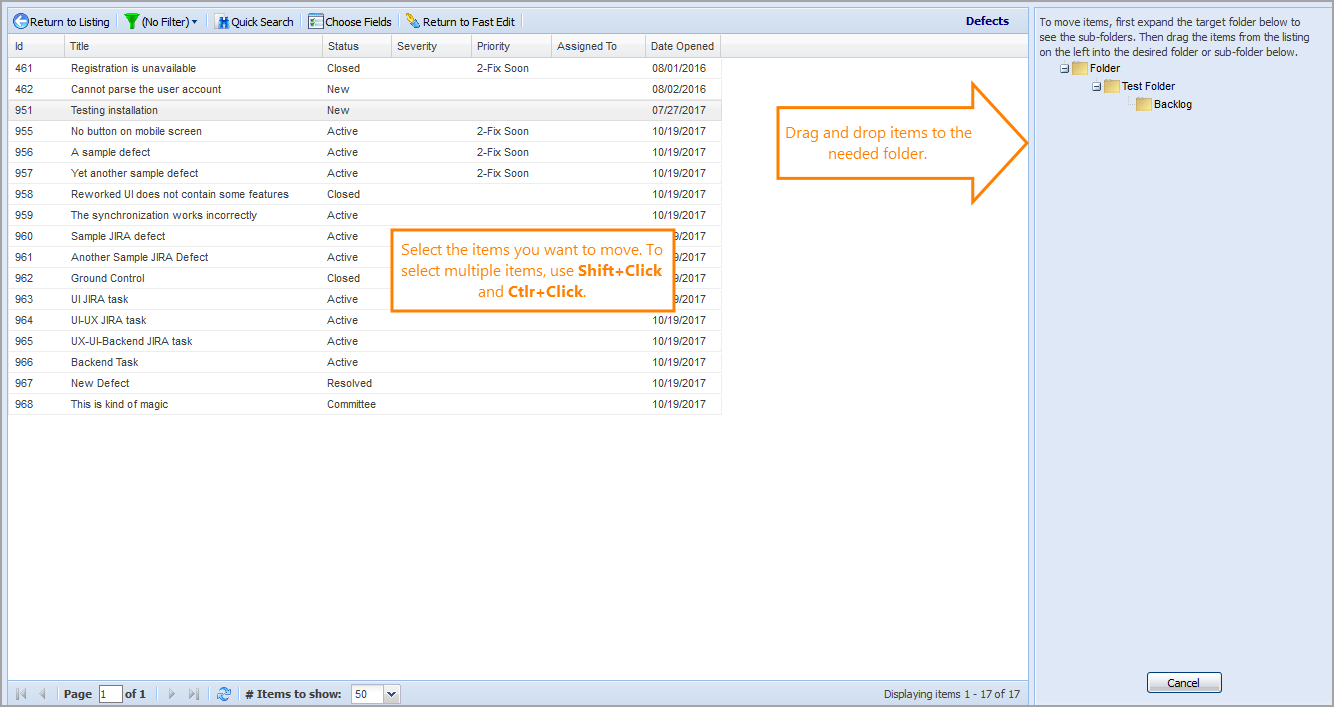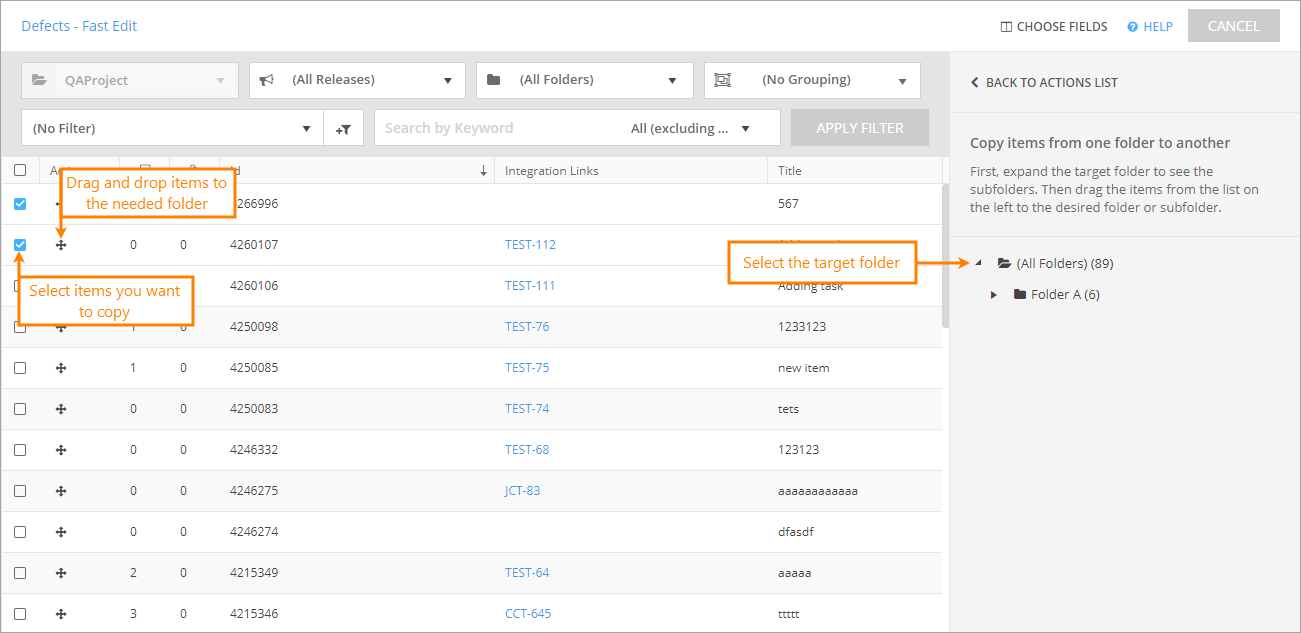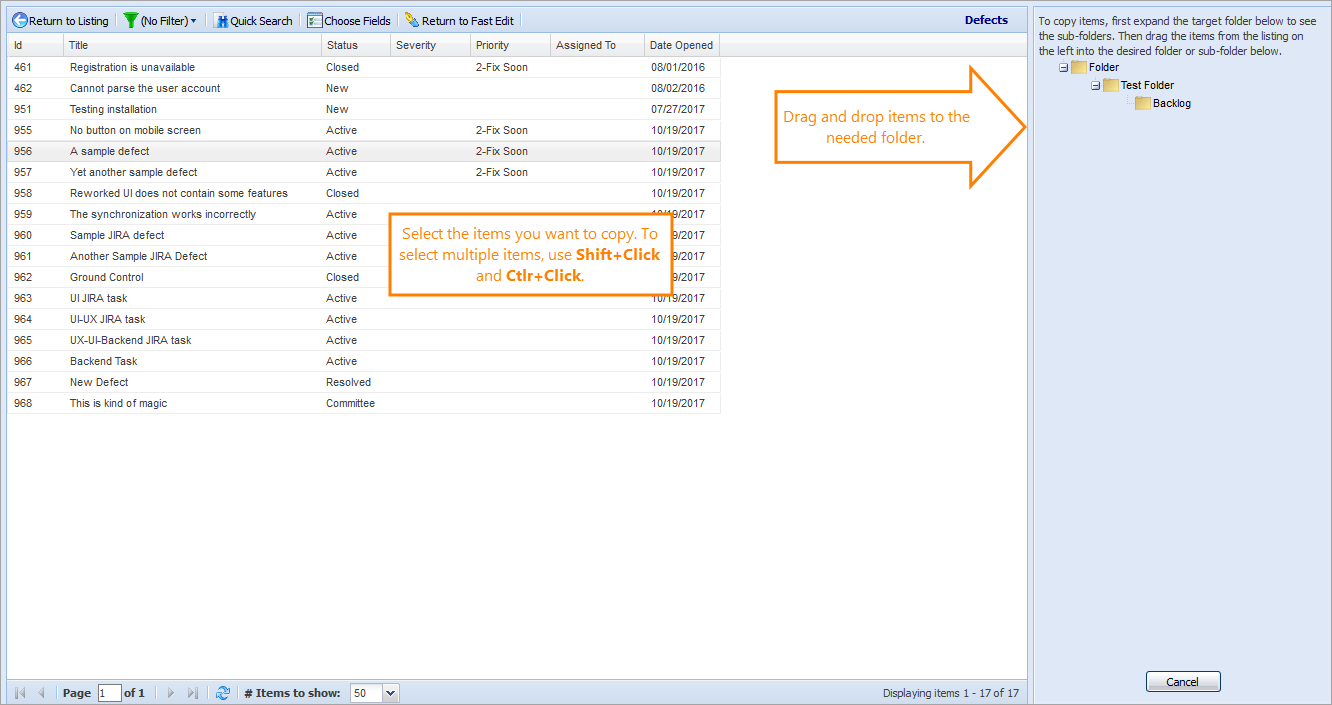To modify multiple QAComplete items at once, use the Fast Edit feature.
To access Fast Edit:
In the Tools menu, select Fast Edit.
Note: Currently, the new UI of Fast Edit is available only for the item screens that use the new QAComplete UI: Releases, Requirements, Defects, Tests, Test Sets, Configurations, Test Hosts, Run History, Lists. In future updates, the new UI will be available for more items.
 |
Some Fast Edit commands can be unavailable in certain items. This prevents possible issues with item dependencies. To learn whether a command is available, see the appropriate section below. |
Update multiple items
To update multiple items, click Update multiple items. Select one or more items to update, then specify which fields should be updated in the panel to the right.
Click Submit to apply the changes.
Update a phrase in multiple items
To update a specific phrase in multiple items, click Update phrase in multiple items. Select one or more items to update, then specify the field to update, the phrase to be replaced, and the phrase to be used for replacement.
Click Submit to apply the changes.
| Tip: | In the Test Library, it is possible to use the Fast Edit feature to update a phrase in the test step fields: the expected results, prerequisites, or descriptions. |
Clone multiple items
To create copies of multiple items, click Clone multiple items. Select one or more items to clone, then specify the prefix phrase you want to use to distinguish cloned items and the field to which the phrase will be added.
Click Submit to apply the changes.
 |
Cloning multiple items is not available for releases and test hosts. |
Delete multiple items
To delete multiple items at once, click Delete multiple items. Select one or more items to delete.
 |
Deleting multiple items is not available for releases and test hosts. |
Move items from one project to another
To move multiple items from one project to another, click Move items from one project or another. Highlight one or more items in the left panel, then drag and drop them to the right panel – to the project and folder you want to move them to.
Confirm your action in the subsequent dialog.
 |
Moving items from one project to another is not available for the Test Library, test sets, and test hosts. |
Copy items from one project to another
To copy multiple items from one project to another, click Copy items from one project to another. Highlight one or more items in the left panel, then drag and drop them to the right panel – to the project and folder you want to copy them to.
Confirm your action in the subsequent dialog.
Note: When you copy tests from one project to another, their run history is not copied.
 |
Copying items from one project to another is not available for test sets and test hosts. |
 |
When you copy Tests from one project to another, it is important to ensure that all associated Test Types are also added to new/another project.
Use the Manage Choice List feature to add the new Test Type in project. This ensures consistency and prevents issues related to missing or undefined test types during the copy process. |
Move items from one folder to another
To move items from one folder to another within a specific project, click Move items from one folder to another. Highlight one or more items in the left panel, then drag and drop them to the right panel – to the folder you want to move them to.
Confirm your action in the subsequent dialog.
 |
Moving items from one folder to another is not available for test hosts. |
Copy items from one folder to another
To copy items from one folder to another within a specific project, click Copy items from one folder to another. Highlight one or more items in the left panel, then drag and drop them to the right panel – to the folder you wish to copy them to.
Confirm your action in the subsequent dialog.
 |
Copying items from one folder to another is not available for requirements, test configurations, and test hosts. |