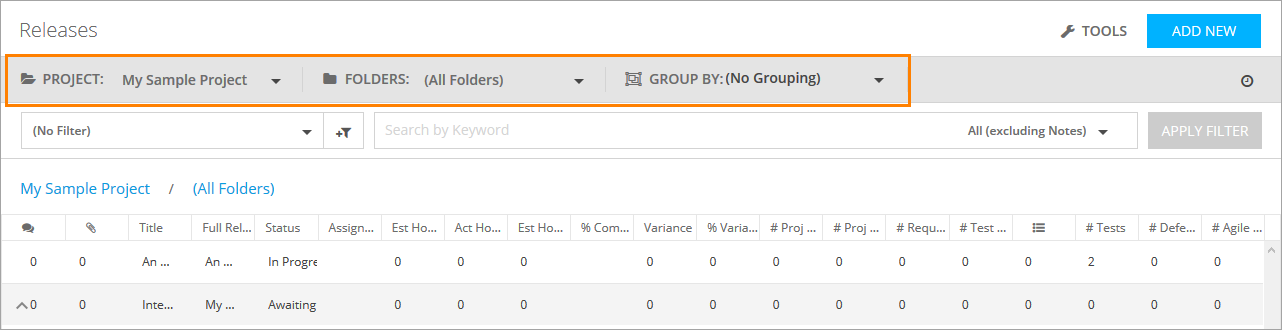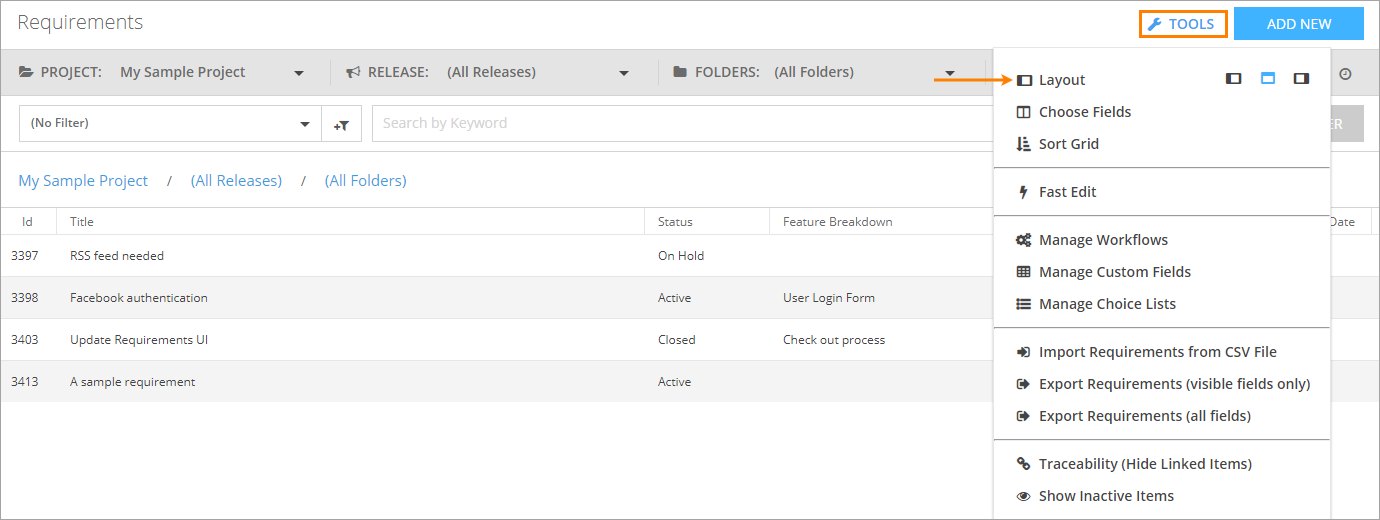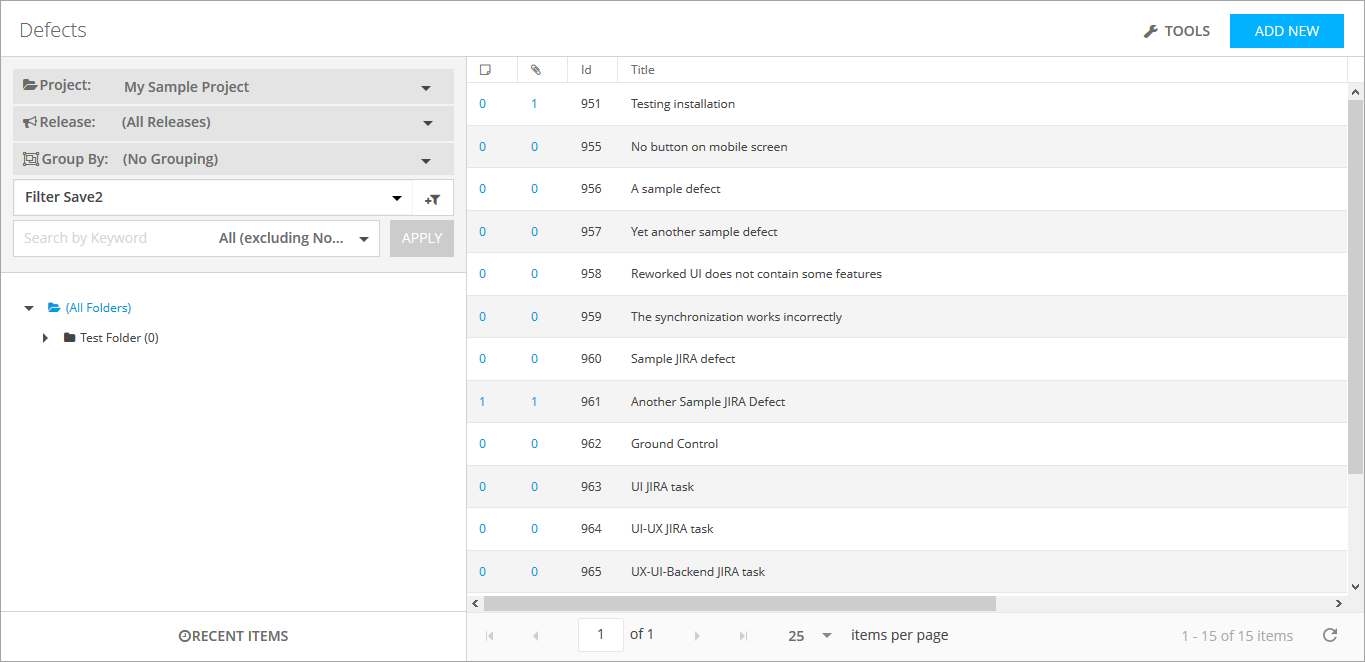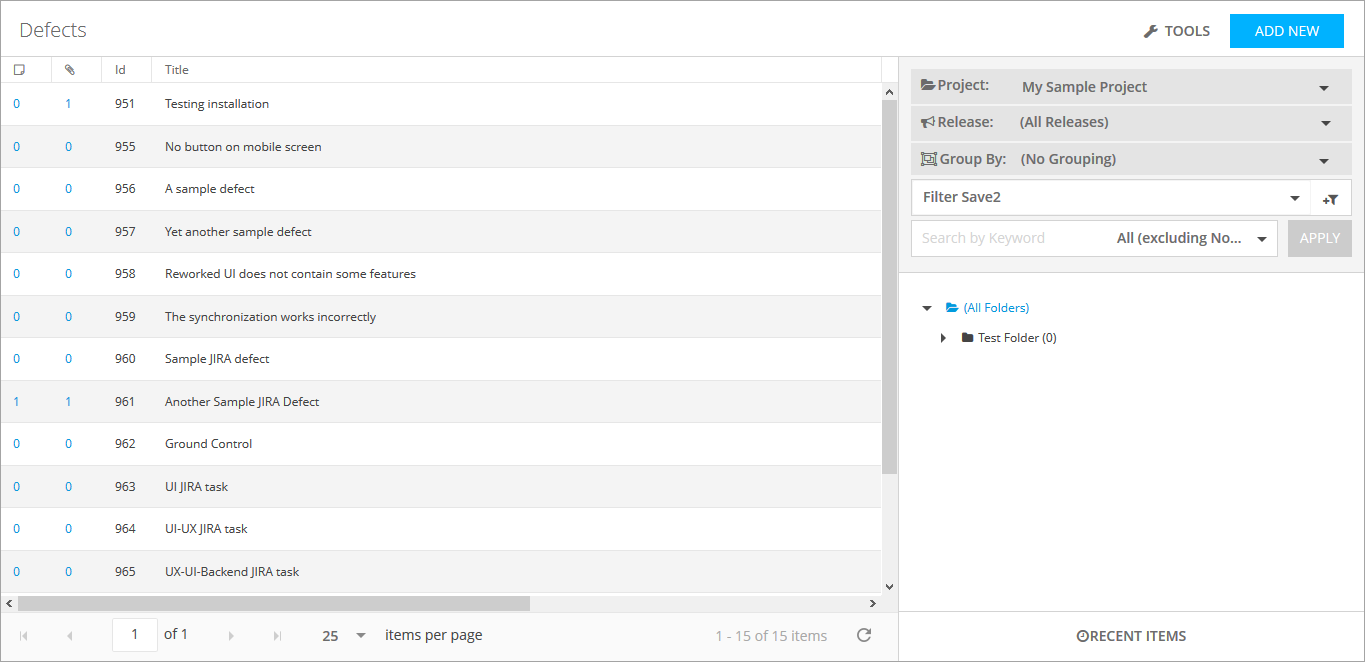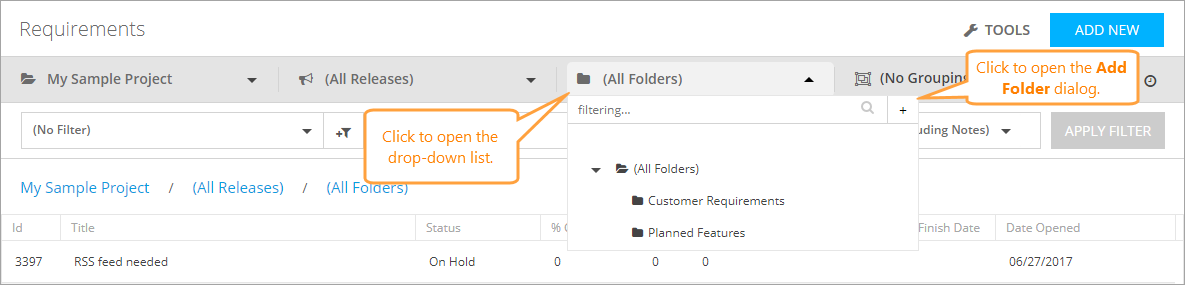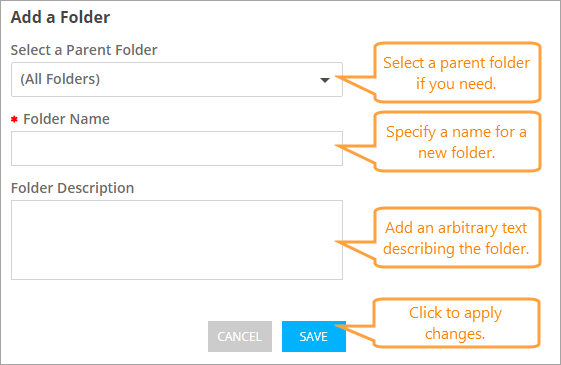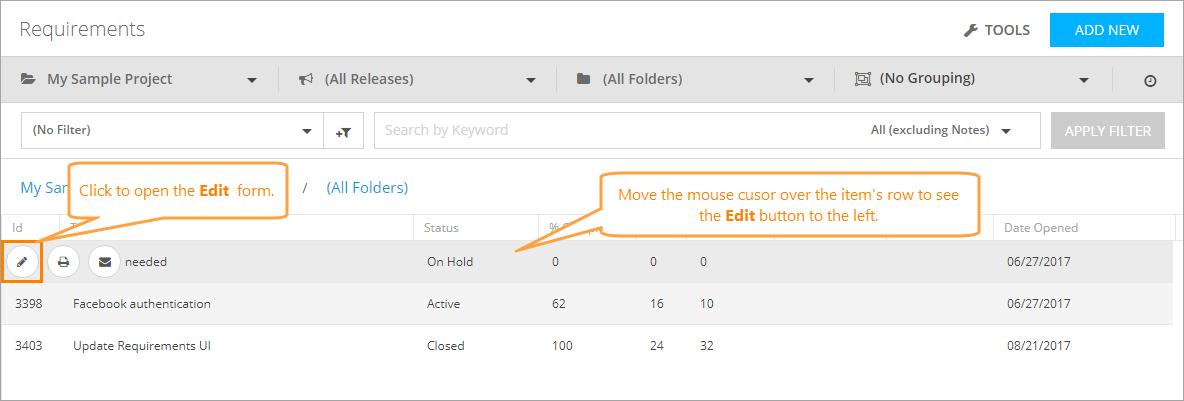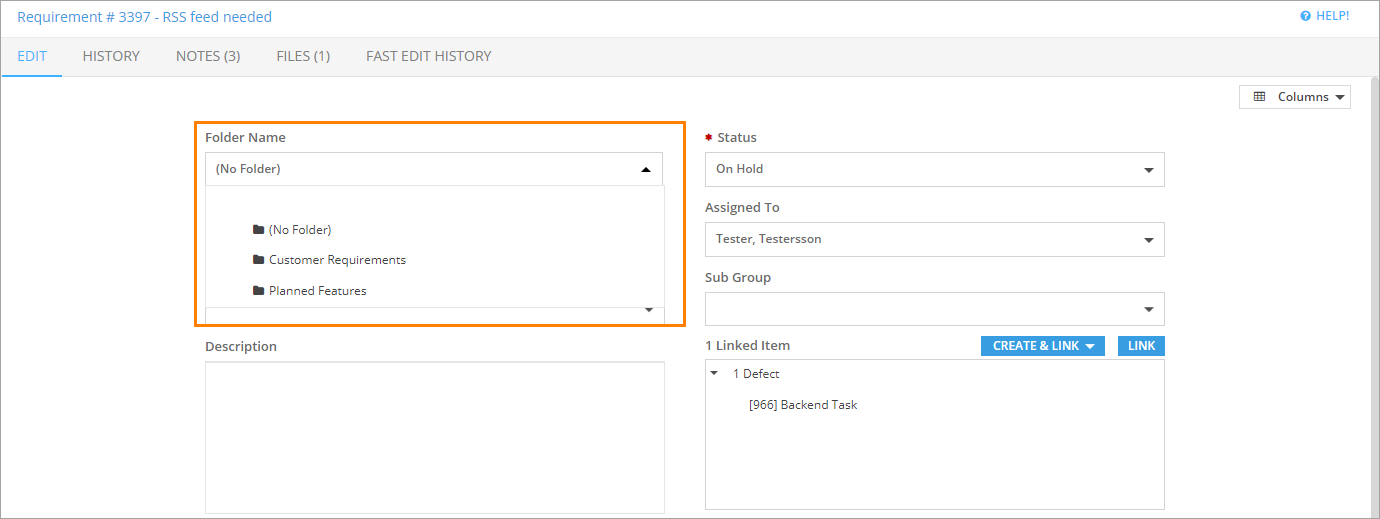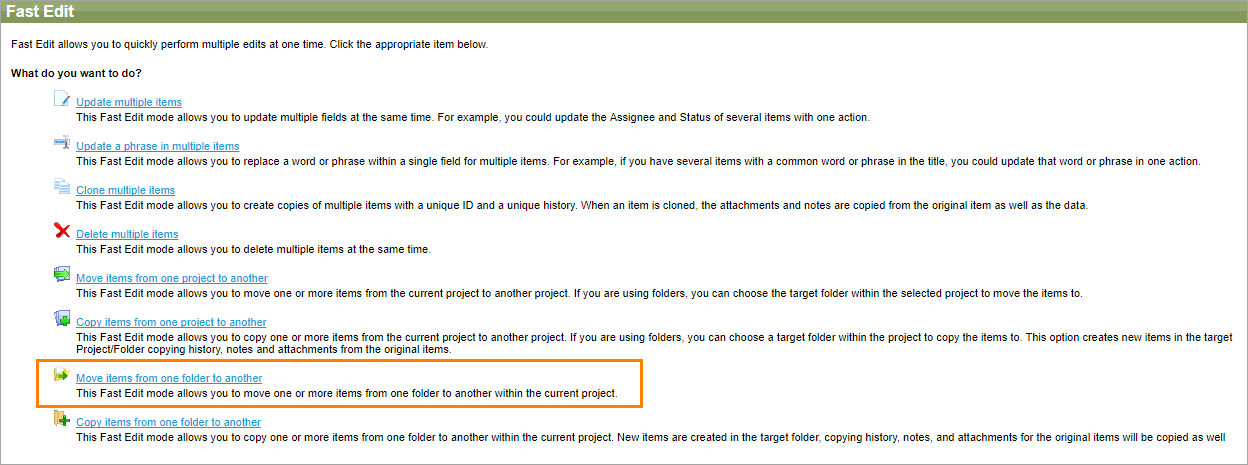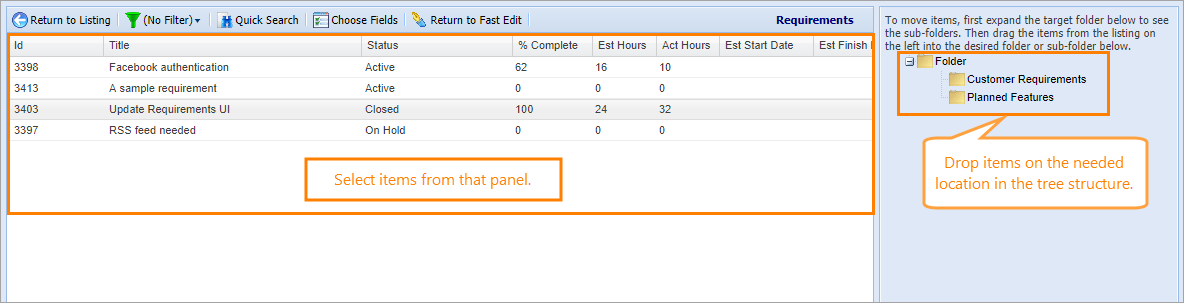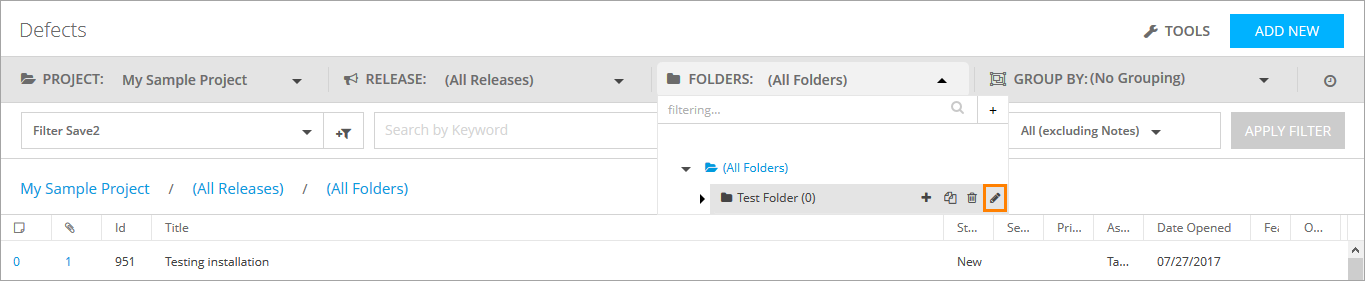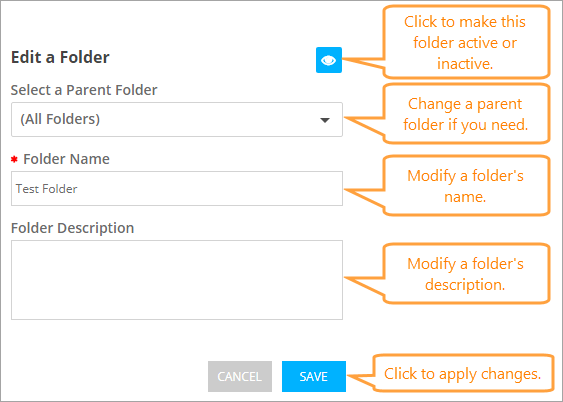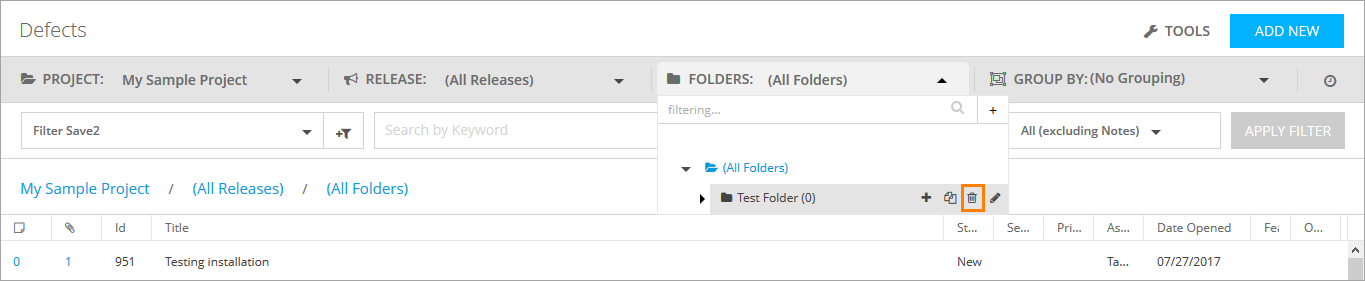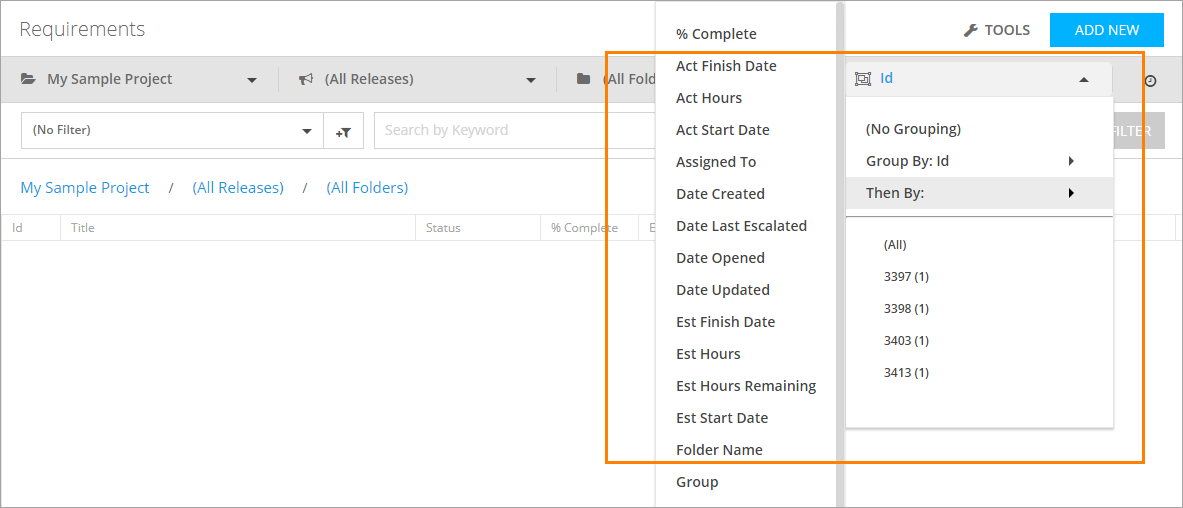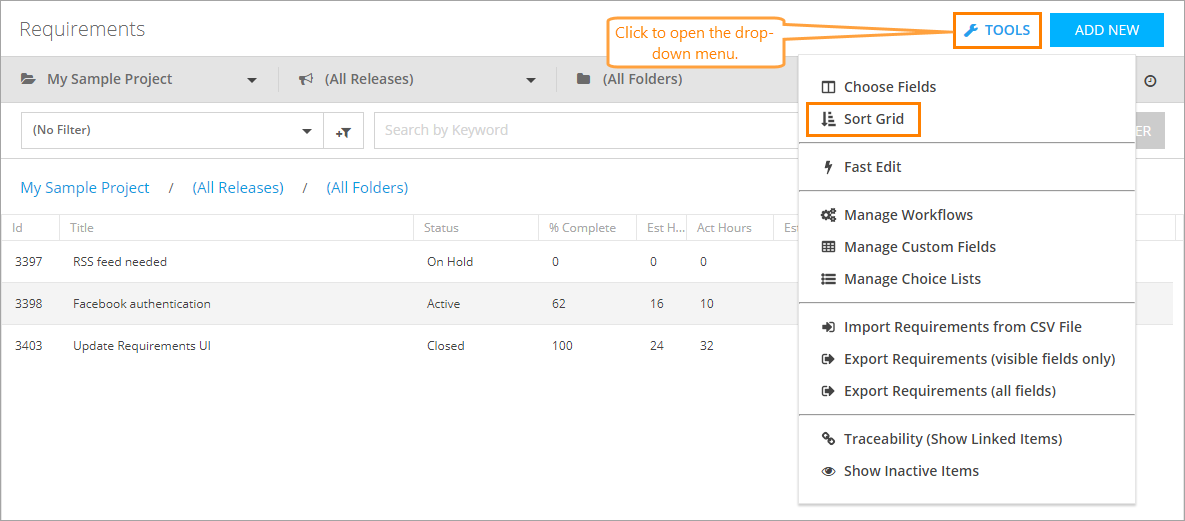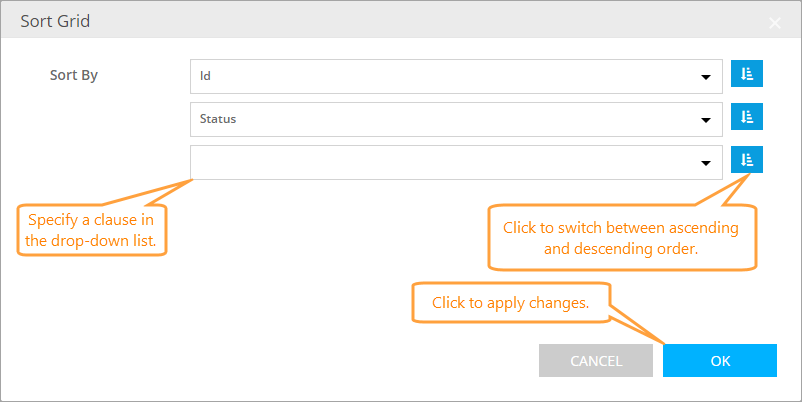In general, QAComplete modules have a very similar interface. After you get familiar with the basic layout and functionality of screens, you will be able to start working with all QAComplete screens.
Main toolbar
At the top of the window, there is the main QAComplete toolbar. Use it to navigate between screens. Move the mouse cursor to the needed section to see the available options, then select the screen you need from the drop-down menu.
Navigation
Folders
Folders allow you to organize your data into logical areas. For example, you can create folders for items that relate to customers, items that describe new functionality to be added to your product and so on.
Create a folder
To create a folder:
-
Open the Folders drop-down list.
-
Click the plus icon.
-
In the subsequent Add Folder dialog, specify a name for the new folder in the Folder Name field.
Optionally, you can specify a description in the Folder Description edit box or a parent folder in the Select a Parent Folder drop-down list.
-
Click Save.
Add items to folders
To add an item to a folder:
-
On the item list screen, move the mouse to the item you need and click the Edit icon that appears to the left of it to open the Edit form.
-
On the Edit tab of the Edit form, select the folder in the Folder Name drop-down list.
-
Click Save and Close.
To move multiple items at once:
-
On the item list screen, click Fast Edit in the Tools (Actions) menu.
-
Click Move items from one folder to another.
-
Select items in the left panel, then drag and drop them to the folder you need in the right panel.
-
Confirm your action in the subsequent dialog.
| Note: | To learn more about the Fast Edit feature, see the corresponding topic. |
Edit folders
To edit folder parameters:
-
Open the Folders drop-down list.
-
Move the mouse cursor to the name of the folder you want to edit.
-
Click the edit icon.
-
In the subsequent Edit Folder dialog, make the changes you need.
-
Click Save.
Inactive Folders and Items
You can make a folder inactive, that is, you can archive it and hide it from the UI. For this purpose, click the icon in the Edit Folder dialog. No data will be deleted.
By default, the inactive folders and the items the folders contain disappear from the Folders drop-down list. To make the inactive folders visible, click Tools > Show Inactive.
To restore a folder, open the Edit Folder dialog for that folder and click the icon again so that it becomes blue.
Copy a folder structure
To copy a folder structure to another location:
-
Open the Folders drop-down list.
-
Move the mouse cursor to the name of the folder whose structure you want to copy.
-
Click the Copy icon.
-
(Optional) If needed, go to the screen you want to paste the folder to, then open the Folders drop-down list there.
-
Move the mouse cursor to All Folders or to the the folder you want to use as a parent for the copied structure.
-
Click the Paste icon.
Delete a folder
To delete a folder:
| Note: | If you delete a folder, the data stored in the folder will not be deleted. The folder name will simply be removed from the properties of the items, and these items will appear in the root folder. You can then add them to another folder. |
Grouping
You can use the grouping feature to quickly sort requirements using up to three levels of grouping:
Sort a list
By default, the item list is sorted by numeric identifiers of the items. There are multiple ways to sort the list:
-
Click the name of any column to sort the items by the values of that column in ascending order. Click twice to sort in descending order.
-
Click Tools (Actions) and select Sort Grid.
On the Sort Grid form, specify up to 5 levels of sorting and select the type of the order for each clause.
Click OK to apply the changes and sort the list.