A DNS monitor tests a DNS lookup, which is resolving a domain name to an IP address. The monitor queries a DNS server for the specified domain name and compares the result with the expected IP address.
Considerations
-
The DNS server you are querying must allow inbound access on port 53 from the IP addresses of AlertSite monitoring locations.
-
Possible domains for lookup are pulled from your other AlertSite monitors. That is, to look up yourcompany.com, you first need to create a regular monitor – web URL monitor, real-browser monitor or other – for yourcompany.com, then you will be able to configure a DNS monitor to resolve yourcompany.com.
-
When setting up a DNS monitor that will run from a private location (Private Node Server or InSite), the Name to Resolve must specify a domain that is monitored from the same private location that this DNS monitor is assigned to. Otherwise, the monitor will not be able to resolve the domain name.
Create a DNS Monitor
AlertSite UXM
-
On the AlertSite UXM Dashboard, hover over + Add New and select Monitor.
-
Select Network on the left and click DNS.
-
Specify the DNS server to query. You can specify either the server name or the IP address, for example, ns1.mycompany.com or 8.8.8.8.
-
Select a billing plan for this monitor. If you have private locations and wish to run the monitor only at private locations, select the VM Node, InSite, or PrivateNode EndPoint plan, depending on the type of your private locations.
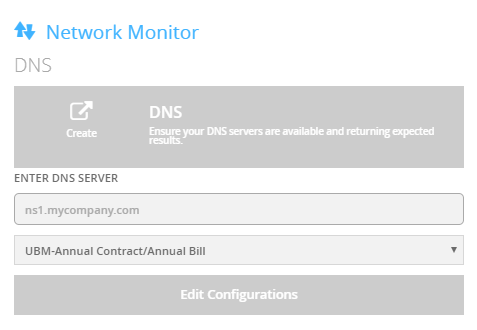
-
Click Edit Configurations.
-
Configure other settings:
-
Name to Resolve – The domain name to test the DNS lookup for. Possible values are pulled from your other monitors.
Note: If this DNS monitor runs from a private location, the domain specified in Name to Resolve must also be monitored by some other monitor assigned to the same private location (see the Considerations above). -
Run Interval – How often AlertSite will test the DNS lookup. Possible values depend on the selected Measurement Plan (billing plan).
-
Locations – Select the locations for your monitor. The default locations for all new monitors can be configured in your account settings.
-
Alerts – Enable alerts to be alerted when the monitor cannot connect to your DNS server.
-
-
Click Start Monitoring Now!
-
Run a test on demand to verify the monitor configuration. The results will be displayed on the screen. If there are errors, double-check your DNS server name or IP address, and make sure your firewall allows connections to your DNS server from our IP addresses.
AlertSite 1.0
-
Navigate to Configure > Sites and click Add a new site.
This will open the monitor configuration screen.
-
Change Site Type to Name Server, select a Site Plan (billing plan), and give your monitor a name.
-
Click Submit in the top right corner to update the available settings.
-
Configure other settings:
-
URL – The DNS server to send the query to. You can specify either the server name or the IP address, for example, ns1.mycompany.com or 8.8.8.8.
-
Resolve – The domain name to test the DNS lookup for. Possible values are pulled from your other monitors.
Note: If this DNS monitor runs from a private location, the Resolve domain must also be monitored by some other monitor assigned to the same private location (see the Considerations above). -
Keyword – Optional. The expected IP address (IPv4) the domain should resolve to.
-
Check Every – How often AlertSite will test the DNS lookup. Possible values depend on the selected Site Plan.
-
Notify on Error? – Select Yes to be alerted when the monitor cannot connect to your DNS server.
-
-
Click Submit.
-
(Optional.) Click Locations in the top right corner and select the locations for your monitor. The default locations for all new monitors can be configured in your account settings.
-
Click Test on Demand to test your monitor. The results will be displayed on the screen. If there are errors, double-check your DNS server name or IP address, and make sure your firewall allows connections from our IP addresses.
Your DNS monitor is now ready and will run at the specified intervals. You will see the first results in AlertSite in a few minutes.
You can change the monitor settings at any time later if you wish. See DNS (Name Server) Monitor Settings for a description of applicable settings.
| Note: | In AlertSite 1.0 (classic interface), only some of the displayed settings apply to DNS monitors. |
What’s Next
Common Status Codes
Monitor status 0 indicates a successful test, and any other statuses are errors. The following table lists common error statuses for DNS monitors. For a complete list, see AlertSite Status Codes.
| Status Code | Description |
|---|---|
| 1 | AlertSite cannot connect to the specified DNS server. Make sure this server allows DNS queries from the IP addresses of AlertSite monitoring locations selected for your monitor. |
| 3 | The DNS server failed to resolve the domain name specified by the Name to Resolve option. |
| 5 | The actual IP address returned by the DNS query does not match the expected IP address. |
| 51 | AlertSite cannot reach the DNS server specified by the URL option. Make sure the DNS server address is correct. |

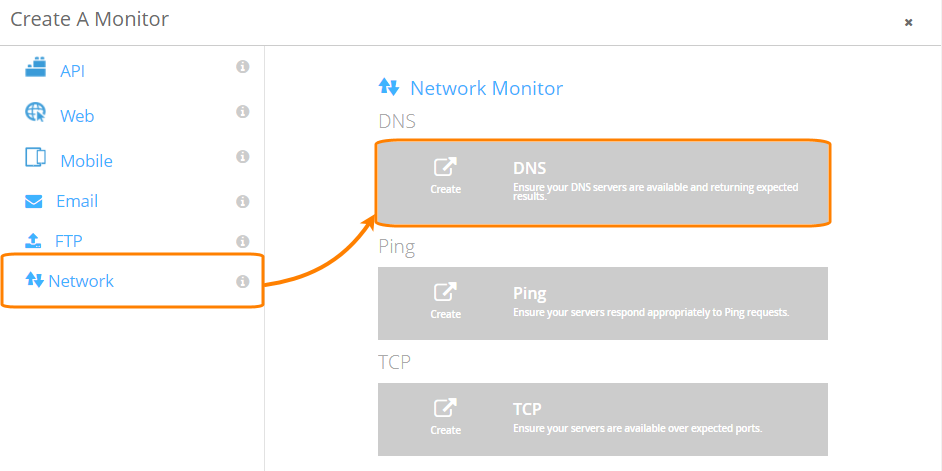
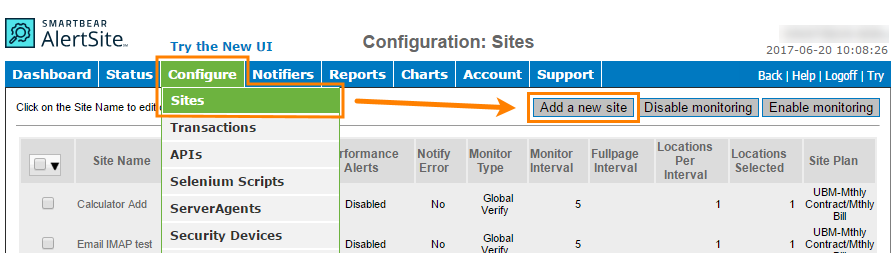
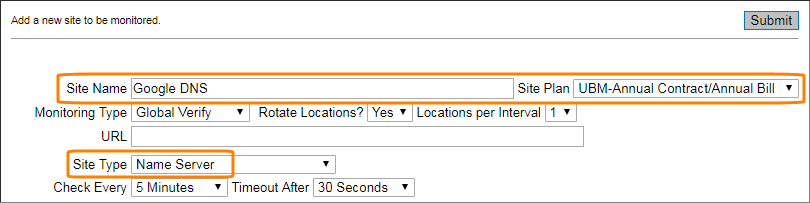
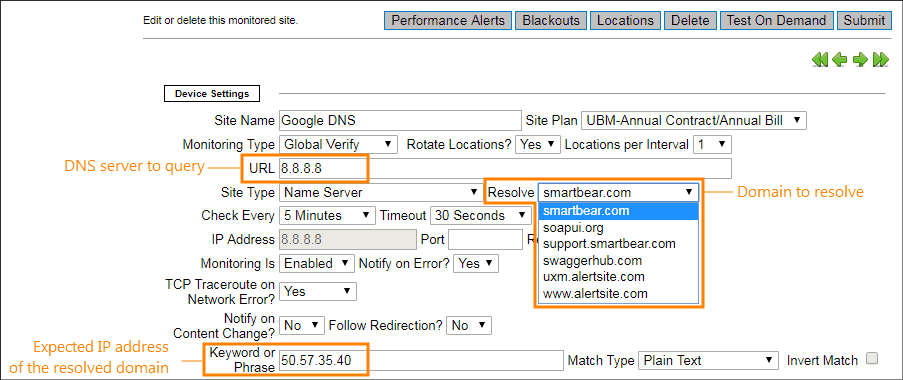
 Configure Alert Recipients
Configure Alert Recipients