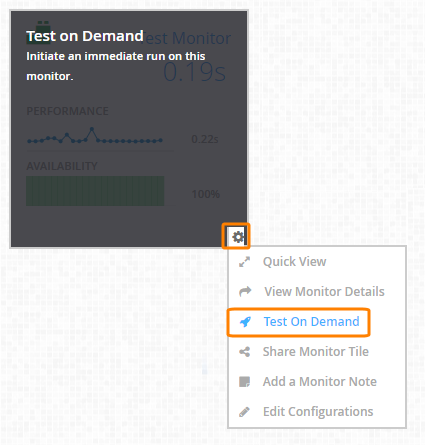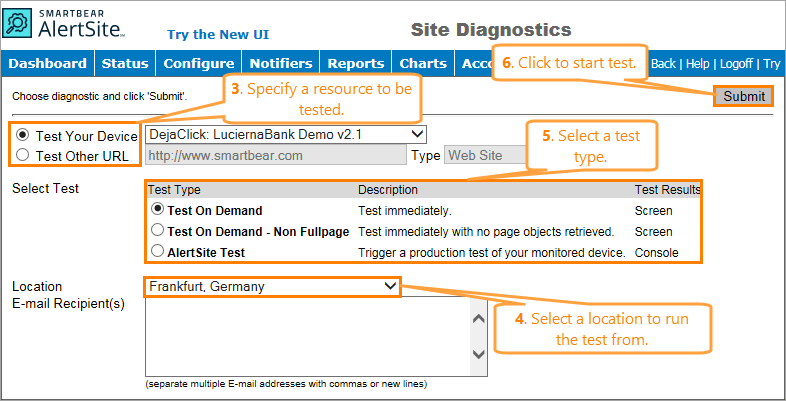To make sure your website monitor is correctly configured and will perform the desired test, you can run test on demand. Test on demand is free and does not consume any measurement credits on Usage-Based Monitoring plans.
Since tests on demand are a troubleshooting tool, their results are not included in your monitor run history, do not trigger alerts and do not affect your SLA metrics.
Run a test on demand
AlertSite UXM
From the main dashboard:
-
Click the icon on the monitor tile or row and select Test on Demand.
From the monitor configuration screen:
-
Click on the top toolbar
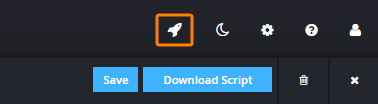
From the Monitor Summary, Monitor Availability, or Monitor Performance dashboard:
-
Select your monitor from the list, then click Test on Demand under About This Monitor.
AlertSite 1.0
-
On the Dashboard, click the wrench icon next to the desired monitor. This will open the monitor configuration screen.
-
Click Test On Demand in the top right corner.
AlertSite runs the test from the monitor’s primary location. The test may take a few minutes to run depending on the monitor type. When the test completes, click View Test Results.
Test from a specific Location
You can run a test on demand from any location selected in a monitor.
AlertSite UXM
-
Click on the main toolbar.
-
Select a monitor or resource to test.
Note: You can check even the resources that do not have monitors created for them. To do that, switch to the URL tab and specify the resource URL in the Enter a URL field. Make sure to select the resource type from the Select a Type drop-down list. 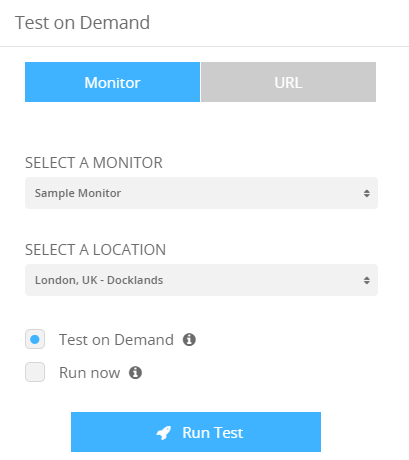
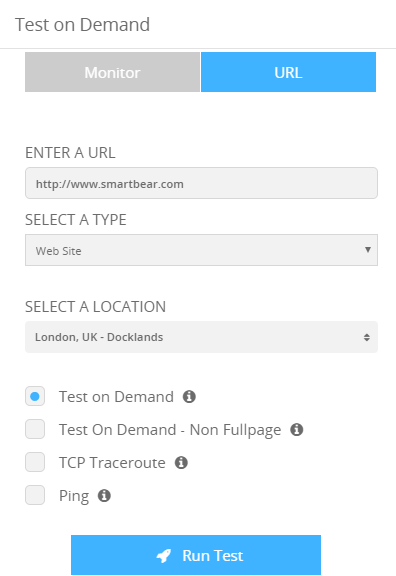
-
Select the location to run the test from.
-
Click the Test on Demand radio button.
-
Click Run test.
-
When the test completes, click View Test Results.
AlertSite 1.0
-
Select Support > Site Diagnostics from the top menu.
-
Select the monitor or resource for the test.
Note: You can check even the resources that do not have monitors created for them. To do that, select the Test Other URL radio button and specify the resource URL in the corresponding field. Make sure to select the resource type in the Type drop-down list. -
Select the location to run the test from.
-
Under Test Type, select Test On Demand.
-
Click Submit.
-
When the test completes, click View Test Results.
Remarks
-
Private locations support test on demand starting from v. 2.1.4. Test on demand can be enabled or disabled for individual private locations via the Enable Test on Demand option on the Manage Locations screen.
-
Test on demand is not supported for BitBar monitors. You can run BitBar test runs on demand in BitBar.