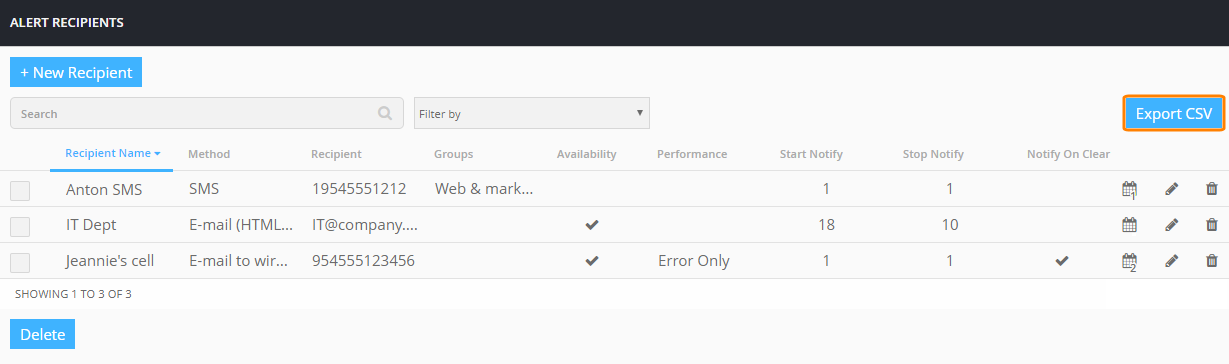To view or change your alert recipient details, use the Alerts > Alert Recipients screen AlertSite UXM or the Notifiers > Notifiers screen in AlertSite 1.0. Here, you can see a list of all recipients configured in your account, their notification methods (email, phone call, and so on) and alerting settings.
To edit a recipient:
-
In AlertSite UXM, click next to the needed recipient in the table.
-
In AlertSite 1.0, click the recipient on the list.
| Note: | Only Admin, Co-Admin, and Power Users can edit recipients. |
Recipient properties
Recipient properties are organized into several sections.
Basic settings
-
Name (AlertSite UXM)
Description (AlertSite 1.0) – The recipient name or description. -
Recipient (AlertSite UXM)
To (AlertSite 1.0) – Where to send the alert: email address, phone number, and so on. -
Method (AlertSite UXM)
Send a(n) (AlertSite 1.0) – The alerting method: email, phone, SMS, and so on. See Alert Delivery Methods. -
Send test notification (AlertSite UXM)
Send a test notification from (AlertSite 1.0) – Send a test alert to this recipient from the selected location. Use this to verify that the recipient configuration is correct.Notes:
-
Test alerts are not supported for SNMP recipients.
-
To send a test alert from a private location (Private Node Server or InSite), use the Diagnostics > Send Test Notification page in the location’s Control Panel.
-
Test alerts sent this way use the default template for the given recipient type. To test alerts using custom templates, use the Send Test button in the Template Editor.
-
Availability alerts
Availability alerts are sent when a monitor discovers that the target site is unavailable, having errors, or returns incorrect content (based on the monitor settings). The options below also affect private node connectivity alerts.
-
Enabled (AlertSite UXM)
Enable availability notifications (AlertSite 1.0) – Whether or not to send monitor availability alerts and private node connectivity alerts to this recipient. -
Alert after this # of consecutive errors (AlertSite UXM)
Notify me after … consecutive error(s) (AlertSite 1.0) – The number of consecutive errors that trigger an alert (default is 1). You can use this to escalate issues based on severity. For example, notify the webmaster after 1 error and the system administrator after 3 errors in a row. -
Stop alerting after this # of consecutive alerts (AlertSite UXM)
Stop notifying me after … consecutive notification(s) (AlertSite 1.0) – Limits consecutive alerts sent while an error condition continues. For example, if the limit is 5 and the monitor goes into error, the recipient gets 5 alerts, and then alerts stop. -
Attach server response to E-mail alerts – If this option is selected, email alerts will have additional information attached, depending on the monitor type:
-
For website, real-browser (DéjàClick), and mobile web monitors – the HTML source code of the web page where the test failed.
-
For SoapUI API monitors – the SoapUI log of the failed test step.
-
For Selenium monitors – the Selenium run log that includes the console output from the JAR file.
-
For BitBar monitors – a BitBar execution report.
-
-
Attach screen capture to E-mail alerts – If this option is selected, email alerts for real-browser (DéjàClick) monitors will include a browser screenshot of the failed step.
-
Alert whenever an error clears (AlertSite UXM)
Notify me when the error has cleared (AlertSite 1.0) – Select this option to be notified when the monitor status is back to normal, or when the private location connectivity is restored. -
Alert when a security hole is detected (AlertSite UXM)
Notify me when a security hole is detected (AlertSite 1.0) – This option is not used and is reserved for future use.
Performance alerts
Performance alerts are sent when your website response time exceeds a threshold. These alerts can be sent only to email and text recipients, PagerDuty, ServiceNow, Splunk and via HTTP POST requests.
-
Enabled (AlertSite UXM)
Enable performance alerts (AlertSite 1.0) – Whether or not to send performance alerts to this recipient. -
Type (AlertSite UXM)
Send performance alerts of type (AlertSite 1.0) – Which types of performance alert types to send – Errors only or Warnings and errors. Performance warnings and errors have different threshold settings. -
Repeat successive performance alerts – If selected, the recipient continues getting performance alerts while a monitor is in warning or error. Otherwise the recipient gets only one alert when the problem starts and a “clear” notification when the response time is back to normal.
When the response time is back to normal, the recipient gets a “clear” notification.
Export recipient data
In AlertSite UXM, click Export CSV to export the Alert Recipients table to CSV. You can also export filtered and specific search results to CSV.
Configure recipient blackouts
You can configure blackout periods to prevent sending alerts to a recipient during a specific time frame.
To add a blackout:
AlertSite UXM
-
Click next to the needed recipient.
-
Click Schedule Alert Blackout.
-
Select the blackout type – one time or recurring (repeating every week) and click Next.
-
Select the From and To dates and click Finish.
AlertSite 1.0
-
Click the recipient in the list.
-
Click the Blackouts button at the upper right.
-
Select the blackout time – persistent (recurring every week) or one-time.
-
Set the period during which the recipient will not receive alerts.
-
Click Submit.
To learn more about blackouts, see Scheduling Recipient Blackouts.
Disable a recipient
To temporarily stop sending alerts to a recipient, add a recipient blackout. The recipient will not get any alerts during the blackout period.
To disable a recipient for an indefinite period, edit the recipient and disable alerts:
AlertSite UXM
-
Click next to the needed recipient.
-
In the Availability Alerts column, clear the Enabled check box.
-
In the Performance Alerts columns, clear the Enabled check box.
-
Click Save.
AlertSite 1.0
-
Click the recipient in the list.
-
In the Configure Standard (Availability) Notifications section, clear the Enable availability notifications check box.
-
In the Configure Performance Alerts section, clear the Enable performance alerts check box.
-
Click Submit.
Delete a recipient
AlertSite UXM
Click next to the recipient you want to delete and confirm by clicking OK.
To delete several recipients at a time, select them in the table and click Delete, then click OK to confirm.
AlertSite 1.0
-
Click the recipient in the list.
-
Click the Delete button at the upper right.
See Also
Alert Recipients
Creating Alert Recipients
Scheduling Recipient Blackouts

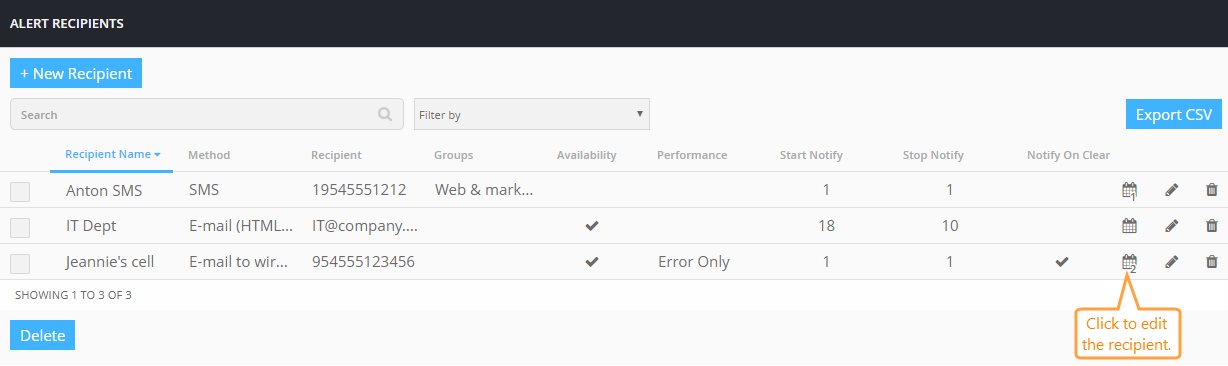
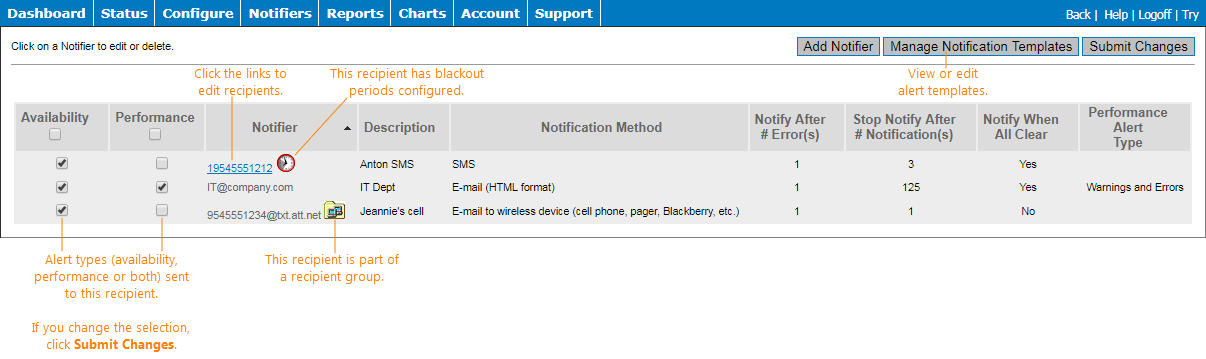
 How the consecutive alert counter works
How the consecutive alert counter works