Now, let’s record a scenario we will simulate during the test run.
To start recording a new scenario, click  Record User Scenario on the Test Engine toolbar. LoadComplete will display the Record User Scenario dialog that assists you in specifying additional recording settings:
Record User Scenario on the Test Engine toolbar. LoadComplete will display the Record User Scenario dialog that assists you in specifying additional recording settings:
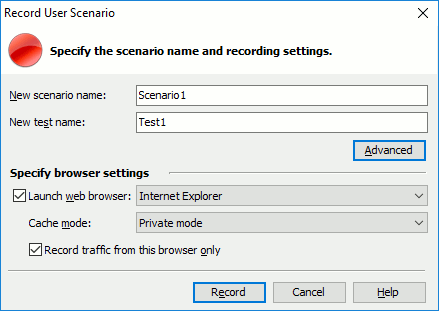
We recommend that you keep the default values for the settings in the dialog. Click Record to start the recording.
LoadComplete will launch the web browser you have selected in the dialog and navigate to the Recording Scenario With LoadComplete web page. On the web page, click Sample App to navigate to the Web Orders application.
Otherwise, launch the needed web browser and navigate to the http://localhost/LoadComplete/ application manually.
Now, let’s perform some actions that will be then emulated by LoadComplete:
-
Log in to the application using the following login data:
Username: Tester
Password: test
Click Login to switch to the main page of the application.
-
Now, the browser displays the default page of the application - the page that contains all the existing orders. To add a new order, click the Order link on the left.
-
Enter the following values in the controls of the Order form:
Field Value Product Select FamilyAlbum. Quantity 20 Customer Name John Smith Jr Street 12, Orange Blvd City Grovetown, CA State US Zip 111155 Card Select MasterCard. Card No 555777555888 Expiration Date 06/15 Click Process to create the order.
-
Click the View all orders link on the left to make sure the order has been added.
-
Log out from the application (for this purpose, click the Logout link in the right-bottom corner of the page) and close the browser.
-
Click
 Stop on the Recording toolbar to stop recording.
Stop on the Recording toolbar to stop recording.
As you perform actions, LoadComplete analyzes and adds the recorded traffic to the scenario specified in the Record User Scenario dialog. When you start recording, it also automatically creates a single-user test that simulates the recorded scenario. In this tutorial, we will use this single-user test to demonstrate performance monitoring. However, you can easily create another load test and use it. See the Creating and Configuring Load Tests section.
As it has been said, LoadComplete creates a load test that simulates a single virtual user only. We will modify the settings of this test a little, so that it simulates more virtual users, for example 25. LoadComplete allows defining how the number of active users changes throughout the test run. For this purpose, we will use the Load Profile tabbed page at the bottom of the Load Test editor. For instance, you can select the Stepwise user load with the following parameters: Start with 1 virtual user and add 5 users every 10 seconds.
The next topic explains how to run the created load test and monitor the server metrics specified earlier.
See Also
About Scenario Recording
Creating a New Load Test
About Server Monitoring
Preparing Servers for Monitoring
Managing Server-Side Performance Counters

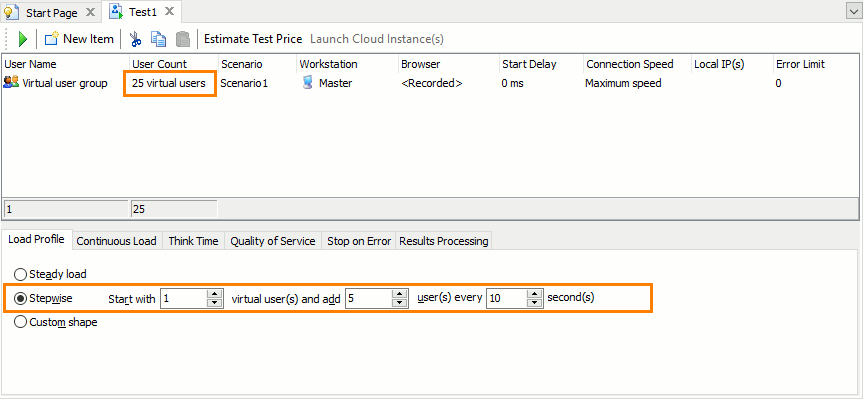
 Prev
Prev