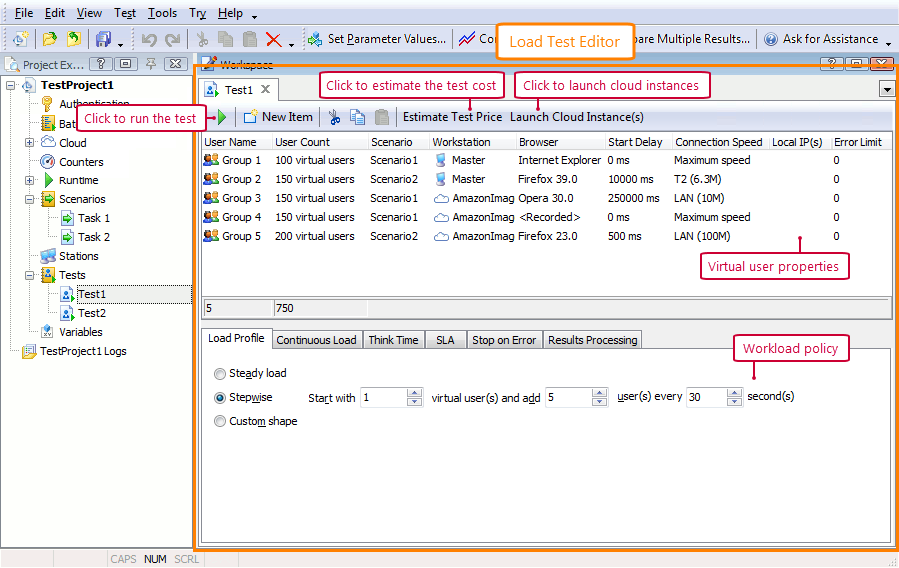When you record a user scenario, LoadComplete automatically generates a sample test based on this scenario. However, you can also create and design tests from scratch. For example, you may want to combine multiple user scenarios in a single test or create multiple flavors of the same test with slightly different configurations.
To create a new load test:
-
Right-click the Tests collection in the Project Explorer and then click Create New Test.
LoadComplete will add a new test to the project and open this test in the Load Test Editor. Use this editor to add virtual users to the test and specify various test parameters, such as load profile, think time, service level argeement criteria, and so on.
Each row in the editor corresponds to one or several virtual users (as it is shown in the User Count column). Other editor columns show user properties. If a row corresponds to several virtual users, the data the columns contain are applied to all the users in this row. For detailed information on load test properties see, About Load Test Editor.
To append a scenario to an existing load test:
-
From the Load Test editor
-
Click
 New Item on the editor’s toolbar. LoadComplete will add a new virtual user to the test.
New Item on the editor’s toolbar. LoadComplete will add a new virtual user to the test. -
In the Scenario column, select the scenario that the created user will simulate.
-
If needed, specify other virtual user parameters, like virtual user name, the number of virtual users, and so on.
-
-
From the Record User Scenario dialog
-
Start recording a new scenario.
-
Specify the name of the desired scenario.
-
Select the Append the recorded scenario to the following test option.
-
Select the name of the target (existing) load test from the drop-down list below.
-
Click Record.
When you start the recording, LoadComplete appends the scenario to the specified load test and assigns this scenario to one virtual user.
-
See Also
Creating and Configuring Load Tests
Creating a Load Test
About Load Test Editor