About the Modules Pane
The Modules pane is on the left of the Setup panel. It displays a list of all executable (exe and dll), assembly and script files available for profiling, in treelike format. Click on a module to view all namespaces, classes and methods within it. You can use the View by box that is located at the top of the Modules pane, to arrange information within the list by one of the following criteria:
| Value | Description |
|---|---|
| Namespace | The module’s routines are arranged by namespaces and then by classes. Note that if you select this value, the native-code modules will be empty, since native-code applications do not contain namespaces. |
| Class | The module’s routines are arranged by class names. |
| Routine | The list holds only module’s routines. Routines are displayed in the format class_name.routine_name. |
| Source File | The module’s routines are arranged first by source file names and then by class names. |
| Unit | The module’s routines are arranged first by unit name and then by class names. If you select this value, the .NET modules will be empty, since .NET does not use the term unit. |
| Package | The module’s routines are arranged by Java packages (namespace analogues in Java). |
| Default | This value selects optimal variant for each module in the Setup panel according to the module’s “nature”: suppose, you have a .NET and a native-code module in the Setup panel. If you select Namespace from the View by box, the native-code modules will appear empty. If you select Unit, the .NET module will be empty. The Default value lets you apply complex condition: the routines of .NET modules will be arranged by namespace, the routines from native-code modules will be arranged by units. That is, if you select Default, AQTime will apply the Namespace criterion for .NET modules and the Unit criterion for native-code modules. |
Working With the Pane
Adding Modules to the Pane
To add a module (managed or unmanaged) to the project, select  Add Module from the Setup toolbar or context menu.
Add Module from the Setup toolbar or context menu.
Alternatively, you can add files to the Modules pane from Windows Explorer. To do this:
-
Drag the desired file from Windows Explorer to the Modules pane.
-- or --
-
Right-click the desired file in Windows Explorer and select Add to AQTime 8 project from the context menu.
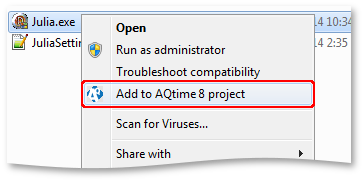
To add a .NET assembly to the project, select  Add Assembly.
Add Assembly.
To profile a script from a web page and add the page to the project, select  Add URL.
Add URL.
By default, the module that was the first to be added to the project remains the “main” module (it is displayed in bold). AQTime launches it when starting a profile run. Other modules will be loaded by this one as it runs (or possibly not loaded). If you want to make another module the “main” module, select it and then choose Set As Active from the Setup toolbar or from the context menu.
Set As Active from the Setup toolbar or from the context menu.
To remove a module from the project, select it in the Modules pane and then choose  Remove from the Setup toolbar or context menu. You can also replace the module with a new one by right-clicking the module and selecting Replace.
Remove from the Setup toolbar or context menu. You can also replace the module with a new one by right-clicking the module and selecting Replace.
Hiding Standard Source Files
By default, AQTime profiles all of the units that are supplied with the module including the modules that are embedded by IDEs, like MFC and VCL. However, generally, those units cannot be modified as their source code is not available, and therefore standard units are not worth profiling. To hide the standard units, enable the Exclude standard source files option of the General Preferences dialog, or press the  Exclude Standard Source Files button located on the Setup panel.
Exclude Standard Source Files button located on the Setup panel.
| Note: | This option is supported only for native (unmanaged) and .NET applications. |
Excluding Unnecessary Routines
AQTime can ignore unnecessary routines and files. In this case, it excludes them from the Modules pane and considers them as absent. To customize a list of ignored files and routines, select Options > Options from AQTime’s main menu and choose General > Ignore Files and Routines. For more information, see the description of the Ignore Files and Routines dialog.
Searching for a Specific Routine
You can quickly locate a routine in the Modules pane without opening each module, by using  Find on the context menu or on the Edit menu to call the Find dialog, or simply
Find on the context menu or on the Edit menu to call the Find dialog, or simply  Find Next.
Find Next.
See Also
About Setup Panel
Setup Panel Options
Controlling What to Profile
About Areas
About Triggers
Creating, Editing and Deleting Triggers
About Actions
Adding Code to Profiling Areas From Code Editor
