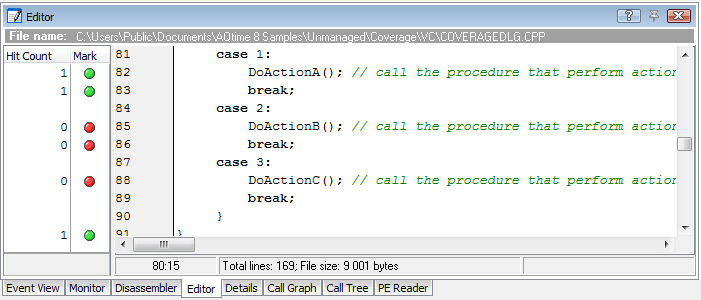The Light Coverage profiler results are divided into three categories: Routines Data, Modules Data and Source Files Data. When the Source Files Data category is selected, each row in the Report panel corresponds to a single source file of your application.
Below is sample output of Light Coverage profiler results displayed in the Source Files category:
The following sections describe what information about source files you can obtain from profiling results:
Viewing Profiling Results
Each row in the Report panel contains results for an individual source file:
-
Source file names are specified in the File Name column.
-
The % Covered column shows the overall percentage of covered lines in the given source file. Use the value of this column to estimate whether your automated tests completely cover individual application files.
-
The Lines Covered, Lines Uncovered and Total Lines columns provide more detailed information that you can use to identify untested code.
For a detailed description of the columns refer to Light Coverage Profiler Panels Reference.
Viewing Additional Information
If the code was profiled at the line level, you can see additional results in the Details and Editor panels.
Details Panel
The Lines pane of the Details panel contains line coverage profiling results for the source file selected in the Report panel.
Each row in this pane corresponds to an individual source code line. AQTime marks executed lines with a green dot and unexecuted lines with a red dot. You can work with rows on the Lines pane in the same manner as you work with rows in the Report panel. The chart on the left of the Details grid graphically illustrates profiling results.
Editor Panel
If you double-click a row in the Details grid, the cursor will be moved to the appropriate row in the source code displayed in the Editor panel. The Editor’s grid shows the same results as those shown in the Details panel. For instance, you will find that the executed function and lines are marked with green dots and the unexecuted routines and lines have red dots.
To select which columns to display in the gutter, use the Field Chooser window. To bring it up, select Field Chooser from the context menu. See Adding and Removing Columns.
 |
The Code Editor of Visual Studio lets you collapse and expand blocks of source code. The grid which AQTime adds to the Code Editor to display profiling results supports neither collapsing nor expanding because Visual Studio does not send appropriate notifications to AQTime. To ensure that the grid shows proper profiling results for source lines and routines, please expand all collapsed blocks of code. To do that, use the Outlining > Toggle All Outlining or Outlining > Stop Outlining item of the Code Editor’s context menu. |
 |
The Editor of Embarcadero RAD Studio lets you collapse and expand blocks of source code. The grid which AQTime adds to the Editor to display profiling results, supports neither collapsing nor expanding because Embarcadero RAD Studio does not send appropriate notifications to AQTime. To ensure that the grid shows proper profiling results for source lines and routines, please expand all collapsed blocks of code. To do that, use the Unfold > All item of the Editor’s context menu. |
Note once again that if at least one block of a partially executed line was executed, the profiler marks the entire line as executed. Also, see some notes on the Editor panel's specifics in the Results of the Routines Data Category topic.
See Also
Light Coverage Profiler
Report Panel
Explorer Panel
Details Panel
Analyzing Profiler Results

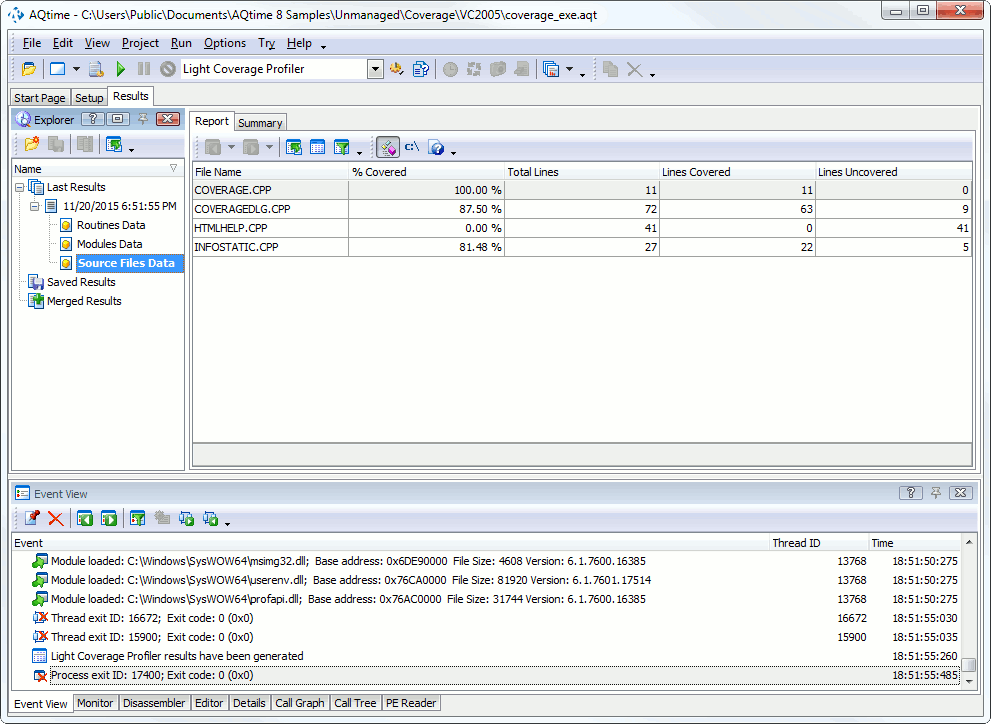
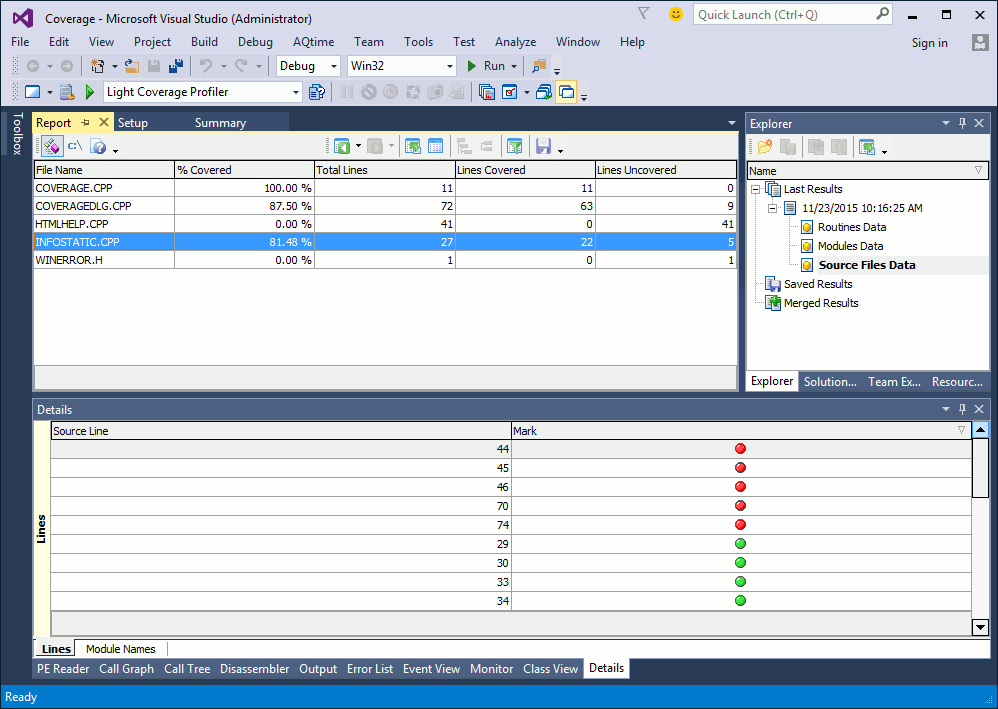
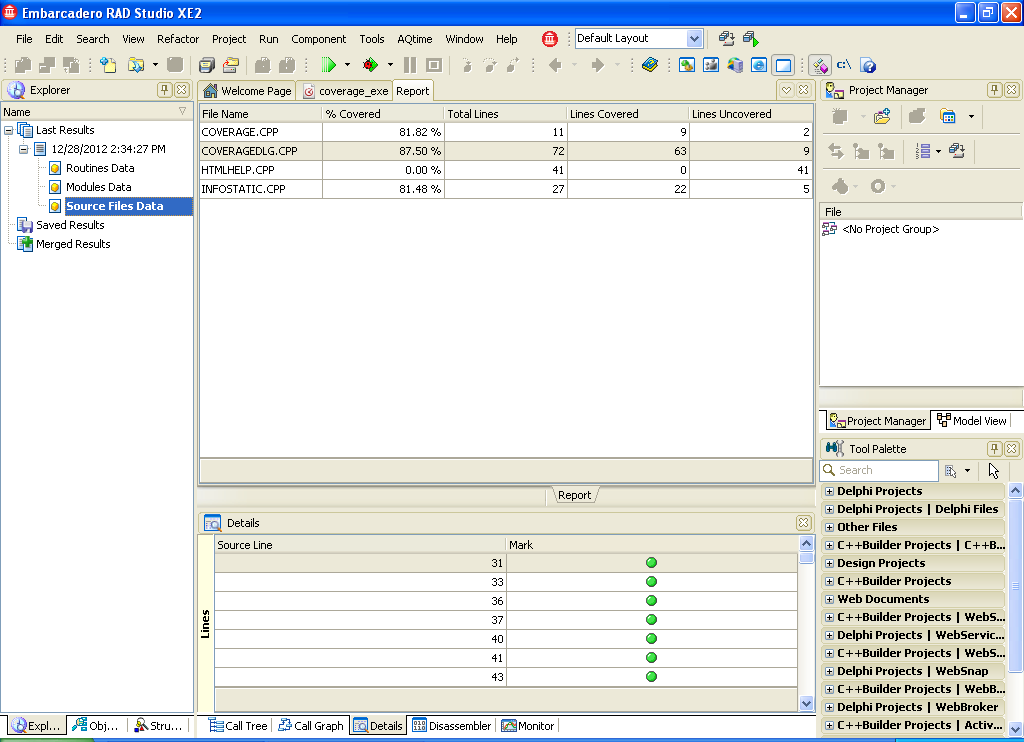
 Viewing Profiling Results
Viewing Profiling Results