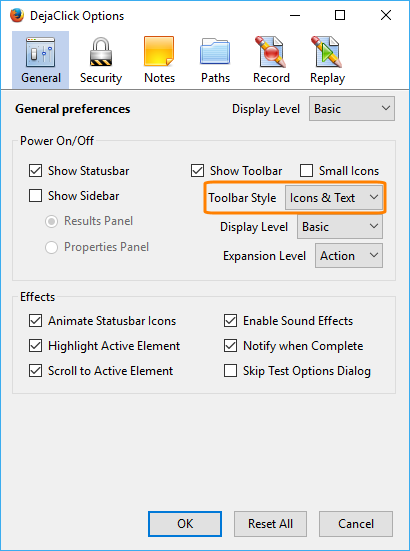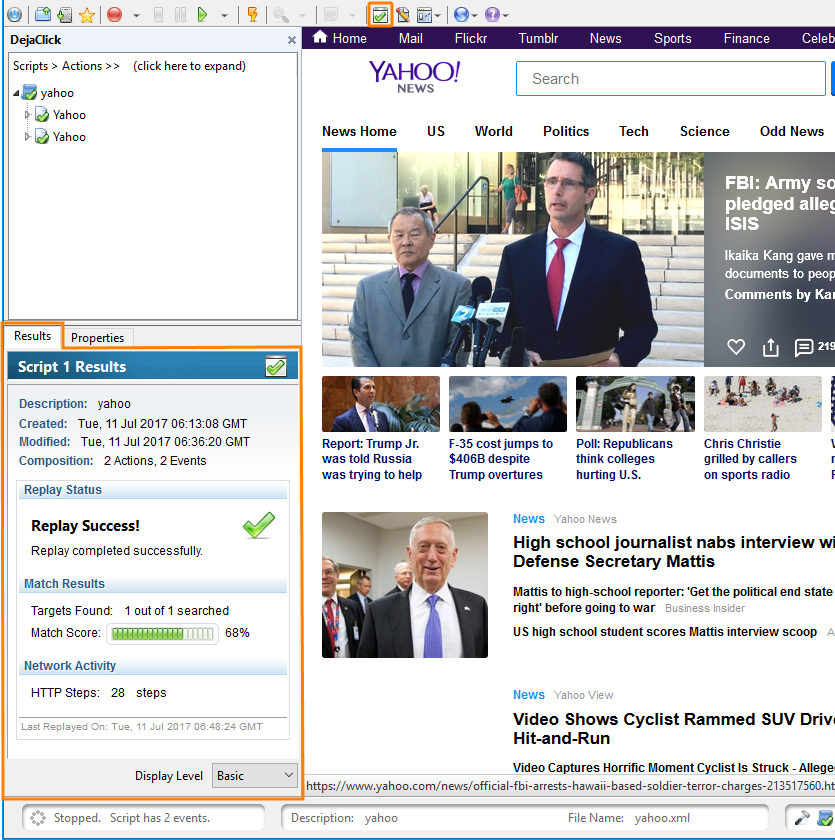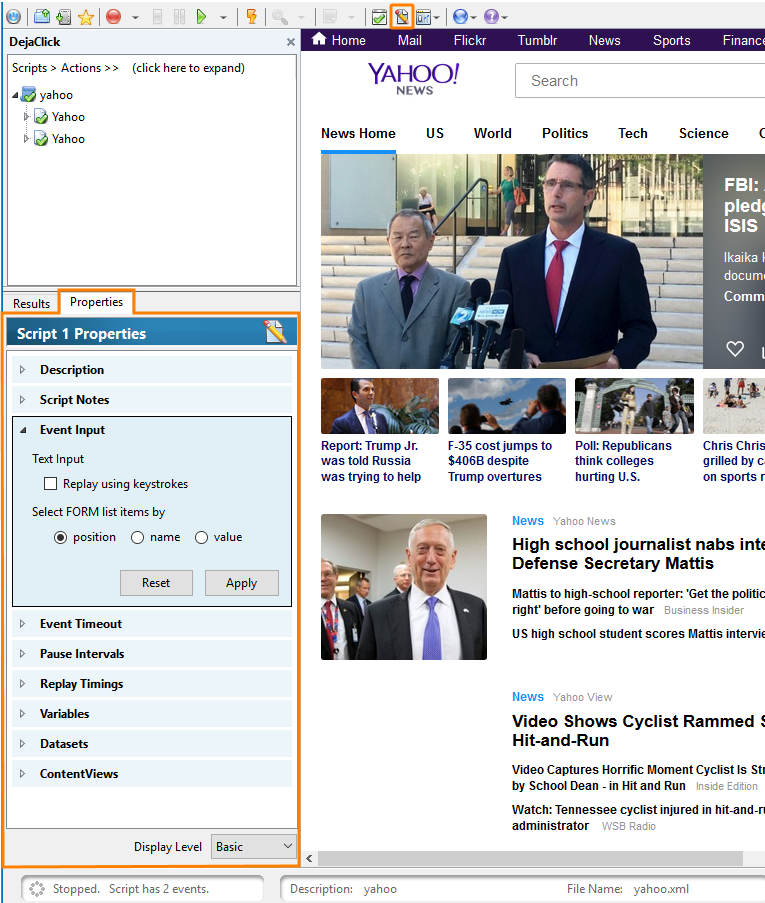This topic provides general information about DéjàClick toolbar, sidebar, and status bar and explains how to work with them.
You can control all DéjàClick function with the customizable toolbar displayed above the main window in your Firefox browser:

Click the image to enlarge it.
A tool tip appears when you hover over each button. You can go directly to the DéjàClick Home Page by clicking on the DéjàClick logo.
Click on the button to perform the required function or to display the drop-down menu of icons with a down arrow. Here is a complete list of buttons:
|

|
Powers DéjàClick on.
|
|

|
Powers DéjàClick off.
|
|

|
Imports a recorded script.
|
|

|
Saves a recording as a script.
|
|

|
Creates a bookmark.
|
|

|
Starts recording ( after recording starts). After pause, it can be used to create a new Branch (see Branching Logic). after recording starts). After pause, it can be used to create a new Branch (see Branching Logic).
|
|

|
Stops recording or replay ( before recording is started). before recording is started).
|
|

|
Pauses replay (appears gray while recording is replaying)
|
|

|
Starts replay.
|
|

|
Starts a test on demand.
|
|

|
Opens the validation panel.
|
|

|
Closes the validation panel (replaces Open validation panel icon when Open validation panel icon is clicked).
|
|

|
Creates a new note. Select a style from the drop-down menu:
 – Sticky style – Sticky style
 – Balloon style – Balloon style
 – Thought style – Thought style
 – Annotate style – Annotate style
 – Plain style – Plain style
|
|

|
Opens or closes the script results sidebar.
|
|

|
Opens or closes the script properties sidebar.
|
|

|
Provides access to various options:
-
DéjàClick options
-
Quick settings:
-
Simulate New Visitor – Adjusts the recorder settings to simulate visiting a web site.
-
Replay with Notes – Enables DéjàClick to display notes while replaying a transaction, if you have added them.
-
Replay for User Experience – Captures user experience data during a replay.
-
Replay using keystrokes – Replays a text input by using keystrokes.
-
Replay Speed – Replays scripts at Faster, Normal, or Slower speed.
-
Active Element – Adds additional effects to an active element during replay:
-
Block Popup Windows – Prevents pop-up windows during replay.
-
Block New Cookies – Prevents new cookies during replay.
-
Notify when Complete – Displays a message informing you that a recording or replay completed successfully or was stopped.
-
Encrypt Saved Files – Encrypts locally saved script files.
|
|

|
Lets you log into your AlertSite account to upload and download scripts and contains quick links to AlertSite dashboard. It has the following options:
-
AlertSite Login – Displays the AlertSite Login dialog where you can log in to your AlertSite account and provides a link to register for a free account.
-
AlertSite Log Off – Logs you off from AlertSite.
-
Upload Recording – Uploads a saved recording to AlertSite.
-
Download Recording – Downloads a recording from AlertSite.
-
Share Recording – Lets you share scripts with other AlertSite users.
-
Test On Demand – Tests your recording on a remote location with AlertSite.
-
Dashboard – Opens the AlertSite Dashboard.
-
Monitoring Status – Shows the last status codes of your transactions.
-
View Reports – Switches you to the Performance Reports scrren so you can configure reports.
-
Scripts Repository – Opens your Scripts Repository
-
Super Bookmark – Records a transaction and creates its shortcut in the bookmark list. For details, see Super Bookmarks.
-
Additional Modules – Opens the DéjàClick Dowloads page where you can download additional extentions.
-
Learn More – Opens the AlertSite overview.
-
Free Trial – Navigate to the page where you can sign up for a free 30 day trial.
|
 |
Provides references to help topics and other information.
|
You can customize the DéjàClick toolbar to make it easy-to-use.
 Small Icons
Small Icons
 Small Icons
Small Icons Small Icons
Small Icons
Here is what the toolbar will look like:

Click the image to enlarge it.
 Icons and Text
Icons and Text
 Icons and Text
Icons and Text Icons and Text
Icons and Text
-
Select  > DéjàClick Options.
> DéjàClick Options.
-
On the General tab, select Icons & Text from the Toolbar Style drop-down list.
-
Click OK.
This is how the toolbar will look like after you change the toolbar style:

Click the image to enlarge it.
DéjàClick provides a Sidebar with two tabs:
To display the Results sidebar, click  on the toolbar.
on the toolbar.
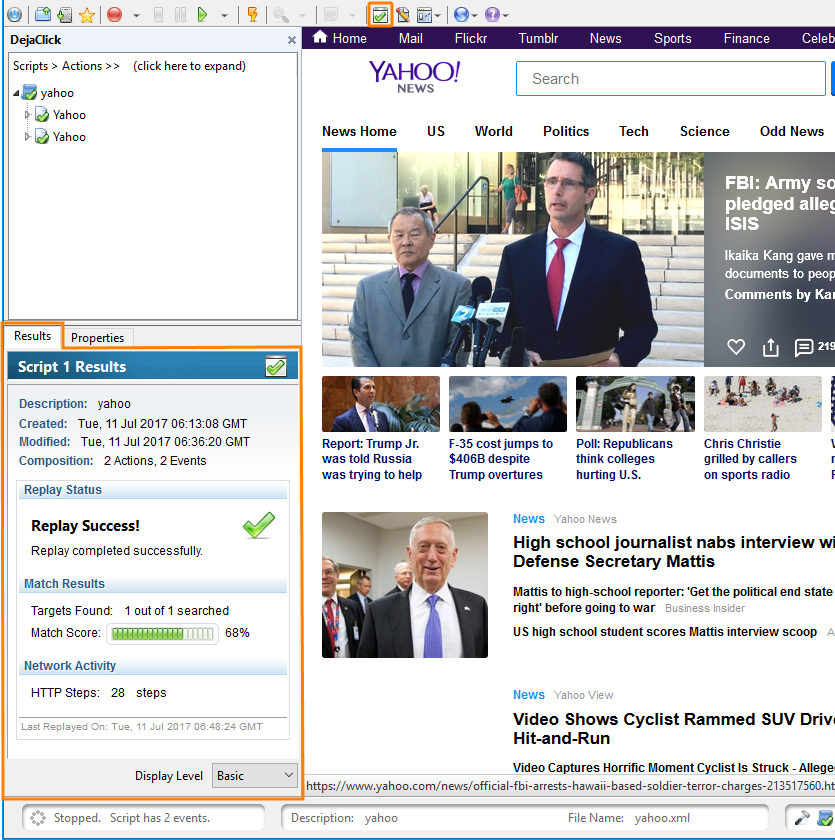
Click the image to enlarge it.
The Results sidebar shows such information as script details (its name, date and time it was created and modified, its composition, and so on), replay status, match results, and the number of steps.
To view more script details, switch to the advanced Display Level at the bottom of the sidebar.
To display the Properties sidebar, click  on the toolbar or, if the sidebar is displayed, switch to the Properties tab.
on the toolbar or, if the sidebar is displayed, switch to the Properties tab.
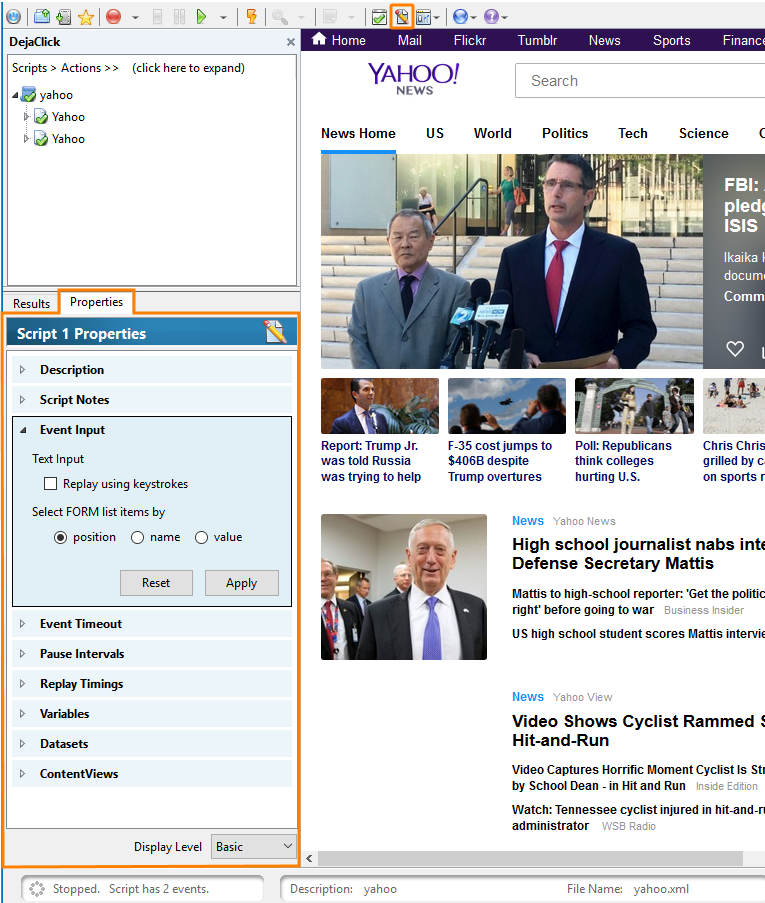
Click the image to enlarge it.
The Properties sidebar shows property panels for recorded web page elements. You can use it to modify recording options, such as input or timeout values, as you go.
To view more properties, switch to the advanced Display Level at the bottom of the sidebar.
For more information about the Properties sidebar, see Properties Sidebar.
Status Bar
The status bar which is located at the bottom of the window provides dynamic feedback during recording and replay. It is separated into three sections:
-
The current event section.
-
The count-up timer section.
-
The error status section.

Click the image to enlarge it.
The indicator to the right of the error status section shows that DéjàClick is ready to play the next event when it is green and red during a replay.


 Small Icons
Small Icons