 This documentation is for the old interface of AlertSite. If you use the new interface (AlertSite UXM), see AlertSite UXM Dashboard.
This documentation is for the old interface of AlertSite. If you use the new interface (AlertSite UXM), see AlertSite UXM Dashboard.
The AlertSite Console Dashboard screen delivers a visual representation of overall of Web site performance. Eight tabs are displayed:
-
Home – Simple, consolidated overview of your AlertSite account.
-
Devices – Availability summary, graphs and recent status information for each monitor.
-
Security – Status of security scans.
-
ServerAgents – Current health state of your private locations reported by their ServerAgents.
-
Notifications – Alert notifications that have been sent.
-
Messages – Important system messages affecting your account.
| Note: | The Load Tests tab still appears but the Load Tests feature has been obsoleted. The tab contains a link to request information about Load Testing. |
The active tab is indicated in green. If there are any monitor errors and/or notifications, the ![]() icon will appear on the Devices or Notifications tab.
icon will appear on the Devices or Notifications tab.
The dashboard is automatically updated with new data. The Devices tab, including the monitor grid and graphs, is updated at a refresh rate equal to your lowest monitoring interval or every 5 minutes, whichever is higher. The Notifications tab is updated every 15 minutes. The Security, ServerAgents, and Notifications tabs are updated every 15 minutes. The Messages tab is updated once an hour.
This guide gives a detailed description of each tab.
Home Tab
This tab provides a high-level overview of:
-
Notifications
-
Recent Errors
-
Account Status
-
Messages
-
Benchmarks
The Notifications section displays the number of alerts that were issued in the last <N> hours (24 hours by default). The time period can be changed in the Tab Preferences on the Dashboard Notifications tab as described below. The more... link navigates to the Notifications tab.
The Recent Errors section displays the number of errors that occurred in the last <N> hours (24 hours by default). The time period can be changed in the Tab Preferences in the Dashboard Devices tab as described below. The more... link navigates to the Notifications tab.
The Account Status contains current monitor and notification information. The Device Configuration Summary displays the number and monitoring status of configured transactions, sites, ServerAgents, and security scan monitors. The Notification Configuration Summary shows the number of recipients that are active for availability alerts and performance alerts.
The Messages section shows the top 2 newest Console messages and clicking on more... in that section navigates to the Messages tab.
The Benchmarks section provides a Business Benchmark report for customers to compare up to 5 monitors with a Market Index. Selecting the Graph Type radio button toggles the graph focus between Availability and Response Time. Business Benchmarks measure Fullpage response times. In order to provide a valid comparison, only monitors with the Fullpage option enabled are available for selection.
-
Business Benchmark customers can select from the full Market Index list.
-
Non-business benchmark customers can compare to the Top 25 US Sites, and can click the question mark icon to see the full Market Index list.
The blue circle icon on the right of each section header will collapse that section. Click again to expand it.
The Tab Preferences button in the upper right of the Home tab screen allows you to set the Dashboard start up view on login to any of the Dashboard tabs, provided you have set the Start-Up Page to Dashboard in the Account > Manage Account Preferences section.
Click on any other tab in the Dashboard to change views.
Devices Tab
The Devices tab is designed to provide monitor-level detail at a glance. The Device table is scrollable, sortable, and vertically re-sized automatically.
The first row of the Device table is an Availability Summary displaying the availability percentage for all monitors on a per-hour basis. Click on any of the bars in the 24h Availability column to display a new window with a Summary Statistics Report with drilldown for all monitors for that hour.
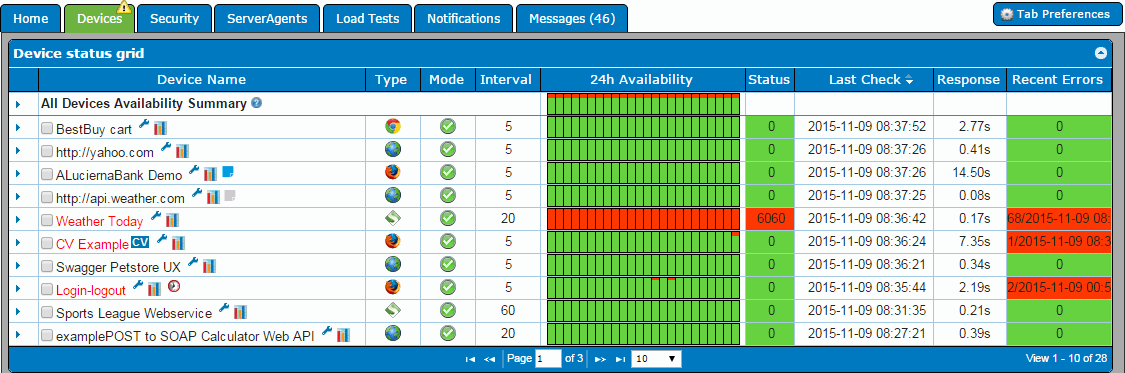
The Devices table has the following columns:
| Column | Description |
|---|---|
|
Device Name |
The monitor name. The name is displayed in red if the monitor had errors during the last 24 hours. |
|
Owner |
The name of the monitor owner. It is displayed for Corporate accounts only when a subaccount is selected for viewing. |
|
Type |
The monitor type (site, transaction, SoapUI, mobile, and so on). |
|
Mode |
The monitor mode. |
|
Interval |
Monitoring interval. |
|
24h Availability |
The color-coded bar graph. Green means the monitor was available, red means the monitor was unavailable. Clicking a tile in this graph opens a scatter-plot chart for that monitor and hour. Hover over a point in the chart to display a dialog with metrics for that data point. Clicking on the point displays a Detail Report for that data point. |
|
Status |
The current error status. |
|
Last Check |
The date and time of last measurement. |
|
Response Time |
The latest response time. |
|
Recent Errors |
The number of and the time of the last error. Click this field to open the Device Status Report with drilldown. |
Icons next to monitor names link to monitor configuration and drill down into additional details.
| Icon | Description |
|---|---|
|
|
Opens the monitor configuration screen. |
|
|
Shows the response time chart for the selected monitor (see below). |
|
|
The monitor has blackouts configured. Click to edit the blackouts. |
|
|
The transaction has ContentViews configured. |
|
|
The monitor has Google Analytics integration configured. Select the check box to the left of the monitor name to view Google Analytics metrics for this monitor. Clicking the |
|
|
An unread note. You can add and edit notes in the monitor settings. |
|
|
A note that you have already read. |
Performance Chart
Clicking the ![]() icon to the right of the monitor name brings up the Performance Chart response time graph for the selected time period (24 hours by default, selectable in Tab Preferences) below the Device grid. Select as many monitors as you want, and the performance charts will be displayed in a 2-column array. Monitor names in error are displayed in red, and the chart for that monitor will have a red border.
icon to the right of the monitor name brings up the Performance Chart response time graph for the selected time period (24 hours by default, selectable in Tab Preferences) below the Device grid. Select as many monitors as you want, and the performance charts will be displayed in a 2-column array. Monitor names in error are displayed in red, and the chart for that monitor will have a red border.
Hover over any graph point on the performance chart to bring up a tooltip with measurements for that time period. Clicking on the point will display the full Detail Report.
By clicking on the icon in the upper left corner of the Performance Chart, the following elements of each graph can be individually configured:
-
Primary metric
-
Secondary metric
-
Time period zoom (24 hours, or 7, 14, or 30 days)
-
Show locations (all or selected monitoring locations)
-
Apply metric and zoom configuration to all open graphs
Tab Preferences
The Tab Preferences button in the upper right of the screen is used to customize what to display on the Dashboard and how to display it. You can select:
-
Monitors of a specific type (Sites/Servers or Transactions) and status (Any, Enabled or Disabled).
-
If the account has subaccounts, the subaccounts to display (this section is not shown if the account does not have subaccounts).
-
Time frame for displaying the yellow warning icon
 indicating the monitor is in error (1, 2, 4, 8, 12, 24 or 48 hours; default 24).
indicating the monitor is in error (1, 2, 4, 8, 12, 24 or 48 hours; default 24). -
Grid display settings:
-
Initial sort (Last Check, Current Errors, Response Time).
-
For monitors with ContentViews: monitor expansion in the grid shows the ContentViews, with expansion of ContentViews displaying the Locations, otherwise display Locations.
-
Enable paging of the monitor grid (useful for accounts with a large number of monitors).
-
-
Type of Performance Chart graphs to display: Extended (1-column), Standard (2-column), Small (4-column), or Headers only (4-column).
Security Tab
Systems that are being monitored for security vulnerabilities will be listed in a table under this tab. The following fields are included in the table:
-
monitor description, either a name or system IP address
-
hostname, which may be the web address or IP address
-
IP address
-
scan interval, either daily or weekly
-
scan status (enabled or disabled)
-
status of the last scan
-
date of last scan
The monitor description includes the icon to bring up the configuration screen, and clicking the last scan date will bring up the Document Manage in order to view the vulnerability scan report.
ServerAgents Tab
ServerAgent monitors monitor the health and resources of systems and servers and provide feedback based on configured thresholds. This tab displays a table with the following:
-
monitor name
-
status indicators for configured thresholds of the Connect, CPU, Disk, Processes, and User scripts attributes
-
last status code
-
last check-in timestamp
-
monitoring interval
-
monitoring status (enabled or disabled)
-
status duration
-
recent errors
The monitor description includes the icon to bring up the configuration screen. Clicking the status indicator triangle for an attribute displays a dialog box with the configured thresholds and current status. Clicking on the value in the Recent errors column brings up a Device Status report.
Notifications Tab
This panel contains a table with the following information:
-
monitor name the alert was sent for
-
account name (and or subaccounts, if any)
-
number of alerts sent
-
alert class (Availability or Performance alert)
-
the location the alert was sent from
-
the date/time of the alert
To view the actual alerts, click the right-arrow next to the monitor entry to expand the list of notifications sent at that time stamp. The expanded list will show the type of alert sent, the recipient, and notification method. Clicking on the alert type will display a dialog box with the exact notification. The pop-up box gives you the ability to resend the alert to the recipient.
The Tab Preferences button in the upper right of the screen allows you to select the time frame for displaying the yellow warning icon ![]() indicating there were alert notifications sent (1, 2, 4, 8, 12, 24 or 48 hours; default 24).
indicating there were alert notifications sent (1, 2, 4, 8, 12, 24 or 48 hours; default 24).
Messages Tab
From time to time, AlertSite will post a message on the Console with important information. It may be to announce a new feature, enhancement or product, or a reminder notice about our services. The number of messages listed appears in the tab. The messages may be retained in this list or dismissed by clicking the Dismiss Message check box below the message.
Once the message is dismissed, it cannot be recalled to the Messages tab, but a message repository is archived in the AlertSite Community. You can access the AlertSite Community by selecting Support > AlertSite Forum from the Console Control Menu.
