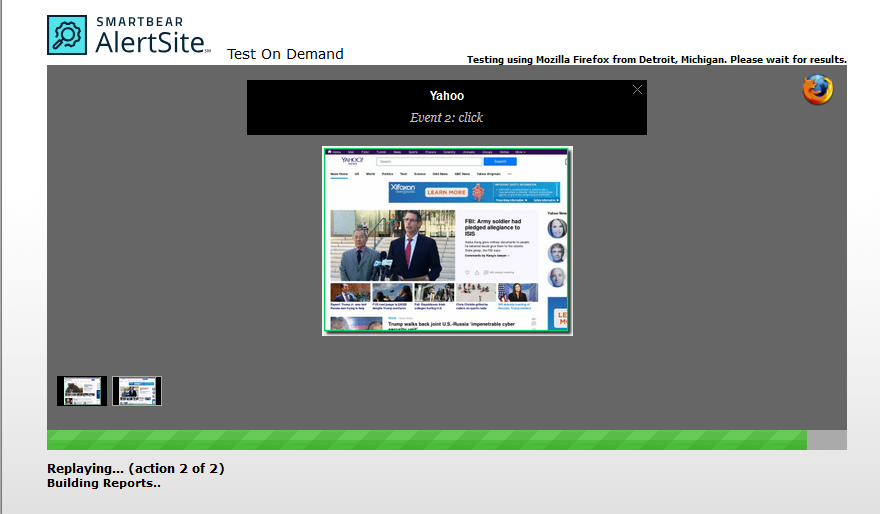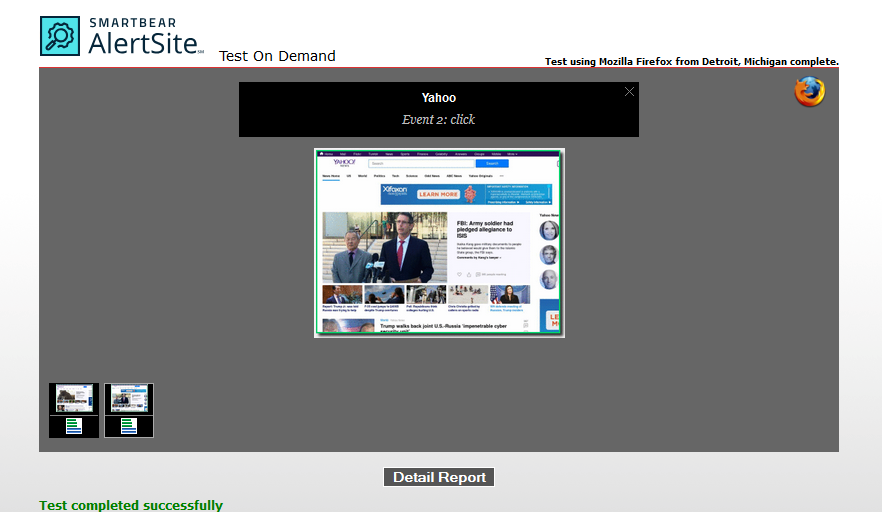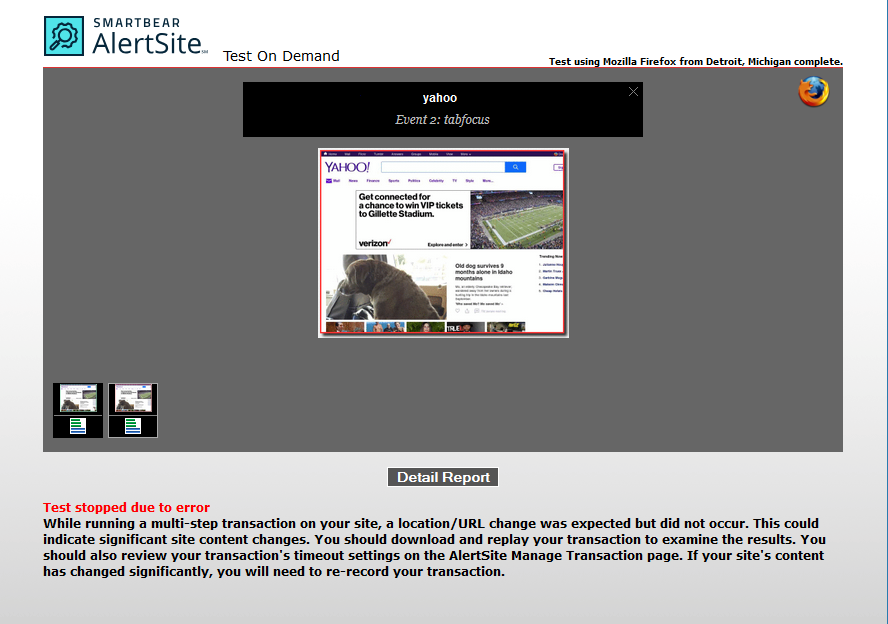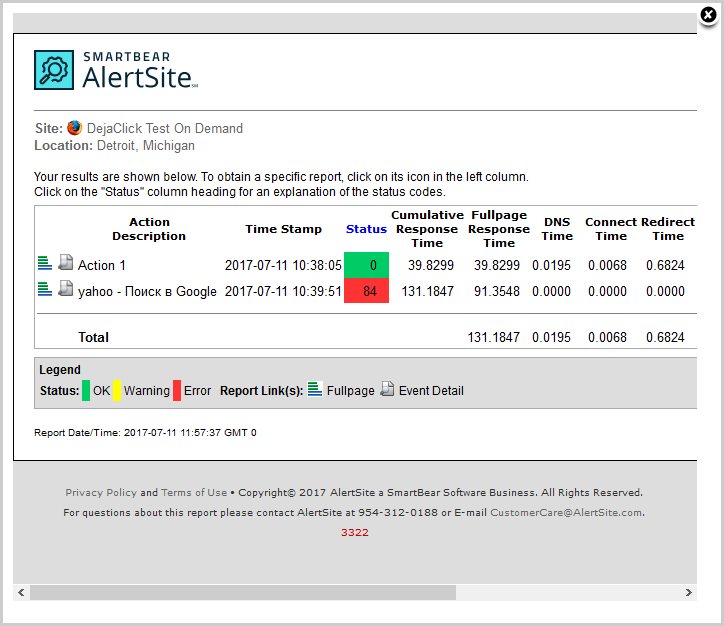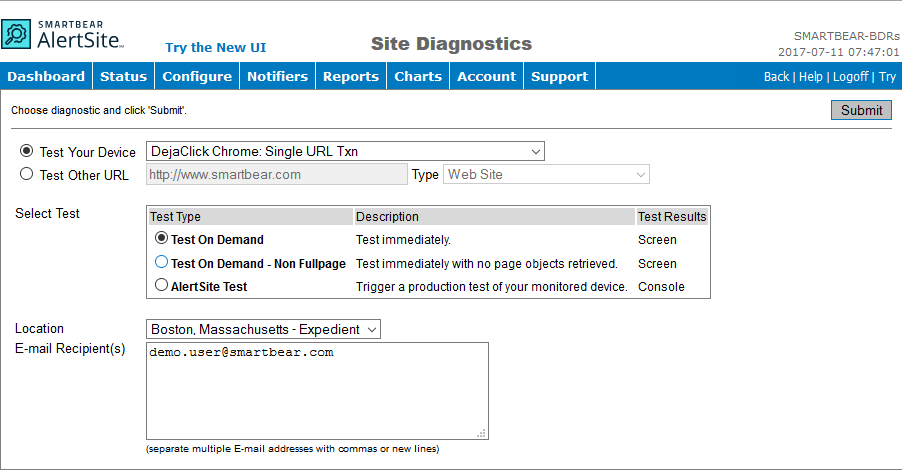By using the DéjàClick Test On Demand feature, you can run a transaction on a remote server right from the desktop. This gives DéjàClick users a quick and easy way to check a web transaction's performance and allows AlertSite customers to double-check the functionality of an application before distributing it to selected monitoring locations. This tutorial demonstrates how to perform a “Test on Demand”.
Requirements
-
This tutorial assumes that you have a working knowledge of DéjàClick. If you are not familiar with the DéjàClick toolbar, recording functions, or terminology, please review the DéjàClick Quick Start Guide before continuing.
-
DéjàClick V2.2.0.0 or newer.
Quick Reference
To start a “Test on Demand”, click ![]() on the DéjàClick toolbar or select
on the DéjàClick toolbar or select ![]() > Test On Demand.
> Test On Demand.
Here is a basic process of performing a “Test on Demand”:
-
Record a script or power on DéjàClick and load a saved script, and then replay it.
-
Log in to your AlertSite account or free DéjàClick Community account. Click here if you do not have a free account.
-
Click
 on the DéjàClick toolbar or select
on the DéjàClick toolbar or select  >Test On Demand.
>Test On Demand. -
Review report output after the test completes.
Each of these steps is fully explained below.
1. Create a Script
Start your Firefox browser with DéjàClick installed and record a new script or import it to DéjàClick.
After that, you need to replay the script to make sure it works correctly. To do this, click ![]()
2. Log in to AlertSite
To replay the recorded script on a global locations and perform a “Test on Demand”, you need to log in to your AlertSite account. To do this:
-
Click
 and select AlertSite Login from the drop-down menu.
and select AlertSite Login from the drop-down menu. -
Enter your user name and password.
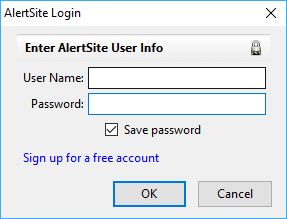
-
Click OK.
Note: If you do not have an AlertSite account, click the Sign up for a free account link and you will be directed to a page where you can register for a free DéjàClick Community account.
3. Perform a Test on Demand
Now as you have recorded or uploaded a saved script into DéjàClick and logged in to AlertSite, you can perform a “Test on Demand”. To do this:
-
Click
 on the DéjàClick toolbar or select
on the DéjàClick toolbar or select  >Test On Demand.
>Test On Demand. -
In the Test On Demand dialog, select a monitoring location from the Locations drop-down list.
Note: Free accounts can test from a limited set of locations. AlertSite account holders can choose one of more than 55 test locations from the drop-down list. This list is updated as new monitoring locations are added to our network. 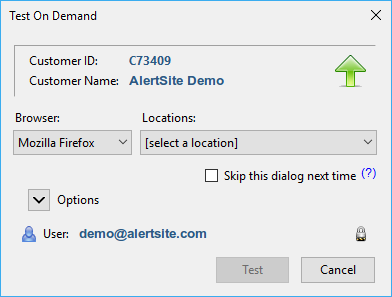
-
Expand the Options section to configure more replay options as needed.
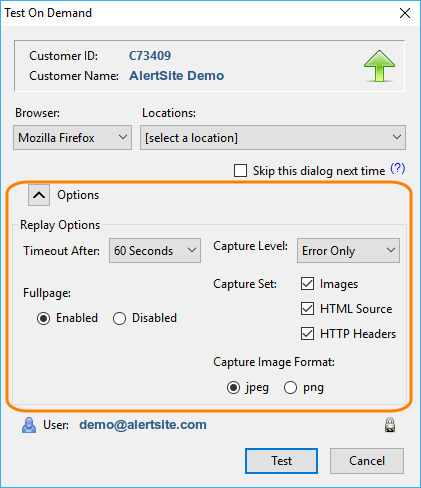
-
(Optional.) If you are not going to change any options in the future, select the Skip this dialog next time check box. You can re-enable the dialog later.
-
Click Test.
The main viewing window is replaced by a slideshow of events as they are performed, along with an action information banner, progress bar, and thumbnail screen images of each page. The images are outlined in green if no errors were detected at that step.
|
During Test |
Test Completed |
In case of an error at any step, the test will stop at that event, the screen image will be outlined in red, and the error status and description will be displayed below the main viewing window. The example below displays the page with the error:
4. Test Result Analysis
When the test completes, you can view a report with a full drill-down to the page object level. To do this, click Detail Report.
You can view a report of an individual action. Click ![]() to see the page object report or
to see the page object report or ![]() to see the detail report next to the needed action. You can also view the page object report by clicking
to see the detail report next to the needed action. You can also view the page object report by clicking ![]() below the thumbnail image of the page.
below the thumbnail image of the page.
The reports generated by the Test On Demand function can help you refine and optimize your web application by giving you some insights into possible bottlenecks or inefficiencies.
AlertSite Diagnostics
If you are an AlertSite customer, you can run a test on demand of any transaction in your account from the AlertSite console.
-
To access AlertSite, select
 > Dashboard from the DéjàClick toolbar, or log in to AlertSite.
> Dashboard from the DéjàClick toolbar, or log in to AlertSite.
AlertSite UXM
-
Click on the Dashboard toolbar.
-
Select your transaction monitor and the location you want to test it from.
-
Select the Test on Demand radio button and click Run Test.
The results will be displayed on the screen.
AlertSite 1.0
-
From the top menu, select Support > Site Diagnostics.
-
From the Test Your Device drop-down list, select the needed transaction.
-
In the Select Test section, select either option:
-
Test On Demand – Select to get fullpage results.
-
Test On Demand - Non Fullpage – Select to get results without objects.
-
-
From the Location drop-down list, select the location to run the test from.
-
Click Submit.
The Test On Demand results will be displayed on your desktop.

 Record a Script
Record a Script