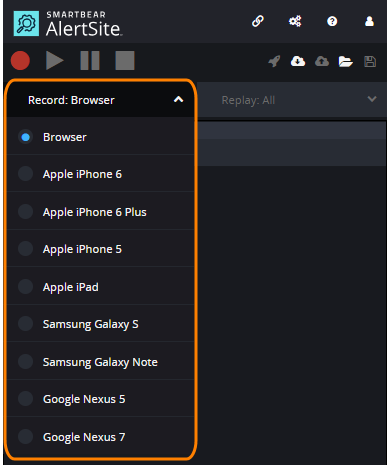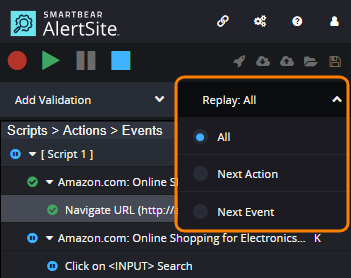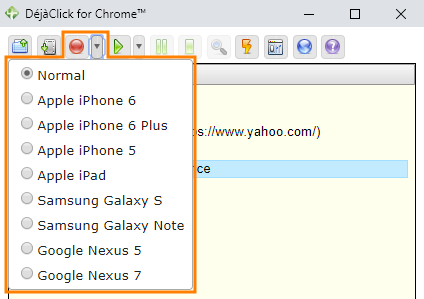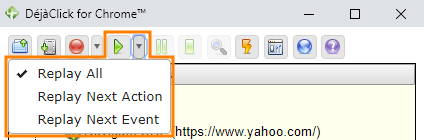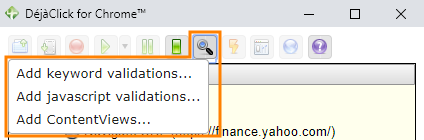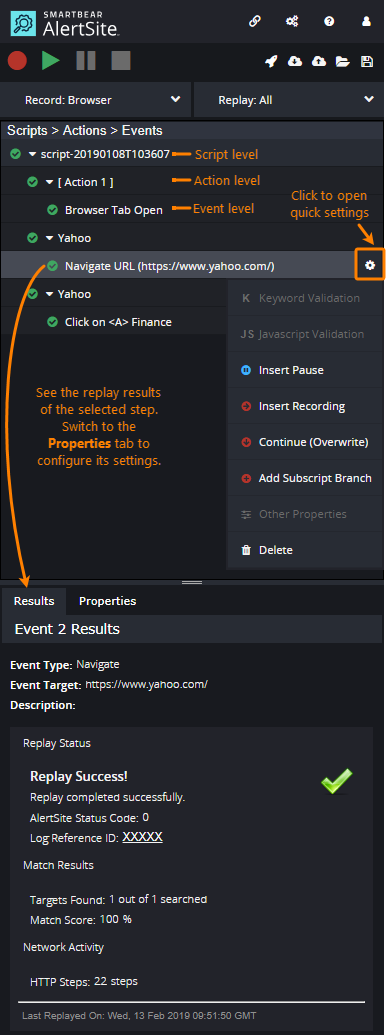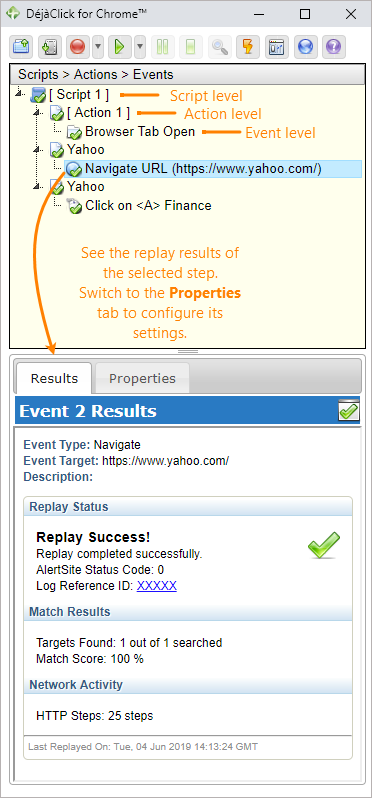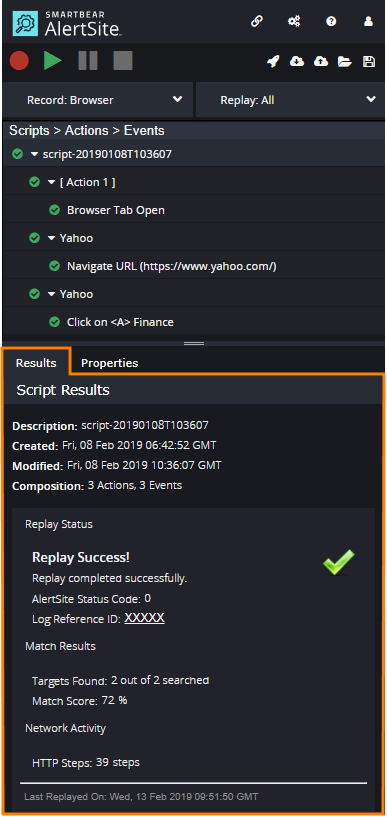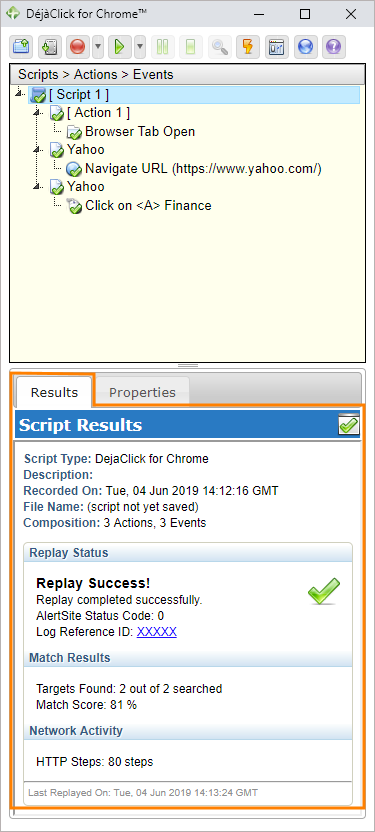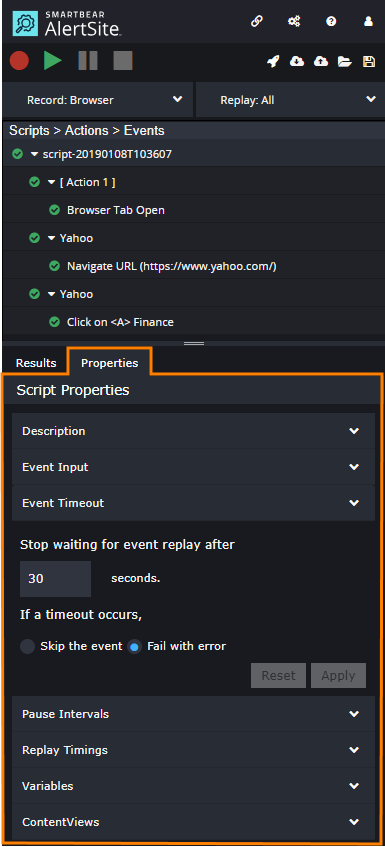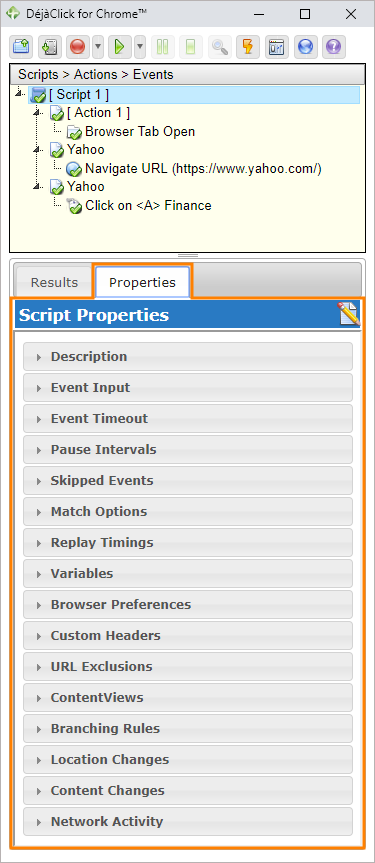This topic provides general information about DéjàClick toolbar, sidebar, and status bar and explains how to work with them.
DéjàClick 2.0
You can control all DéjàClick functions with a toolbar:
DéjàClick 1.x
You can control all DéjàClick functions with a toolbar:
A tooltip appears when you hover over each button. Here is a complete list of buttons:
DéjàClick 2.0
|

|
Lists helpful links:
-
Dashboard – Opens the AlertSite Dashboard.
-
Reports – Switches you to the Performance Reports screen so you can configure reports.
-
DéjàClick.com – Opens the DéjàClick overview web page.
-
AlertSite.com – Opens the AlertSite overview web page.
-
SmartBear.com – Opens the SmartBear web page.
|
|
|
Provides access to various options:
-
Options – Opens DéjàClick options.
-
Display Level – Switches between two display options: Basic and Advanced. Depending on the display level you choose, you will see different settings on the Properties tab and short or more detailed script results.
-
Simulate New Visitor – Enables the recorder to simulate visiting a web site as if was done for the first time.
-
Replay using keystrokes – Replays a text input using keystrokes.
-
Replay Speed – Replays scripts at Faster, Normal, or Slower speed.
-
Active Element – Adds additional effects to an active element during replay:
-
Block Popup Windows – Prevents pop-up windows during replay.
-
Block New Cookies – Prevents new cookies during replay.
-
Notify when Complete – Displays a message informing you that a recording or replay completed successfully or was stopped.
-
Encrypt Saved Files – Encrypts locally saves script files.
|
|
|
Provides references to help topics and other information.
|
|
|
Lets you log in or log out from your AlertSite account and sign up for a free trial.
|
|

|
Starts recording.
From the Record drop-down menu, you can choose whether to record a transaction in a desktop browser or adjust your page to a mobile device size.
 View image View image
 View image View image View image View image
|
|

|
Starts replay.
From the Replay drop-down menu, select to replay all recorded actions or only the next action or event.
 View image View image
 View image View image View image View image
|
|

|
Pauses replay.
|
|

|
Stops recording or replay.
|
|
|
Starts a test on demand.
|
|
|
Downloads a recording from AlertSite.
|
|
|
Uploads a recording to AlertSite.
|
|
|
Opens a recorded script.
|
|
|
Saves a recording as a script.
|
DéjàClick 1.x
|

|
Opens a recorded script.
|
|

|
Saves a recording as a script.
|
|

|
Starts recording.
From the Record drop-down menu, you can choose whether to record a transaction in a desktop browser or adjust your page to a mobile device size.
 View image View image
 View image View image View image View image
|
|

|
Stops recording or replay.
|
|

|
Pauses replay.
|
|

|
Starts replay.
From the Replay drop-down menu, select to replay all recorded actions or only the next action or event.
 View image View image
 View image View image View image View image
|
|

|
Enables or exits the validation mode.
From the drop-down menu, select the validation type to be applied:
 View image View image
 View image View image View image View image
|
|

|
Starts a test on demand.
|
|

|
Provides access to various options:
-
DéjàClick Options – Opens DéjàClick options.
-
Display Level – Switches between two display options: Basic and Advanced. Depending on the display level you choose, you will see different settings on the Properties tab and short or more detailed script results.
-
Simulate New Visitor – Enables the recorder to simulate visiting a web site as if was done for the first time.
-
Replay using keystrokes – Replays a text input using keystrokes.
-
Replay Speed – Replays scripts at Faster, Normal, or Slower speed.
-
Active Element – Adds additional effects to an active element during replay:
-
Block Popup Windows – Prevents pop-up windows during replay.
-
Block New Cookies – Prevents new cookies during replay.
-
Notify when Complete – Displays a message informing you that a recording or replay completed successfully or was stopped.
-
Encrypt Saved Files – Encrypts locally saves script files.
|
|

|
Lets you log into your AlertSite account.
|
|

|
Lets you log out from your AlertSite account to upload and download scripts and contains links to AlertSite dashboards. The menu has the following items:
-
AlertSite Sign Out – Logs you out from AlertSite.
-
Upload Recording –Uploads a recording to AlertSite.
-
Download Recording –Downloads a recording from AlertSite.
-
Dashboard – Opens the AlertSite Dashboard.
-
View Reports – Switches you to the Performance Reports screen so you can configure reports.
|
|

|
Provides references to help topics and other information.
|
Tree view
Once you have recorded a transaction, it is shown in the top half of the DéjàClick extension window in the tree view. It has several levels:
Script
└── Action
└── Event
└── Branch
DéjàClick 2.0
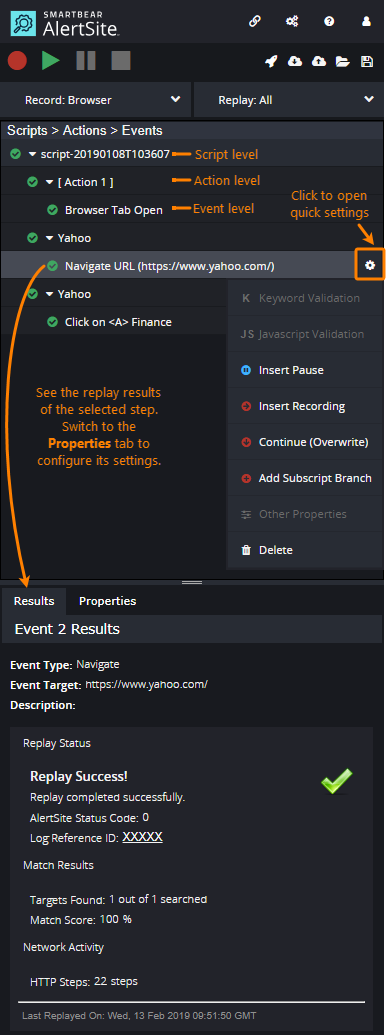
Click the image to enlarge it.
Select an item in the tree view to see its playback results and configure its settings in the Properties tab.
Each item in the tree view also has quick settings. Click next to the needed item and select an option:
-
Keyword Validation – Opens a keyword validation panel. You can use this option while recording or when you pause a replay.
-
JavaScript Validation – Opens a JavaScript validation panel. You can use this option while recording or when you pause a replay.
-
Insert Pause – Adds a pause that will be applied during a replay to simulate user think time. You can configure pause intervals in the DéjàClick settings.
-
Insert Recording – Starts recording new actions and events in the current script and appends the recorded steps after the selected action or event.
-
Continue (Overwrite) – Replays your script up to the selected action or event, and then starts recording from this point and overwrites the rest of this script.
-
Add Subscript Branch – Creates a branch.
-
Delete – Removes the selected action or event from the current script.
DéjàClick 1.x
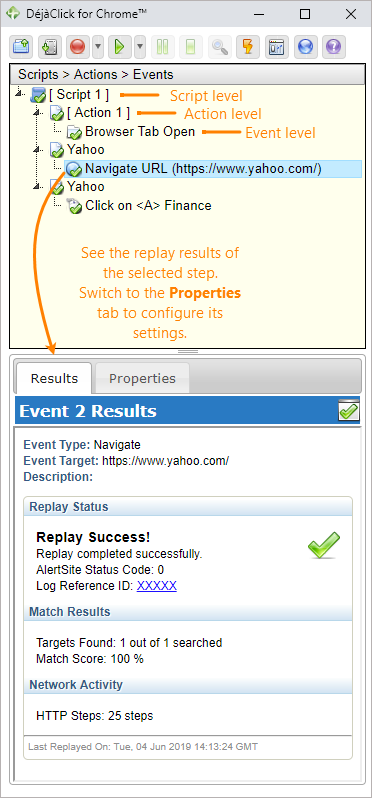
Click the image to enlarge it.
Select an item in the tree view to see its playback results and configure its settings in the Properties tab.
DéjàClick provides a sidebar with two tabs: Results and Properties.
The Results tab shows information related to script replay. It shows such information as script details (its name, date and time it was created and modified, its composition, and so on), replay status, match results, and the number of steps.
DéjàClick 2.0
To view more script details, switch to the advanced Display Level. To do this, select > Display Level > Advanced from the DéjàClick toolbar.
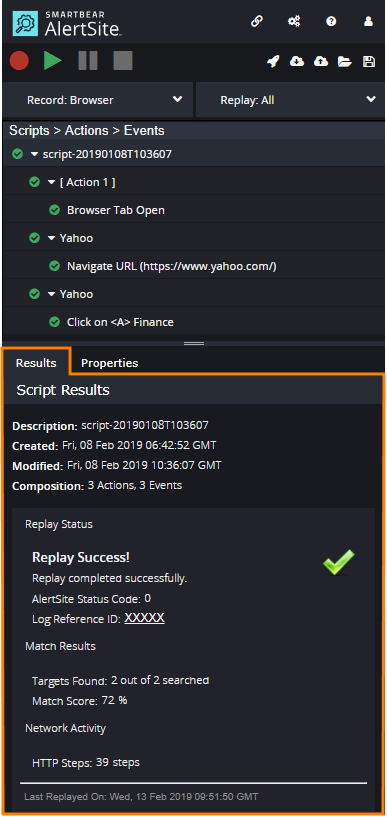
Click the image to enlarge it.
DéjàClick 1.x
To view more script details, switch to the advanced Display Level. To do this, click  > Display Level > Advanced on the DéjàClick toolbar.
> Display Level > Advanced on the DéjàClick toolbar.
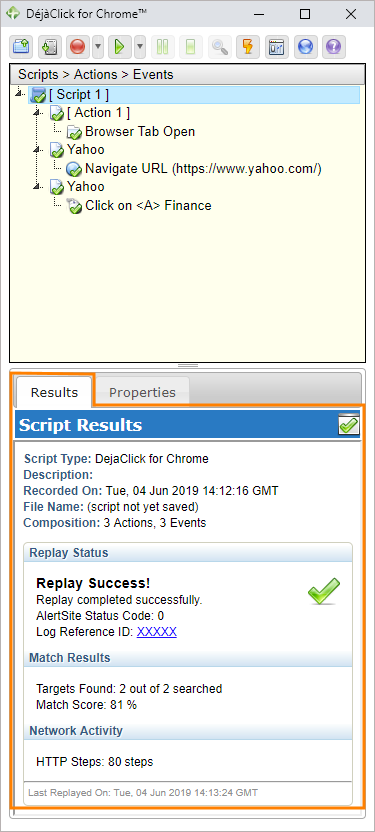
Click the image to enlarge it.
The Properties tab shows the properties of each web page's recorded element. You can use it to modify recording options, such as input or timeout values, as you go.
DéjàClick 2.0
To view more properties, switch to the advanced Display Level. To do this, select > Display Level > Advanced from the DéjàClick toolbar.
For more information about the Properties sidebar, see Script, Action, and Event Properties.
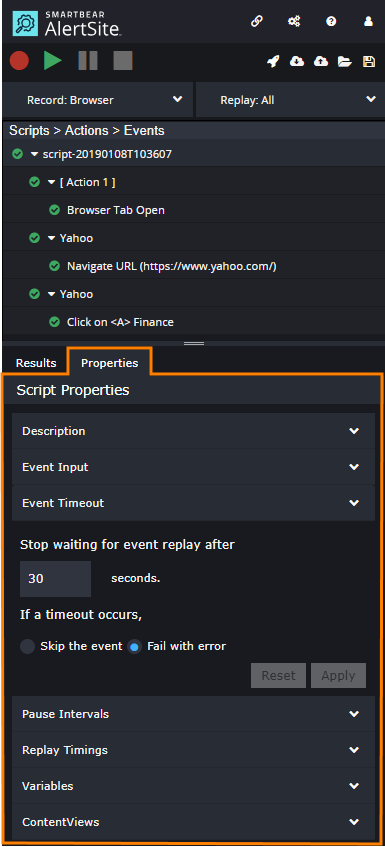
Click the image to enlarge it.
DéjàClick 1.x
To view more properties, switch to the advanced Display Level. To do this, click  > Display Level > Advanced on the DéjàClick toolbar.
> Display Level > Advanced on the DéjàClick toolbar.
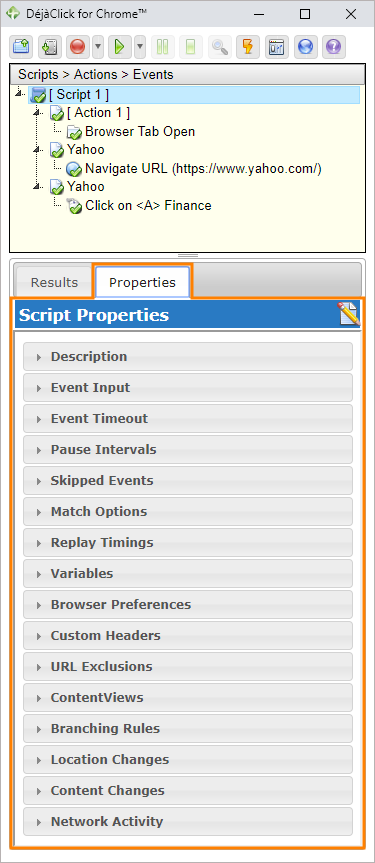
Click the image to enlarge it.
See Also
Script, Action, and Event Properties
Quick Start Guide
DéjàClick for Chrome
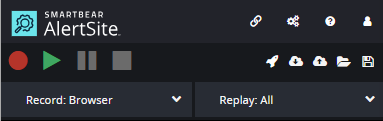


 View image
View image