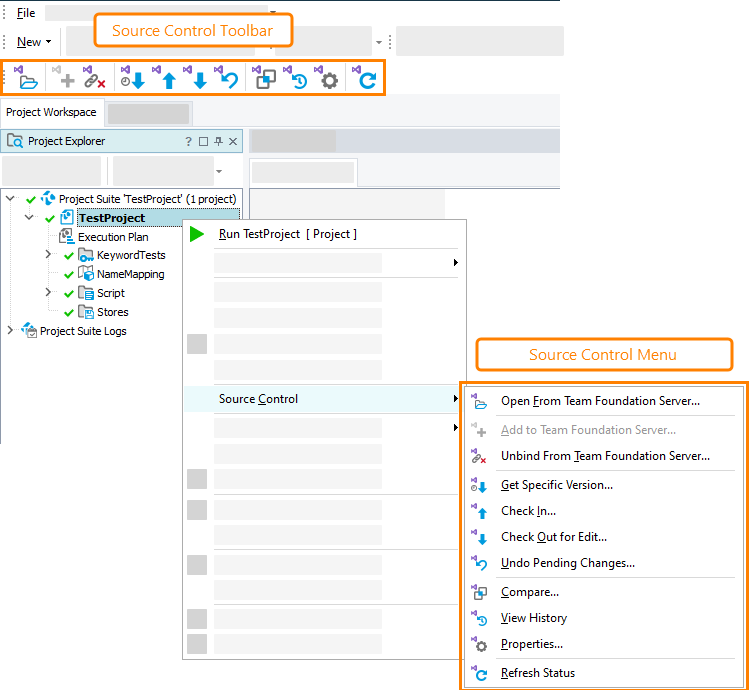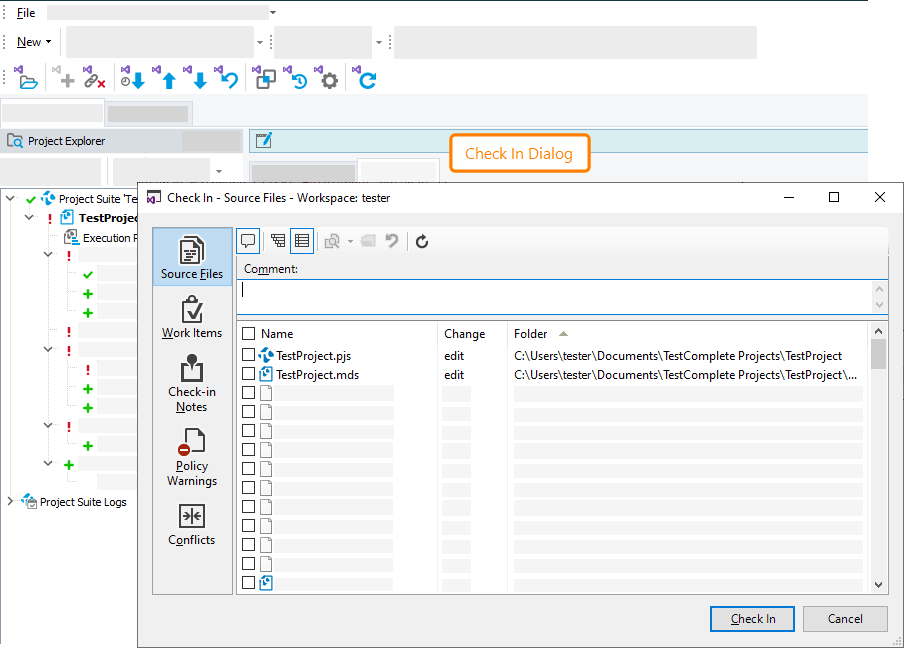Team Foundation Version Control (TFVC) is a centralized version control system provided by Microsoft as part of Azure DevOps Services, Azure DevOps Server and Team Foundation Server. You can use Team Foundation Version Control to store and manage your TestComplete projects.
 About Team Foundation Version Control integration
About Team Foundation Version Control integration
 Working with Team Foundation Version Control
Working with Team Foundation Version Control
About Team Foundation Version Control integration
You can integrate TestComplete with Team Foundation Version Control and work with the repository directly from the TestComplete user interface. Without leaving the TestComplete IDE, you can add project files to your team project repository, check in changes, get files from the repository, and so on. You can perform these actions for individual project items and their child elements, not only for project and project suite files.
Requirements
Before you start working with Team Foundation Version Control from TestComplete, you need to prepare your computer and TestComplete:
-
Install Microsoft Team Explorer on your computer. TestComplete uses Team Explorer to work with team projects in Azure DevOps Services, Azure DevOps Server or Team Foundation Server.
-
In Team Explorer, connect to your repository and create and configure a workspace to map your team projects to your local folders.
-
Make sure the Team Foundation Version Control Plugin is installed and enabled in TestComplete (it is installed and enabled by default). You can find the plugin in the Common group of the File > Install Extensions dialog.
-
Set the TestComplete current source control provider to Team Foundation Version Control Plugin.
For complete information on how to enable Team Foundation Version Control integration in TestComplete, see Requirements and Prerequisites.
Working with Team Foundation Version Control
To work with the source control, you can use the following UI elements in TestComplete:
-
The Source Control submenu of the Project Explorer’s context menu.
-
The File > Source Control menu of TestComplete.
-
The Source Control toolbar.
Using the toolbar is, perhaps, the most convenient way to work with Team Foundation Version Control repositories. By default, the toolbar is hidden. To make it visible, right-click the main menu area and select Source Control from the subsequent context menu. See also Customizing Toolbars and Menus.
These menus and the toolbar contain the same items.
| Note: | The context menu of some items in the Project Explorer does not include the Source Control submenu. This means that the item is not stored in a file, so it cannot be added to a source control system as an individual instance. Such items are typically added as part of their parent items. |
When Team Foundation Version Control integration is enabled, the Source Control menus and the toolbar contain the following items:
| Item | Description |
|---|---|
 Open From Team Foundation Server Open From Team Foundation Server |
Gets a project (or project suite) from your team project repository and opens it in TestComplete. |
 Add to Team Foundation Server Add to Team Foundation Server |
Adds the current projects (or project suite) to your team project in Azure DevOps Services, or on Azure DevOps Server or Team Foundation Server. |
 Unbind from Team Foundation Server Unbind from Team Foundation Server |
Unbinds your project (or project suite) from the repository and deletes it from your team project. |
 Get Specific Version Get Specific Version |
Gets a specified version of your project suite, project, or project item from your team project repository. |
 Check In Check In |
Checks in pending changes in your project suite, project, or project items to your team project repository. |
 Check Out for Edit Check Out for Edit |
Checks out your entire project, or project suite, or an individual project item from your team project repository so that you can edit the project suite, project, or item. |
 Undo Pending Changes Undo Pending Changes |
Discards pending changes in your project suite, or project, or individual project item. |
 Compare Compare |
Compares two versions of the same file in your project or project suite. |
 View History View History |
Shows the version history of the selected project item, project, or project suite. |
 Properties Properties |
Shows properties of the selected project item, project ,or project suite. |
 Refresh Status Refresh Status |
Refreshes the status of files in your project or project suite. |
When your project or project suite is bound to your team project repository, the project item icons in the Project Explorer panel include small images that indicate the status of files in the server.
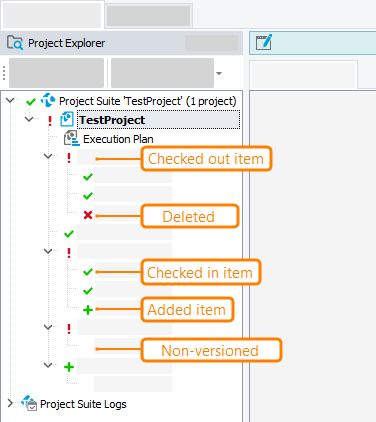
Integration with Team Explorer
TestComplete calls Team Explorer dialogs to work with the Team Foundation Version Control repository.
To learn how to work with Team Explorer dialogs, please see the Team Foundation Version Control documentation. The online version is available in the MSDN library:
Common Tasks
The topics below explain how to perform most common operations over projects and project suites bound to a TFVC repository directly from TestComplete:
 Binding Test Projects to Team Foundation Version Control Repository
Binding Test Projects to Team Foundation Version Control Repository
 Getting Test Projects From Team Foundation Version Control Repository
Getting Test Projects From Team Foundation Version Control Repository
 Checking Out Projects From Team Foundation Version Control Repository
Checking Out Projects From Team Foundation Version Control Repository
 Adding New Project Items to Team Foundation Version Control Repository
Adding New Project Items to Team Foundation Version Control Repository
Known issues and limitations
-
If you delete a project or project suite bound to your TFVC repository from your local computer without unbinding the project or project suite first, and then re-create the same project or project suite in the same folder on your computer, Team Foundation Version Control may fail to recognize the project or its elements as bound to the repository or will recognize them incorrectly. To resolve this issue, unbind your project or project suite from your repository and then bind it again.
-
Team Foundation Version Control does not add the following images to your repository automatically:
-
Images you add to the Image Repository, and
-
Images of mapped objects stored in the Name Mapping repository of your project.
When you submit your changes, those images are excluded from check-ins by default. To add the images to the Team Foundation Version Control repository, you need to move them from the list of excluded changes to the list of included changes manually on the Pending Changes page of the Microsoft Team Explorer. To learn more, see docs.microsoft.com/en-us/vsts/repos/tfvc/check-your-work-team-codebase in the MSDN Library.
-
-
Storing a large number of Test Visualizer images in a source control system is not recommended, because this can reduce performance of the check in and check out operations on the test project. To avoid performance issues, remove unnecessary Visualizer images from your source control-bound test project. You can also disable the Bind Visualizer frames to SCC option to command TestComplete not to add (and check in) Visualizer files to the source control. For details, see the Visualizer Data and Source Control Systems section of the Sharing Visualizer Frames topic.
-
If Visual Studio 2012 or earlier is installed on your computer, you may get the following error when connecting to your Team Foundation Version Control repository:
The program can't start because MSVCR120.dll is missing from your computer. Try reinstalling the program to fix this problem.To resolve the problem, install Visual C++ Redistributable Packages for Visual Studio 2013 on your computer. You can download the packages from the Microsoft web site:
Video
To learn more about integrating TestComplete tests into your development, testing, and release workflow, you can take a video course in our SmartBear Academy:
 smartbear.com/academy/testcomplete/testcomplete-qa-architect
smartbear.com/academy/testcomplete/testcomplete-qa-architect
See Also
Integration With Source Control Systems
Migrating From Legacy SCC API Providers