The Response Transfer Speed section of the Report panel shows how the speed at which responses are received from the server changes during the test run.
Viewing the Graph
-
Open the desired Report item (if it is not open yet). To do that, expand the test log item node under the Project_Name Logs folder in the Project Explorer and double-click its child Report node.
-
In the Report panel, select the Infrastructure tabbed page.
-
Expand the Response Transfer Speed section.
Requirements
To view the graphs and charts shown in the Report panel, install Flash Player 8 or later for Windows Internet Explorer on your computer. You can download the latest version of the player from the Adobe web site:
Pages
The Response Transfer Speed section contains several tabbed pages that show graphs with response transfer speed statistics in different modes.
With Virtual Users Page
The graph on this page shows the response transfer speed and the number of virtual users at any moment of the test run.
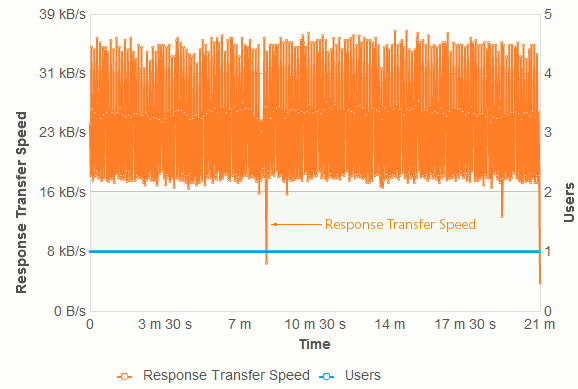
The thin line, Max. Response Transfer Speed, represents the maximum response transfer speed at any moment of the test run.
The thick line, Response Transfer Speed, represents the average response transfer speed at any moment of the test run.
If the average and maximum values are equal, the graph shows only the average values.
You can show and hide individual graph lines by clicking the line name in the graph legend.
| Note: | You can view the page load time on the Runtime > Graphs page during the test run. |
To see the exact value of a metric at a specific moment, hover the mouse pointer over the needed data point on the graph - a tooltip showing the metric value will appear.
To see detailed information on requests simulated at a specific moment, click the needed data point on the graph. The graph will show the list of request simualted at that moment, their server think time, time to first byte, status and so on in a popup window.
| Note: | This information will be available only if you configure LoadComplete to gather detailed information on requests and responses during simulation. To do this, set the Store log data option to All data (Report + Details). |
Printing the Contents of the Report Panel
Note that LoadComplete shows the data shown in the graph in the tabular format. An appropriate table is shown under the Response Transfer Speed graph when you start printing the contents of the Report panel, that is, when you click Print on the panel's toolbar.
The above-mentioned table contains the following columns:
| Column | Description |
|---|---|
|
Time |
Contains time values from 0 to the test execution time in increments of one second. |
|
Response Transfer Speed |
Contains the value of the Response transfer speed metric at the specified moment. |
|
Users |
Contains the number of virtual users that were simulated at the specified moment. |
More Information
For more information on working with the graphs and charts shown in the Report panel, see Viewing the Report Charts and Graphs.
Scroll Chart Page
This page contains a graph that represents the value of the Response transfer speed metric at any moment of the test run. A sample view of the graph is as follows:
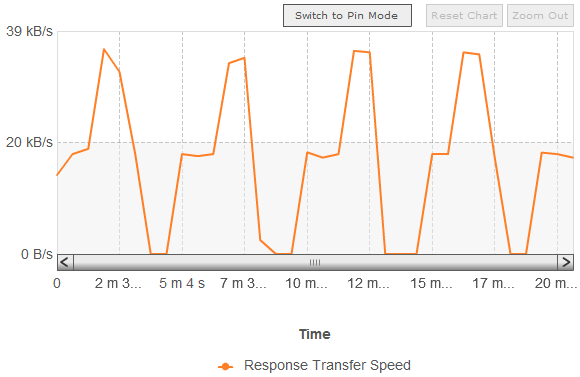
Note that the graph includes only the exact values of the Response transfer speed metric obtained during the test run (these values are shown on the Runtime > Graphs page of the project at runtime).
You can zoom this graph in and out. You can also select the desired area of the graph and then overlay it with another area. For more information on working with scroll graphs, see Working With Scroll Graphs.
Chart by Region Page
This page contains graphs organized by Amazon cloud regions.
The graphs show the number of virtual users and response transfer speed in each region at any moment of the test run. Bold lines indicate average response transfer speed, thin lines indicate maximum response transfer speed. If the average and maximum values are equal, the graph shows only the average values.
| Note: | This page is available only when you run tests on a cloud computer and on a local workstation, or on cloud computers that belong to a different region. |
You work with these graphs in the same way you work with the graphs on the With Virtual Users tabbed page. For more information, see the section above.
See Also
Infrastructure Page of the Report Panel
Report Panel
About Test Results
Working With Scroll Graphs
Resolving Errors and Warnings
Test Result Panels
Creating and Configuring Load Tests

