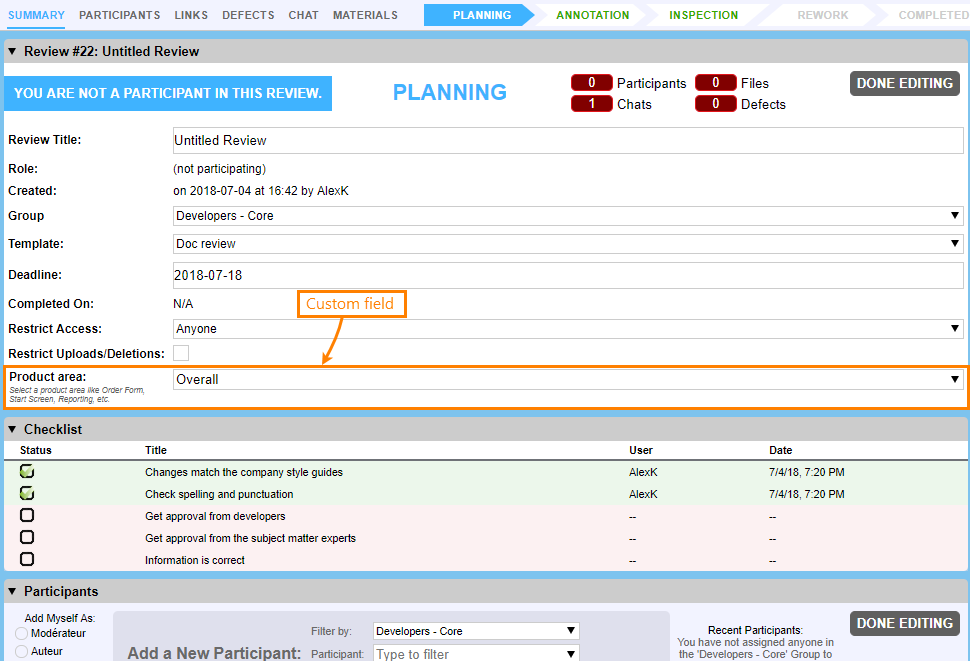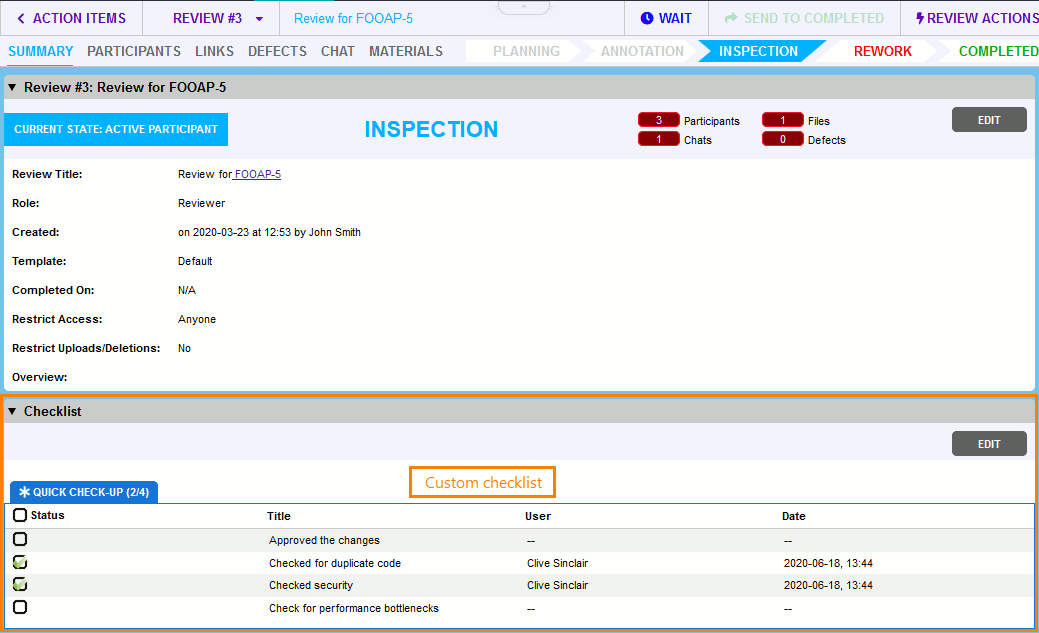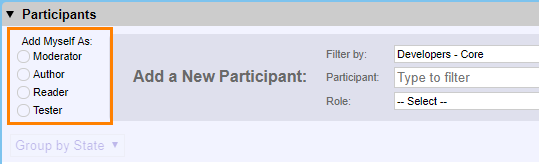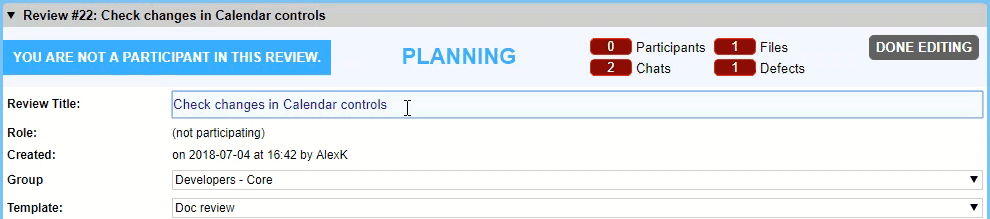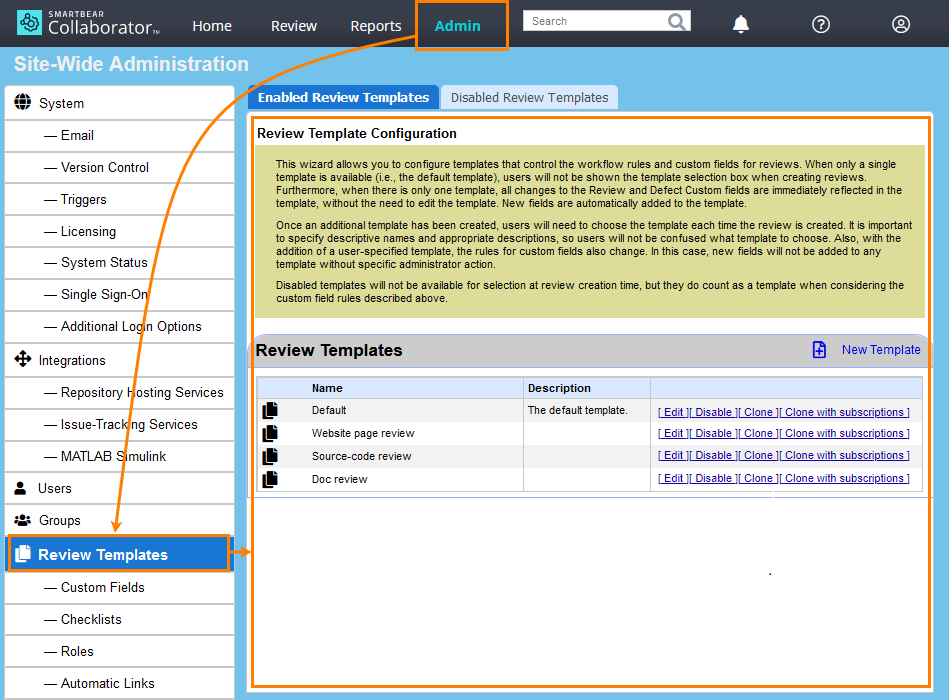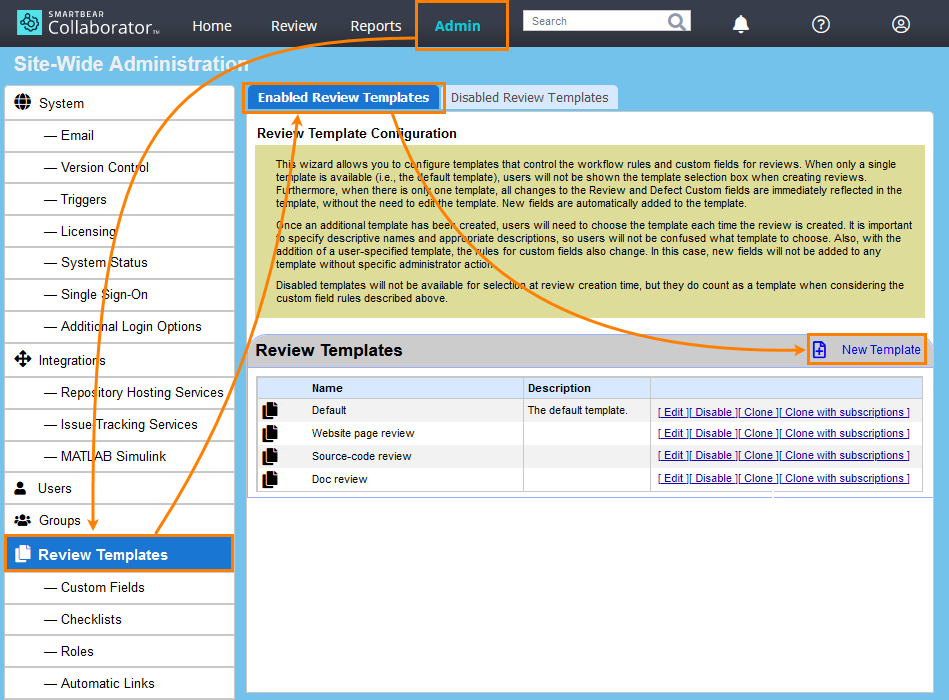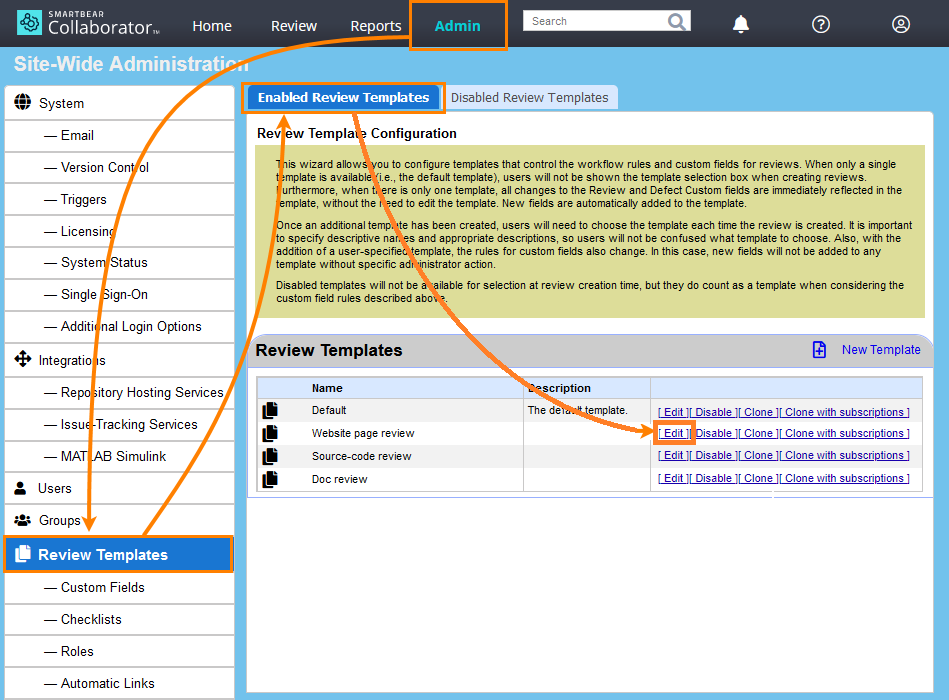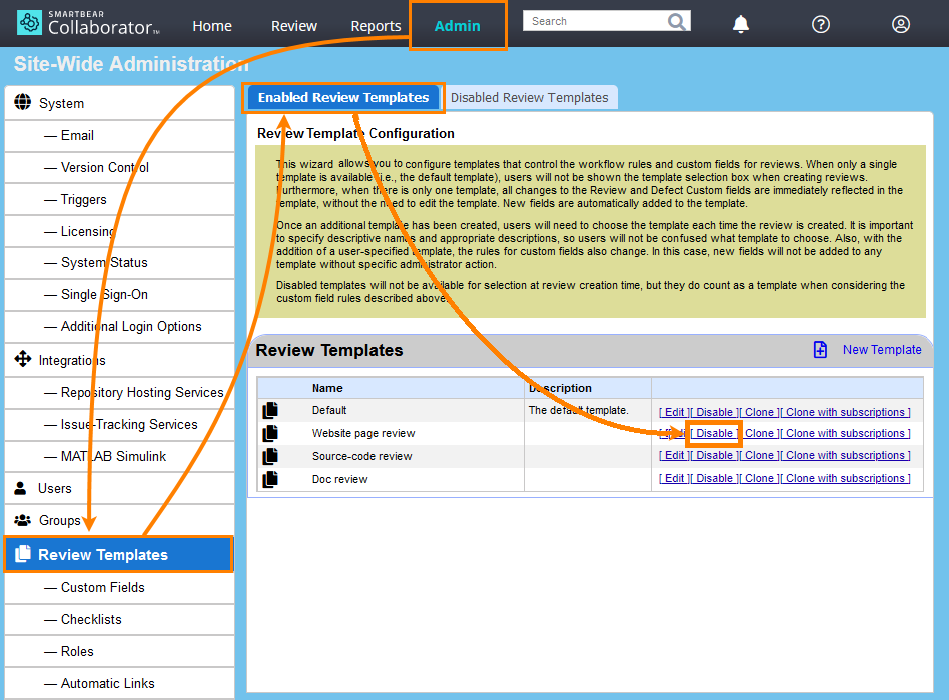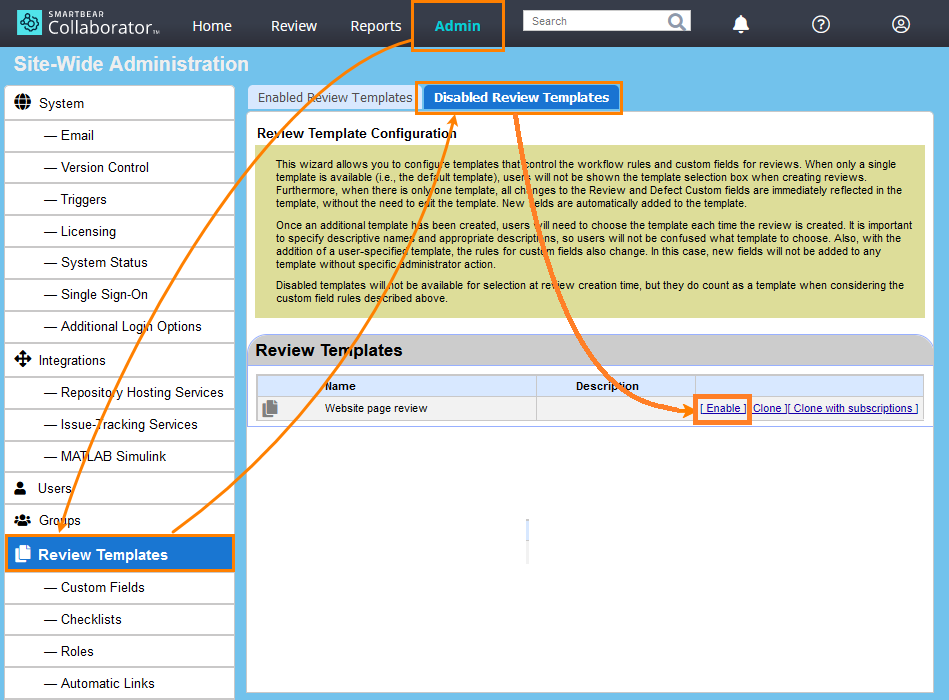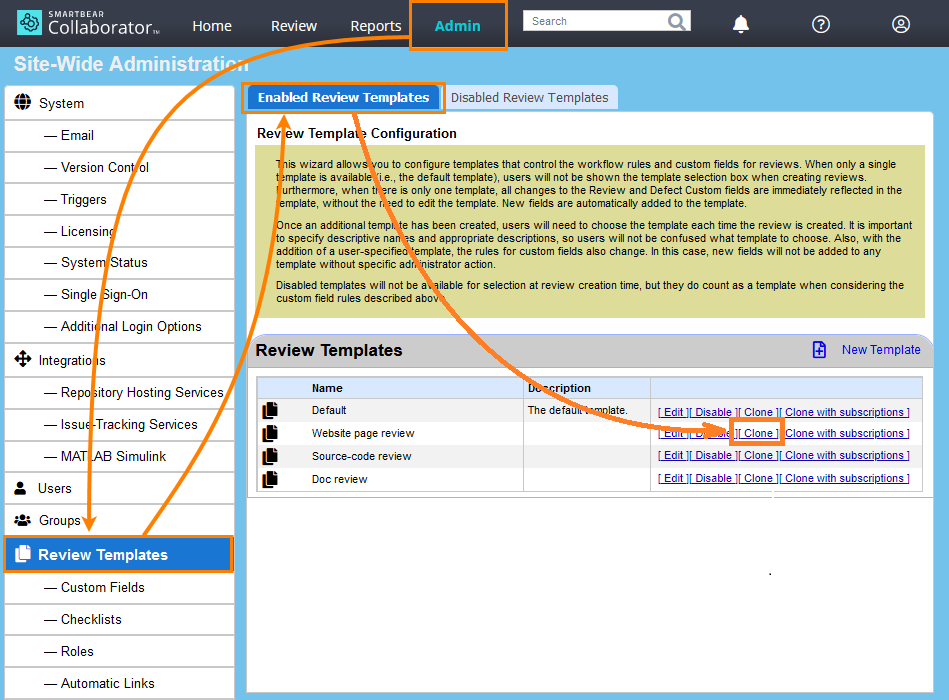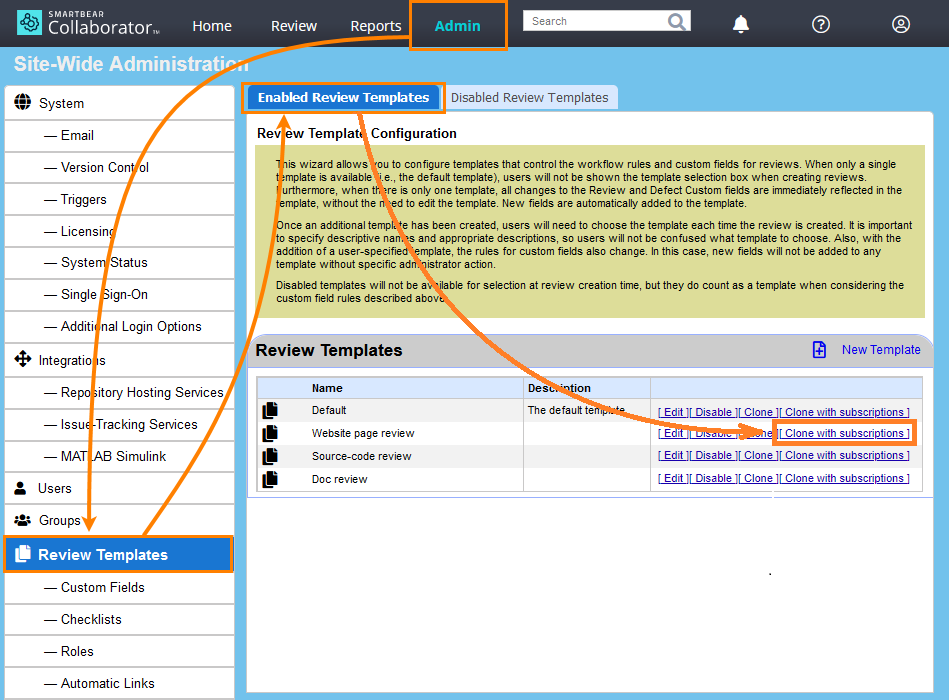About
As you integrate reviewing into your work process, you may need to create slightly different reviews for different document types or different projects. For example, depending on the document type reviews may require different type-specific fields, and depending on projects they may need slightly different participant roles.
To adjust a review to the form you need, you use review templates. A review template is a configuration of user-defined fields, roles, and other settings that you can quickly apply to a review. You can do this when you are creating a review or editing it:
In the selected drop-down template name with description (if present and not equals to name) are displayed.
Applying a template to a review may clear custom fields and the list of participants of this review. Existing values of custom fields will be retained upon changing review template if the custom field exists in both templates. Existing review participants will be retained upon changing review template if they are allowed to use new template.
Template Components
Each review template includes the following settings:
Custom fields
One or multiple custom fields to be added to a review. You can see these custom fields at the beginning of the review, right after the general settings:
For information on creating custom fields and on their parameters, see Custom Fields.
Checklists
A checklist is a list with check boxes for its items. You can see it as a list of actions to do or conditions to check for a review. You can create one or multiple checklists for your reviews, and use different checklists for different document types. You can see the check lists on the review screen.
For information on creating and configuring check lists, see Checklists.
Roles
A configuration of participant roles that Collaborator will use in a review. You can use them to change role permissions and names.
For information on creating and configuring roles, see Roles.
Automatic links
Review fields may contain links to external resources like website pages or links to items of a remote bug tracking system.
The Automatic links group of settings let you specify rules that Collaborator will use to replace text in multiline or single line fields with links to remote resources.
For information on creating and configuring automatic links, see Automatic Links.
Requirements
-
Review templates are available in Collaborator Team and Collaborator Enterprise.
For a complete list of differences between Collaborator editions, see Collaborator Editions. -
To create and edit review templates, you need administrator permissions in Collaborator.
Create and Edit Template
You create and edit review templates in the Admin > Review Templates section of Collaborator settings:
 To create and edit review templates, you need administrator permissions in Collaborator.
To create and edit review templates, you need administrator permissions in Collaborator.
Create template
-
Log in to Collaborator as administrator.
-
Select ADMIN on the main toolbar. Then choose Review Templates on the left.
-
On the Enabled Review Templates tab, click New Template and specify the template-parameters:
-
Click Save anywhere on the page to save the changes.
Edit template
-
Log in to Collaborator as administrator.
-
Go to ADMIN > Review Templates.
-
Find the review in the list and click Edit:
-
Configure template parameters and click any Save button to apply the changes.
Collaborator will not apply changes to existing reviews immediately (except for template name, description and Workflow settings). Instead, it will mark the template as disabled signaling that you need to re-apply the template:
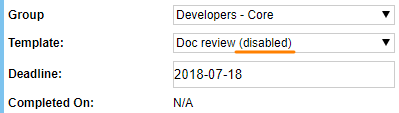
To re-apply a template, simply select it again from the Template drop-down list.
Disable or delete template
Review templates cannot be deleted. If you don’t need a template any more, you can disable it. This will hide that template from the Template drop-down box on the Review screen:
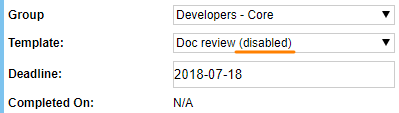
To disable a template:
-
Log in to Collaborator as administrator.
-
Go to ADMIN > Review Templates.
-
On the Enabled Review Templates tab, find the desired template and click Disable:
Collaborator will not update reviews that use the disabled template immediately. Instead, it will mark the template as disabled on the review screen, so that you know you need to apply another template:
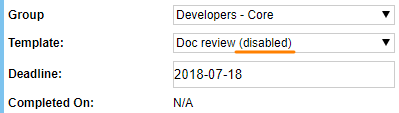
Enable template
-
Log in to Collaborator as administrator.
-
Go to ADMIN > Review Templates.
-
On the Disabled Review Templates tab, find the desired template and click Enable:
Clone template
-
Log in to Collaborator as administrator.
-
Go to ADMIN > Review Templates.
-
Find the review in the list and click either Clone or Clone with template:
When user choose Clone with subscription option both group and user subscriptions will be cloned from the origin template.
Default name of the cloned template is "CLONED - ${origin_template_name}"
Template Parameters
General Settings
| Parameter | Description |
|---|---|
| Review Title Template |
Specifies the default title for general reviews. The title could contain variables, for example, Default value is "Untitled Review". Applied immediately without disabling current template. Affects newly created reviews. Does not change titles of existing reviews. |
| Pull Request Review Title Template |
Specifies the default title for reviews created by repository hosting integrations. The title could contain variables, for example, Default value is "${remotesystem.token} pull request #${pullrequest.id}. ${pullrequest.title}". Applied immediately without disabling current template. Affects newly created reviews. Does not change titles of existing reviews. |
Review Reject Reasons
| Parameter | Description |
|---|---|
| Review reject reasons |
Specifies whether to display a list of reject reasons when rejectig reviews that use this template. |
Checklists
| Parameter | Description |
|---|---|
| <Checklist_Name>: Use in review |
Specifies which checklists should be available to reviews that use this template. |
| <Checklist_Name>: Mandatory |
Specifies whether all items must be checked before the review can be approved. |
| <Checklist_Name>: Default |
Right after you create a review, the Review Screen displays only one checklist. Review participants append other checklists later, if needed. This setting specifies the checklist to be visible by default. If no checklist is selected as default, the Review Screen will show the first created checklist. |
Custom Fields
| Parameter | Description |
|---|---|
| Review custom fields |
Specifies which review custom fields should be available to reviews that use this template. |
| Participant custom fields |
Specifies which participant custom fields should be available to reviews that use this template. |
| Defect custom fields |
Specifies which defect custom fields should be available to reviews that use this template. |
To select or deselect all items at once, click on the Select All checkbox for the respective custom fields.
Roles
| Parameter | Description |
|---|---|
| Roles |
Specifies which of predefined role configurations to use for this template. |
Automatic links
| Parameter | Description |
|---|---|
| Automatic links: <Configuration_Name> |
Specifies which of predefined automatic link configurations will be enabled for this template. |
Remote System Links
| Parameter | Description |
|---|---|
| Remote system links: Enabled |
Specifies whether to display the Remote System Links section of the Review Summary page for reviews that use the template. |
| <Configuration_Name>: Automatically add remote system links |
Specifies which of predefined issue-tracking configurations will be enabled for this template. This will converts ticket identifiers into hyperlinks to the specified remote system and will append the items to the Remote System Links section of the Review Summary page. Disabled issue-tracking configurations will not be displayed in the Add Remote System Links section and their ticket identifiers will not be converted into hyperlinks. |
| <Configuration_Name>: Automatically create new work item for external defects |
Enables the ability to create new work items in the selected issue-tracking system directly from Collaborator. |
| <Configuration_Name>: Default project |
Specifies the project to be pre-selected in the dialog that suggests creating a ticket/work item. |
Workflow settings
| Parameter | Description |
|---|---|
| Enable comments/defects during rework phase |
If enabled, other participants could create comments and defects even when the review is in the rework phase. If disabled, only review creators, authors and Collaborator administrators could create comments and defects during the rework phase. |
| Enable comments/defects after reviews deadline |
If enabled, other participants could create comments and defects even when the review has reached its deadline. If disabled, only review creators, authors and Collaborator administrators could create comments and defects when the review has reached its deadline. |
| Allow reopening completed reviews |
If enabled, all participants could re-open a closed review by adding a new comment, or by clicking "Reopen" in the list of review actions. If disabled, only administrators could re-open a review by clicking "Reopen" in the list of review actions. |
| Allow assign defects to review participant |
If enabled, defects could be assigned to a specific participant of the review. This could be useful in reviews having multiple authors to specify a particular author who is responsible for fixing the particular defect. In this case, only the selected participant would be notified that a defect has been assigned to them. If disabled, all review authors would be notified that a defect has been assigned to them. |
| Remove header and footer |
If set to yes, it will remove header and footers from the word documents (Only for Diff viewer, but header and footer will always remain in the file when downloaded). Note: When you upload the same file to different reviews with different settings to remove headers and footers, the template settings from the first review will be considered as default. |
| Allow to edit/delete comments |
If 'Override Global Setting' option is enabled, Allow to edit/delete comments can be specified at the template level, and these settings will take precedence over the global settings for the review with that specific template. If 'Override Global Setting' option is disabled (default), the global 'Allow to edit/delete comments' setting will be applied. |
| Review deadline |
If 'Override Global Setting' option is enabled, Review Deadline can be specified at the template level, and these settings will take precedence over the global settings for the review with that specific template. If 'Override Global Setting' option is disabled (default), the global 'Review Deadline' setting will be applied. |
| Restrict access to review |
If 'Override Global Setting' option is enabled, Restrict Access to Review can be specified at the template level, and these settings will take precedence over the global settings for the review with that specific template. If 'Override Global Setting' option is disabled (default), the global 'Restrict Access to Review' setting will be applied. |
In general, Collaborator does not apply changes made to template settings immediately. Instead, it marks the template as disabled signaling that you need to re-apply the template. However changes made in the Workflow settings section could be applied immediately without disabling current template. That is, if only Workflow settings were changed, template is not disabled and there is no need to re-apply template in the reviews.

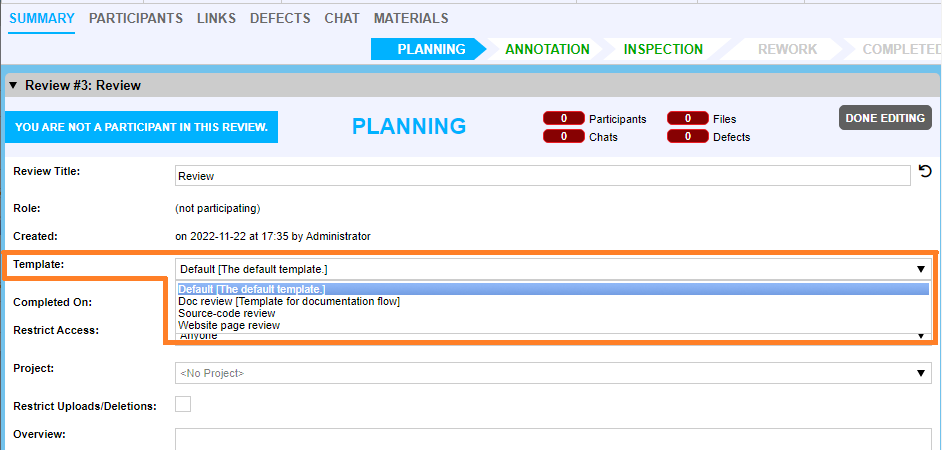
 See example
See example