Use AlertSite email server monitors to monitor the availability and response time of your POP3, IMAP and SMTP servers.
-
Email (POP) monitor connects to your POP3 email server on port 110, gets the
+OKmessage, and closes the connection. -
Email (SMTP) monitor connects to your SMTP server on port 25 or 587, gets the
220response, sends theHELOcommand, receives the 220 or 250 response, then closes the session with theQUITcommand. -
Email (IMAP) monitor connects to your IMAP server on port 143, gets the
* OK, and closes the connection.
Note that the email server monitors do not check the inbox and do not send emails. They simply connect to the email server and verify that the response is correct. To test the actual email sending and delivery, use the round-trip email monitor.
Considerations
-
Email server monitors support only those email servers that use the following ports:
- POP3 – port 110
- SMTP – port 25 (default) or 587
- IMAP – port 143
Other port numbers are not supported.
-
Your firewall must allow access to these ports from the IP addresses of the AlertSite locations you are monitoring from.
-
To test POP3 or IMAP, make sure they are enabled on your email server. Some hosted email services have POP or IMAP disabled by default, and you need to enable them manually.
Creating an Email Server Monitor
AlertSite UXM
-
On the AlertSite UXM Dashboard, select + Add New > Monitor > Email.
-
Click IMAP, POP, or SMTP, depending on the type of your tested email server.
-
Enter your email server hostname or IP address.
-
Select the billing plan for this monitor. If the monitor runs only at private locations, select the corresponding plan –VM Node for Private Node Server locations or InSite for InSite locations.
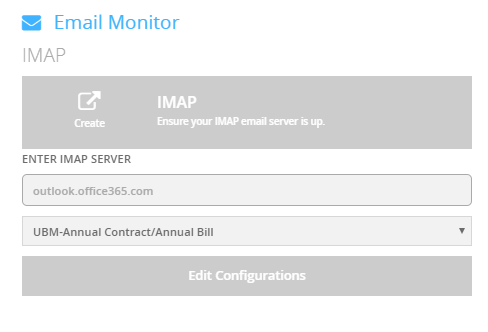
-
Click Edit Configurations.
-
Configure other settings:
-
Port – SMTP monitors can connect to port 25 or 587 on your SMTP server. The default port is 25 if omitted.
Note: POP3 and IMAP monitors do not use this option. POP3 monitors always use port 110, and IMAP monitors use port 143. -
Timeout – The connection timeout, in seconds.
-
Run Interval – How often the monitor will run.
-
Locations – Select the locations for your monitor. The default locations for all new monitors can be configured in your account settings.
-
Alerts – Enable alerts to receive alerts when your email server goes offline or responds with an error.
-
-
Click Start Monitoring Now!
-
Run a test on demand to verify the monitor configuration. The results will be displayed on the screen. If there are errors, review the monitor settings.
AlertSite 1.0
-
In AlertSite 1.0, go to Configure > Sites and click Add a new site:
This will open the monitor configuration screen.
-
Specify the monitor settings:
Option Description Site Type Change to one of the following, depending on the type of the tested email server: - Email (IMAP) Server
- Email (POP) Server
- Email (SMTP) Server
URL or IP Address Required. Enter the host name (in the URL field) or the IP Address (IPv4) of the tested email server. To use the IP address, you need to set Resolve DNS? to No. Port (for SMTP monitors only) The port number of your SMTP server. Possible values: 25 and 587. If omitted, defaults to 25.
Note: POP3 and IMAP monitors do not use this option. POP3 monitors always use port 110, and IMAP monitors use port 143.
Timeout The connection timeout, in seconds. Check Every How often the monitor will run. Site Name The monitor name that will be displayed in AlertSite dashboards, alerts and reports. Site Plan The billing plan for this monitor. If the monitor runs only at private locations, select the corresponding plan –VM Node for Private Node Server locations or InSite for InSite locations. Notify on Error? Select Yes (recommended) to be alerted when your email server goes offline or responds with an error. The monitor configuration screen displays many other settings, but only some of them apply to email server monitors. See Email Monitor Settings (POP/SMTP/IMAP) for a full list of applicable settings.
-
Click Submit in the top right corner. AlertSite will create the monitor and display additional settings.
-
(Optional.) Click Locations in the top right corner and select the locations the monitor will run from. The default locations for all new monitors can be configured in your account settings.
-
Click Test on Demand to test your monitor. The results will be displayed on the screen. If there are errors, review the monitor settings.
Your monitor is now ready and will run the round-trip email test at the configured intervals. You will see the first results on AlertSite dashboards in a few minutes.
You can change the monitor settings at any time later if you wish. See Email Server (POP, SMTP, IMAP) Monitor Settings for a description of applicable settings.
What’s Next
See Also
Email Server (POP, SMTP, IMAP) Monitor Settings
Round-Trip Email Monitors

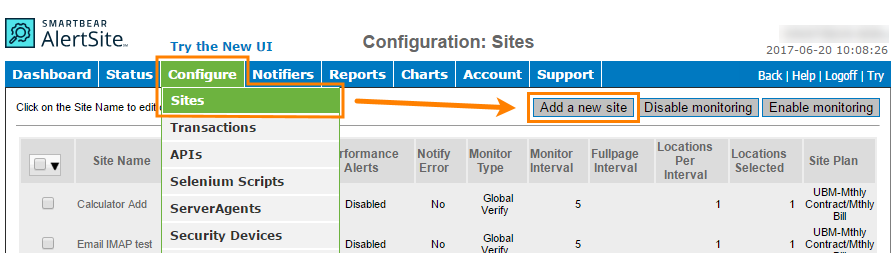
 Example - SMTP Monitor
Example - SMTP Monitor
 Configure Alert Recipients
Configure Alert Recipients