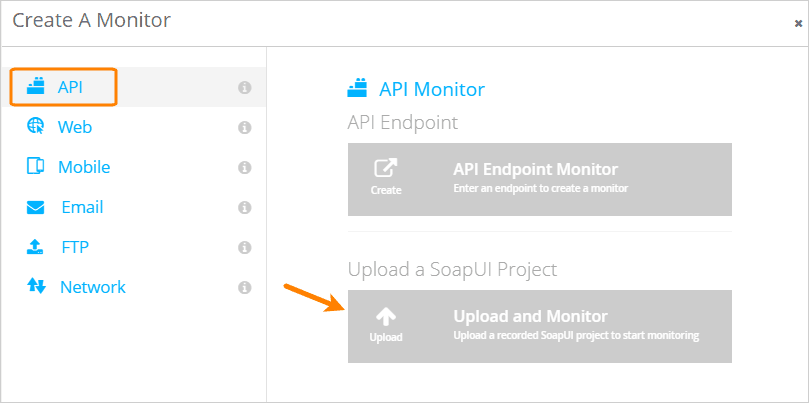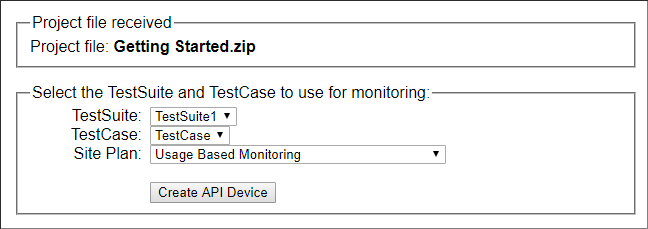You can upload API tests created with ReadyAPI or SoapUI as monitors in AlertSite. This allows you to monitor the availability and performance of your SOAP, REST, and JSON APIs from the AlertSite global monitoring network.
Basic knowledge of ReadyAPI or SoapUI is recommended to use API monitors.
We assume that you have an existing API test project and that it meets the requirements below. Specifically, the test case should include assertions so that AlertSite can determine that the API is working correctly and returns the expected result.
If you do not have a project, see API Monitoring Tutorial to learn how to create API tests in ReadyAPI or SoapUI.
Requirements for ReadyAPI and SoapUI projects
To learn about requirements for ReadyAPI and SoapUI projects, see the corresponding topic.
Create SoapUI API monitor in AlertSite
You can use AlertSite to upload your SoapUI project, or you can upload it directly from ReadyAPI and SoapUI by using the AlertSite Connector Plugin. The steps below are for uploading via AlertSite.
First, export your API test project to a ZIP file:
-
In ReadyAPI or SoapUI, select Project > Export from the main menu.
In older SoapUI versions, right-click the project in the Navigator and select Export from the context menu.
-
Specify the ZIP file to be created.
Then, in AlertSite:
AlertSite UXM
-
On the Dashboard, hover over + Add New and select Monitor.
-
Select API and click Upload and Monitor.
-
Select the AlertSite plan to be used for this monitor and click Continue.
Note: For internal APIs monitored only from private locations, select the corresponding plan – VM Node for Private Node Server or InSite for InSite locations. -
Browse for your exported API test project.
-
(Optional.) If the project is password-protected, select Project password required? and enter the password.
-
Click Submit File.
-
Select the test suite and test case to be run, and click Next.
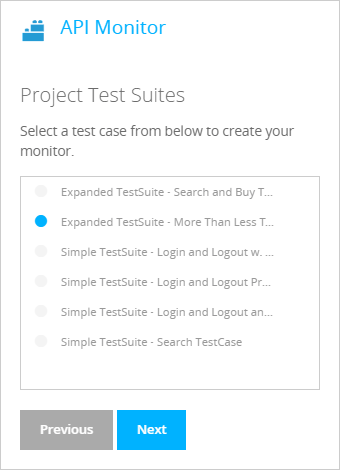
-
Enter the monitor name and run interval (default is once an hour), then click Create.
-
Click Test on Demand to run the monitor from a remote location once to make sure it works correctly.
After you created the monitor, you can select locations for monitoring and change other settings. To do this, click on the monitor tile on the Dashboard and select Edit Configurations. For a description of available settings, see SoapUI API Monitor Settings.
AlertSite 1.0
-
From the top menu, select Configure > APIs.
-
Click the Add a new API test test at the upper right.
-
Click Choose File and browse for your zipped SoapUI project.
-
Click Upload Project File.
-
Once the project is uploaded, select a test suite and test case to be run from the TestSuite and TestCase drop-down lists respectively.
-
From the Site Plan dropdown, select the billing plan for this monitor.
-
Click Create API Device.
-
On the Manage API Device screen, enter the monitor name in the Transaction Name field and select a run interval (default is once an hour) from the Check Every dropdown.
-
Click Submit at the upper right.
-
Click Test On Demand to run the monitor from a remote location once to make sure it works correctly.
After you created the monitor, you can select locations for monitoring and change other settings. For a description of available settings, see SoapUI API Monitor Settings.
Download SoapUI project
You can download API test projects from AlertSite to review or update them:
AlertSite UXM
-
On the Dashboard, click on the monitor tile and select Edit Configurations.
–or–
Click Edit Monitor on the Monitor Summary, Monitor Availability, or Monitor Performance dashboard.
-
Click Download Project and save the zipped project to your computer.
Note: If you do not see the Download Project button, this monitor is a basic API endpoint monitor, and it does not run any SoapUI tests.
AlertSite 1.0
-
From the top menu, select Configure > APIs.
-
Click the monitor you want to modify in the Device Name column.
-
On the Manage API device page, click Manage API Project.
-
Click Download Project and save the zipped project to your computer.
Note: If you do not see the Download Project button, this monitor is a basic API endpoint monitor, and it does not run any SoapUI tests.
You can open the downloaded project in ReadyAPI or SoapUI by using the File > Import Packed Project menu item.
Upload new project
To upload an updated or new SoapUI project for the monitor:
AlertSite UXM
-
In ReadyAPI or SoapUI, export the project as a .zip file. To do this, right-click the project in the Navigator and select Export Project from the context menu.
-
In AlertSite UXM, open the API monitor settings.
-
Click Upload Project and browse for the exported project.
Note: If you do not see the Upload Project button, this monitor is a basic API endpoint monitor, and it does not run any SoapUI tests. -
If the project is password-protected, select Does your SoapUI project require a password? and enter the password.
-
Click Submit File.
-
Select the test suite and test case to be run and click Finish.
AlertSite 1.0
-
In ReadyAPI or SoapUI, export the project as a .zip file. To do this, right-click the project in the Navigator and select Export Project from the context menu.
-
In AlertSite 1.0, navigate to Configure APIs.
-
Click the monitor you want to modify in the Device Name column.
-
On the Manage API device page, click Manage API Project.
-
Click Upload Project and browse for the exported project.
Note: If you do not see the Upload Project button, this monitor is a basic API endpoint monitor, and it does not run any SoapUI tests. -
If the project is password-protected, enter the password in the Project Password field and click Unlock Project File.
-
Select the test suite and test case to be run and click Modify Existing API Device.
FAQ
My API is not accessible from Internet. Can I monitor it with AlertSite?
Internal monitoring is available on AlertSite Enterprise plans. You can set up private locations on your local network to monitor the applications and APIs behind the firewall. Private locations work just like AlertSite global locations and send the availability and performance data to AlertSite where you can review it.
When creating monitors for internal APIs, make sure to select the VM Node, InSite, or PrivateNode EndPoint plan, depending on the type of your private locations.
Can I use SoapUI Pro features in API monitors?
Yes.
Can I use data sources?
Yes, provided that the data is stored directly in the SoapUI project or fetched from the API during the test. That is, no external dependencies. For example, Grid data sources are OK to be used, but not Excel or JDBC.
What version of ReadyAPI (or SoapUI) is installed in AlertSite monitoring locations?
See ReadyAPI Versions.