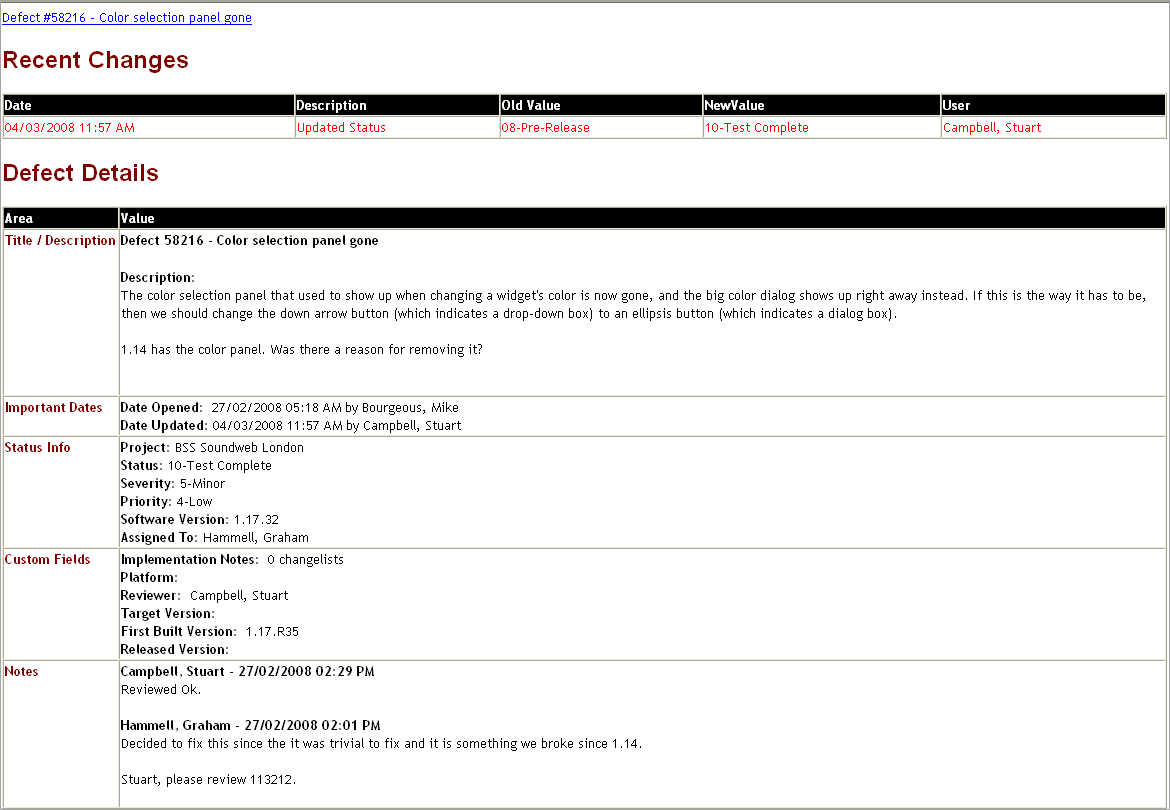QAComplete generates email alerts with a default built-in template for subject and body blocks. To modify the built-in template, create new preferences to override the built-in format.
Here is an example of a default email alert layout for defects:
To setup email alert templates that can be customized, create a new set of preferences for your department. Once the preferences have been created with the initial default data, you can alter the default email alert template.
Check whether you already have any overrides. In Email Alerts, use Quick Search to find any existing email alert preferences. If you cannot find any preferences for email alerts, please contact our support team for assistance.
If there are any available existing email alert preferences, you can replace or modify the subject text in the Value field to customize the subject for the corresponding email alert. Replace or modify the HTML code in the Value field to customize the email alert in any of the HTML fields. The HTML value can be modified up to 2000 characters.
In email alerts, tokens serve as place holders. They will be replaced based on the data of the record being sent for the email alert.
For example, if the Email Alert Subject is Defect {Id} – {Title}, then when the email alert is sent the {Id} and {Title} will be replaced with the actual values for that defect, like in the following example:
You can use these general tokens:
-
{Id}– Unique ID of the record.Note: This is the built-in auto incremented field. -
{Title}– Title of the record. -
{AppCode}– Your application code (for example,agSPEnt). -
{AppName}– Your application name (for example, QAComplete). -
{ProjId},{ProjectId}– Current unique ID of the project. -
{ProjName},{ProjectName}– Current name of the project.
You can also use a token based on the name of any existing field. For example, for defects, you can use the {IssueCode} token, which will be replaced with the value of the IssueCode field for that alert. This works for email subject and body blocks.
There also tokens that will insert specific sections that you see in the default template layout:
-
{TakeMeThereURL}– Embeds aTake Me Therelink into the alert so the recipient can click to go directly to the record. -
{MostRecentHistory}– Embeds a recent history table in our standard table format. -
{Details}– Embeds an HTML table of details of the record using our standard format.