We recommend that you get started with synchronization by configuring mapping rules only for required fields.
1. Select projects and issues to synchronize
On the Select Projects and Issue Types page, select QAComplete and JIRA projects that you want to synchronize and configure synchronization between their items.
-
One QAComplete project synchronizes with one or several JIRA projects.
-
One JIRA project synchronizes with one QAComplete project.
We recommend you to start with synchronizing a single JIRA project with a single QAComplete project.
Select projects
-
Select the QAComplete project that you want to synchronize.
-
Select the JIRA project you want to synchronize with the selected QAComplete project.
To enable synchronization, click the check box next to the needed JIRA project:
The page will show the list of issues in the selected JIRA project.
Select issues
-
In the JIRA Issue Type column, select the JIRA issue which you want to synchronize with the QAComplete item and enable the check box next to the issue.

Despite the fact that JIRA items of the Sub-Task type are available for selection, currently, they cannot be synchronized with QAComplete items. -
In the QAComplete Issue Type drop-down list, select the needed QAComplete item — defect or requirement:
2. Basic field mapping
On the QAComplete - JIRA Field Mapping screen, set up mapping rules for the selected pair of items. These rules define how the fields are copied from one system to another.
To open the screen, for the specified "JIRA issue - QAComplete item" pair, click ![]() Mapping:
Mapping:
The synchronization is available for both built-in and custom fields.
Required fields mapping
For most required fields, the mapping rules are generated automatically. We recommend that you first start with synchronizing required fields only. Synchronize other fields only after you are sure that synchronization works correctly.
Also, make sure that mapping rules for all required fields (marked with the asterisk ( * )) in both systems are set up. Configure the rules, if needed:
-
In the QAComplete Field drop-down list, select the needed QAComplete item field.
-
In the JIRA Field drop-down list, select the JIRA issue field, with which you want to synchronize the selected QAComplete item field.
-
In Field Type, select the type of the data the fields store.
 Make sure that the types of the fields you synchronize are compatible, that is, can be explicitly converted to each other.
Make sure that the types of the fields you synchronize are compatible, that is, can be explicitly converted to each other.
Supported field types
| QAComplete Field Type | Value Description | Applicable JIRA Fields |
|---|---|---|
| String | A plain text string. | Text Field (Single Line) For example, Summary, Steps to Reproduce. |
| Numeric | A numeric value. | Number Field |
| RichText | A rich text formatted value. | Text Field (Multi Line) For example, Description, Environment. |
| DateTime | A date/time value. | Date Picker, Date Time Picker For example, Created, Updated, Case Open Date/Time. |
| DateTimeOffset | A date/time value, including the time zone indication. | Date Picker, Date Time Picker |
| Lookup | A value based on the selection from the choice list. | Select Field For example, Status, Priority. |
| UserInfo | A value that refers to a user account. See Configure User Mapping. | User Picker (Single User) For example, Assignee, Reporter. |
| LookupArray | A value based on multiple selections from the choice list. See Map Lookup and User Fields. | Multi Select Field For example, Component/s, Affects Version/s, Fix Version/s. |
| StringArray | A value based on multiple strings separated by commas followed by a space. | Labels Field |
| AutoCompleteLookup | A value based on the selection from the choice list. All possible values will be gathered by QAComplete Integration for JIRA automatically. | Select Field For example, Status, Priority. |
| AutoCompleteLookupArray | A value based on multiple selections from the choice list. All possible values will be gathered by QAComplete Integration for JIRA automatically. See Map Lookup and User Fields. | Multi Select Field For example, Component/s, Affects Version/s, Fix Version/s. |
| CheckBox | A Boolean value. | Check Boxes |
You can also map QAComplete fields to custom JIRA fields, depending on the value those custom fields require.
 |
Currently, QAComplete can synchronize the Sprint field of JIRA Scrum boards only. |
3. Save mapping data
Click OK to save the specified field mapping rules.
If you have configured the mapping rules for projects that were not synchronized before, QAComplete will ask you to specify whether you want to synchronize all the existing issues in the projects:
-
Click Yes to synchronize all the existing issues. QAComplete will start the synchronization.
This can take some time, especially, if your projects have many issues.
However, you do not need to stay on the Field Mapping page, or even connected to QAComplete, and keep the browser open. You can return to the Selected Projects and Issue Types page to specify mapping rules for other projects, or you can log off from QAComplete and close your web browser.
The synchronization will continue in the background.
-
Click No to keep the existing issues not synchronized. Only the issues that you will create after enabling the synchronization will be synchronized in projects.
At any time, to command QAComplete to synchronize the items created before you enabled synchronization, click Sync Now:
Clicking the button will display a dialog with the following options:
- Create links for non-synchronized items– create links between non-synchronized Jira and QAComplete items.
- Use QAComplete as source to synchronize linked items– use the current QAComplete data to update Jira items.
- Use Jira as source to synchronize linked items– use the current Jira data to update QAComplete items.
See Also
Configure JIRA Synchronization
QAComplete Integration for JIRA Plugin

 1. Select projects and issues to synchronize
1. Select projects and issues to synchronize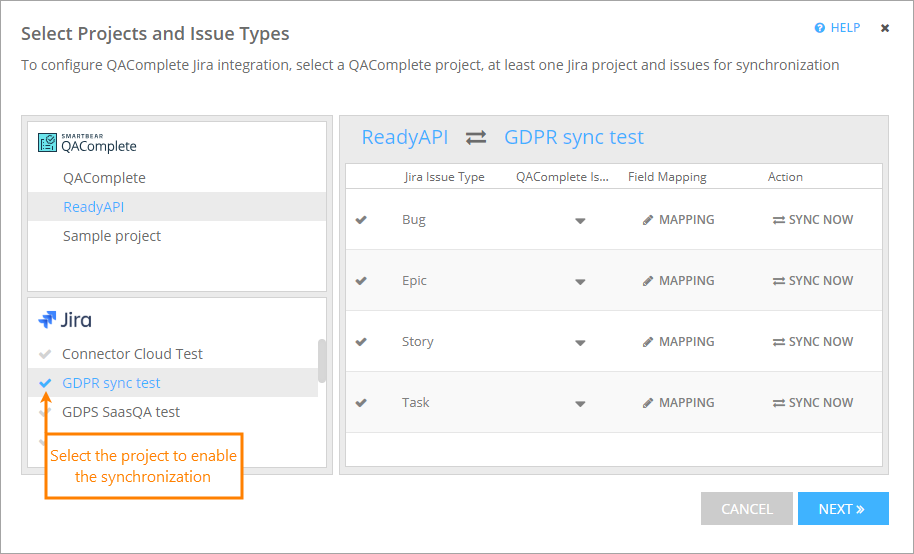
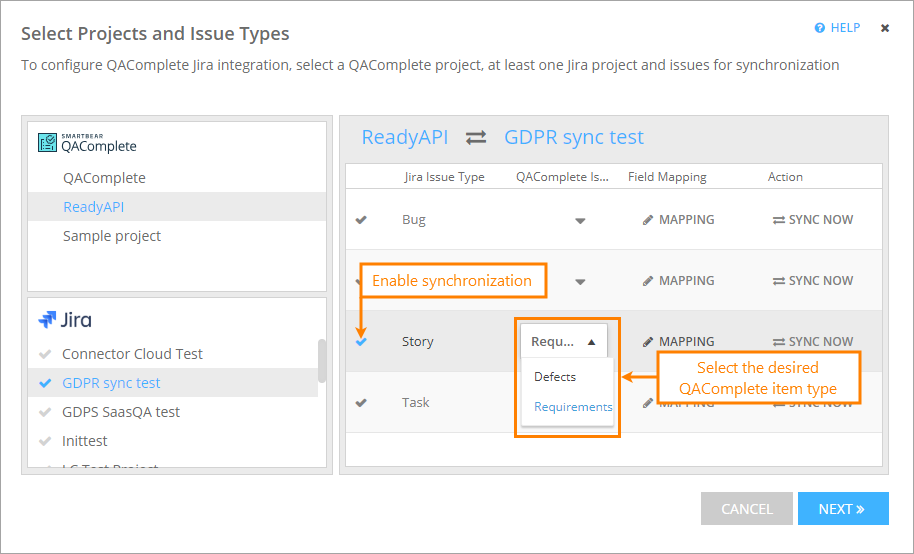
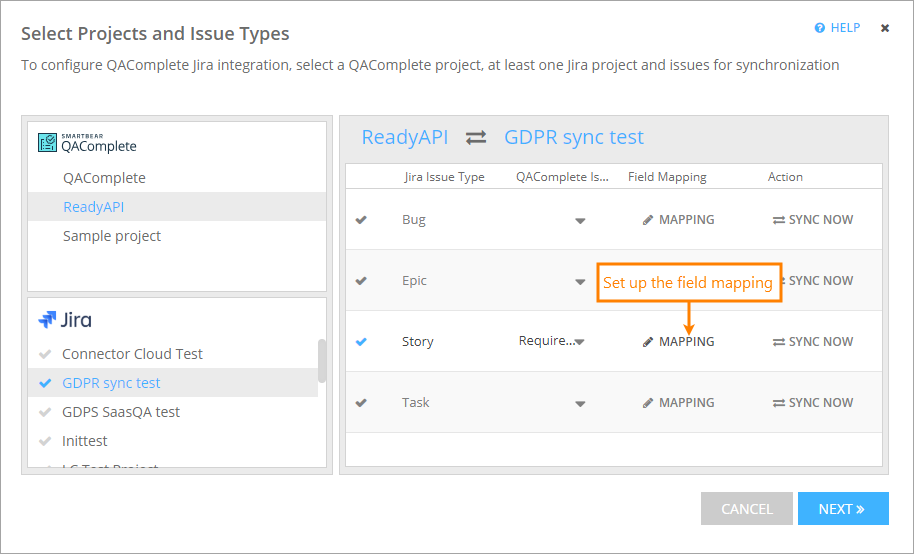
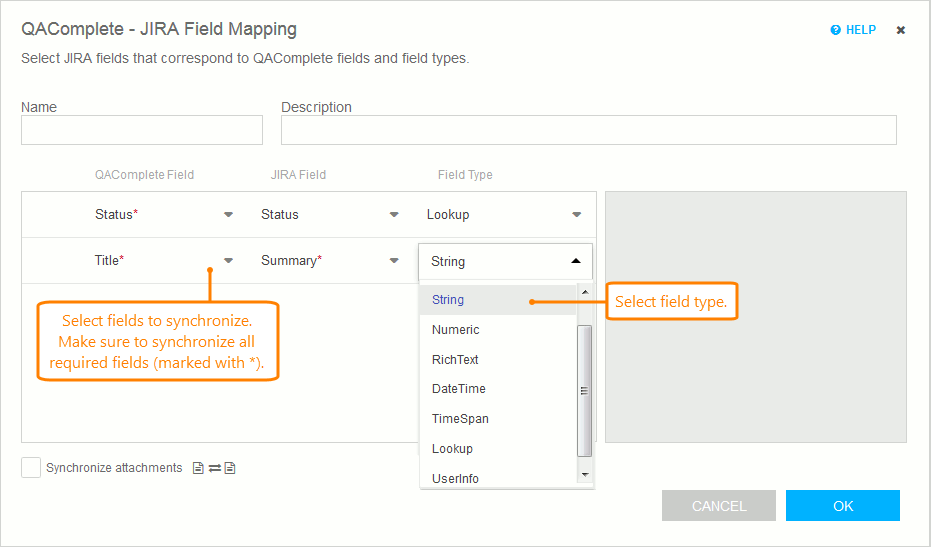
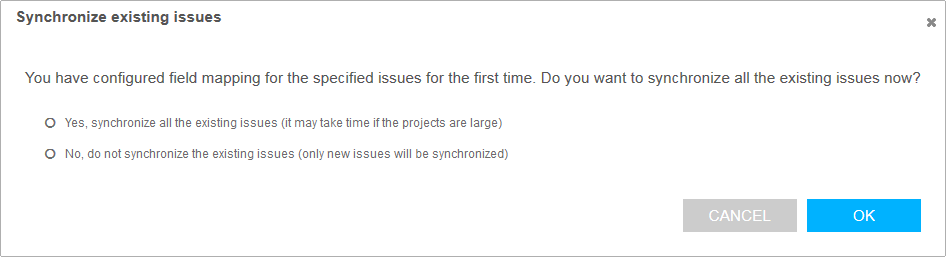
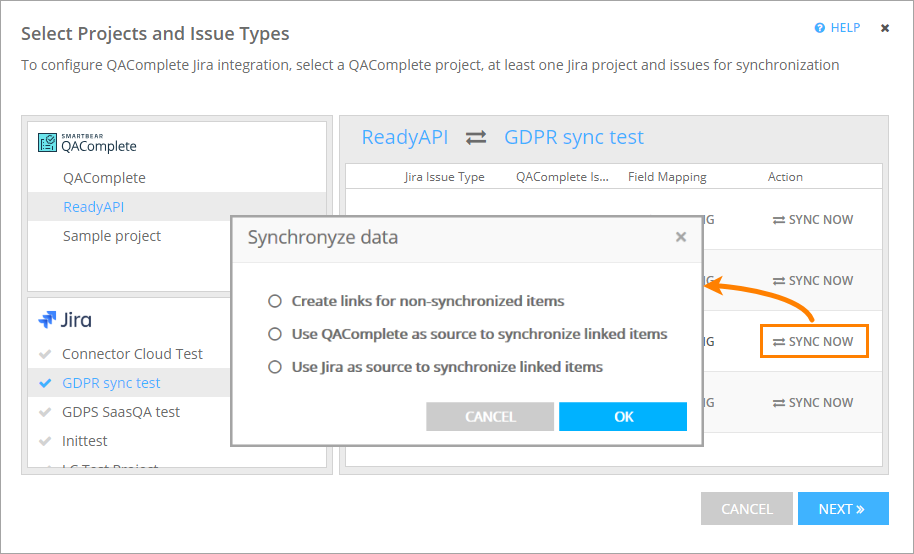
 Prev
Prev