After you have made sure that the scenario works as expected, you can create a load test that will use it. You can create a new test or modify the single-user test by adding more virtual users to it. We will modify the single-user test as it is easier and does not require adding new items to the project.
To create a load test from a single-user test:
-
Double-click the test name in the Project Explorer. This will open the test in the Load Test Editor:
-
The editor shows a table of virtual users in the load test. Each row in this table corresponds to one virtual user or to a group of virtual users.
By default, the test contains a single group with one virtual user in it. The user simulates the scenario we have recorded:
Let’s add more virtual users to the group. Enter the number of virtual users in the User Count column:
You can also add more virtual user groups to the test. Having multiple user groups can be useful when simulating virtual users with various settings, such as the web browser they use, their connection speed and so on. To identify virtual user groups in test results, use the values specified in the User Name column:
Note: The total number of virtual users in all the groups in a test can be no more than 2000. If you need to simulate more virtual users, you need to use additional machines. Using load stations is beyond this tutorial’s scope though. For information on using load stations, see Distributed Testing. -
At the bottom of the editor there are several tabbed pages that specify additional load testing parameters:
-
Load Profile – Sets the workload profile for virtual users: steady, stepwise ramp-up or custom.
-
Continuous Load – Sets the overall duration for the load test and this way runs multiple test iterations if needed.
-
Think Time – Sets the think time (the wait time between web pages) of virtual users.
-
SLA – Sets service level agreement (SLA) criteria for the given load test.
-
Stop on Error – Sets the number of errors, on which LoadComplete will stop the load test run.
-
Results Processing – Enables sending test results after the test run is over and sets email addresses to which the results will be sent.
You use them to make your load tests more realistic and closer to real-life situations. For information on using these settings, see Creating and Configuring Load Tests.
-
-
Save the changes.
See Also
Creating Your First Test
Getting Started Tutorial
Creating and Configuring Load Tests

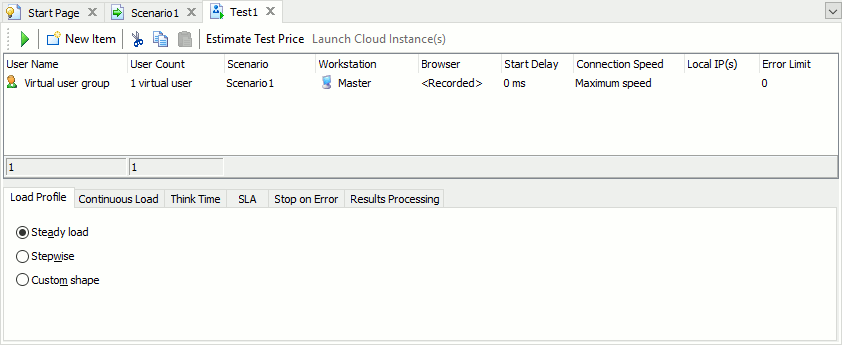



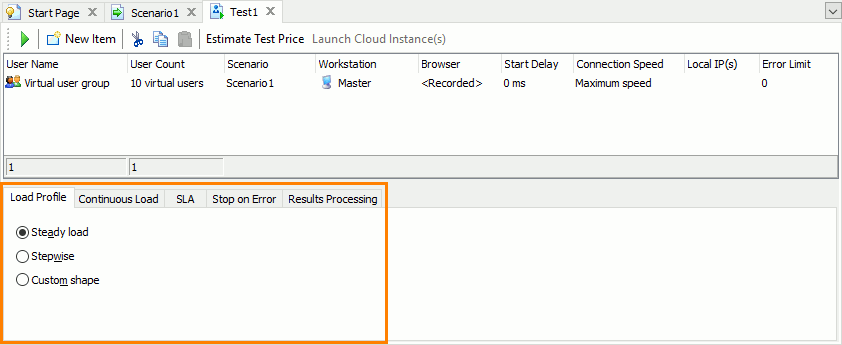
 Prev
Prev