After you are done with your load test, you can run it. Click  Run This Load Test on the test editor toolbar:
Run This Load Test on the test editor toolbar:
If your test simulates more than several hundred virtual users and LoadComplete is configured to gather detailed information on all simulated virtual users or on failed user iterations, LoadComplete will show a warning informing you about possible performance issues. We recommend that you disable gathering detailed information if you do not need it. To do it, click Reduce logging level and run. LoadComplete will generate only the Report log after the test run is over. Otherwise, click Run with current logging settings to gather all the data.
If LoadComplete is configured to store the test log, LoadComplete will check whether the disk where your project is located has enough free space to store the test log (the minimum required amount is 100 MB). If there is not enough space, LoadComplete will show a warning informing you about the issue and telling you how much space you need to free to save the test log successfully. Click Ignore to run the test anyway (not recommended). Click Cancel to stop the test run, free some space and run the test again.
LoadComplete will start the test run.
Please bear in mind that the load test run goes invisible. We do not recommend that you browse web pages during the run as this may affect the traffic simulation and make the test fail.
You monitor your load test run on the Runtime pages of your project. The Runtime > Graphs page shows the number of simulated virtual users, the number of errors and warnings occurred during the test run, the number of requests simulated successfully, and other performance metrics. Below is a sample view of the page:
The Runtime > Messages page shows the messages that were displayed during the test run. By default, it shows only errors. Below is a sample view of the page:
The Runtime > Progress page shows the run progress for each group of virtual users of your test:
| Note: | The Runtime pages show statistics only for the current run. If you run your load test again, the previous data will be removed from the Runtime pages. You can view the data in the test log. |
After the test run is over, LoadComplete will generate a test log and open it for viewing. For information on analyzing test results, see the next step of this tutorial.
If test results include error or warning messages, you can click  Ask for Assistance at the top of the LoadComplete window to contact a product specialist who can help you fix issues, or you can try to find the cause of the problems yourself (see Resolving Errors and Warnings).
Ask for Assistance at the top of the LoadComplete window to contact a product specialist who can help you fix issues, or you can try to find the cause of the problems yourself (see Resolving Errors and Warnings).
If you use LoadComplete Trial, LoadComplete will show a message suggesting that you ask for assistance.
In this tutorial, you can ignore test errors and warnings and proceed to the next topic.
See Also
Creating Your First Test
Getting Started Tutorial
Running Load Tests
About Batch Runs

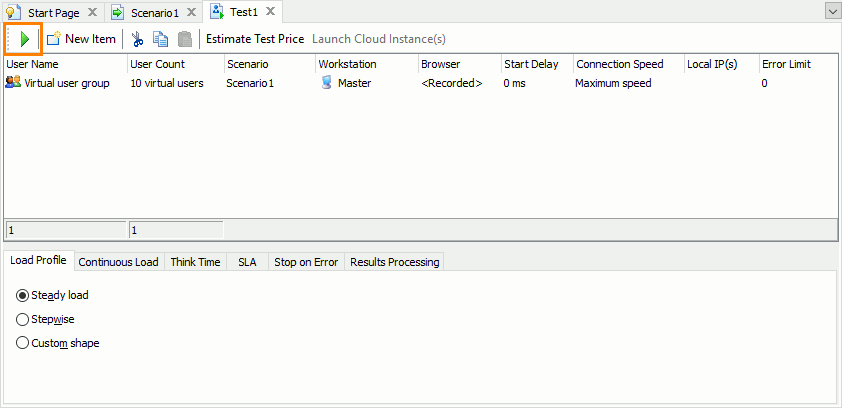
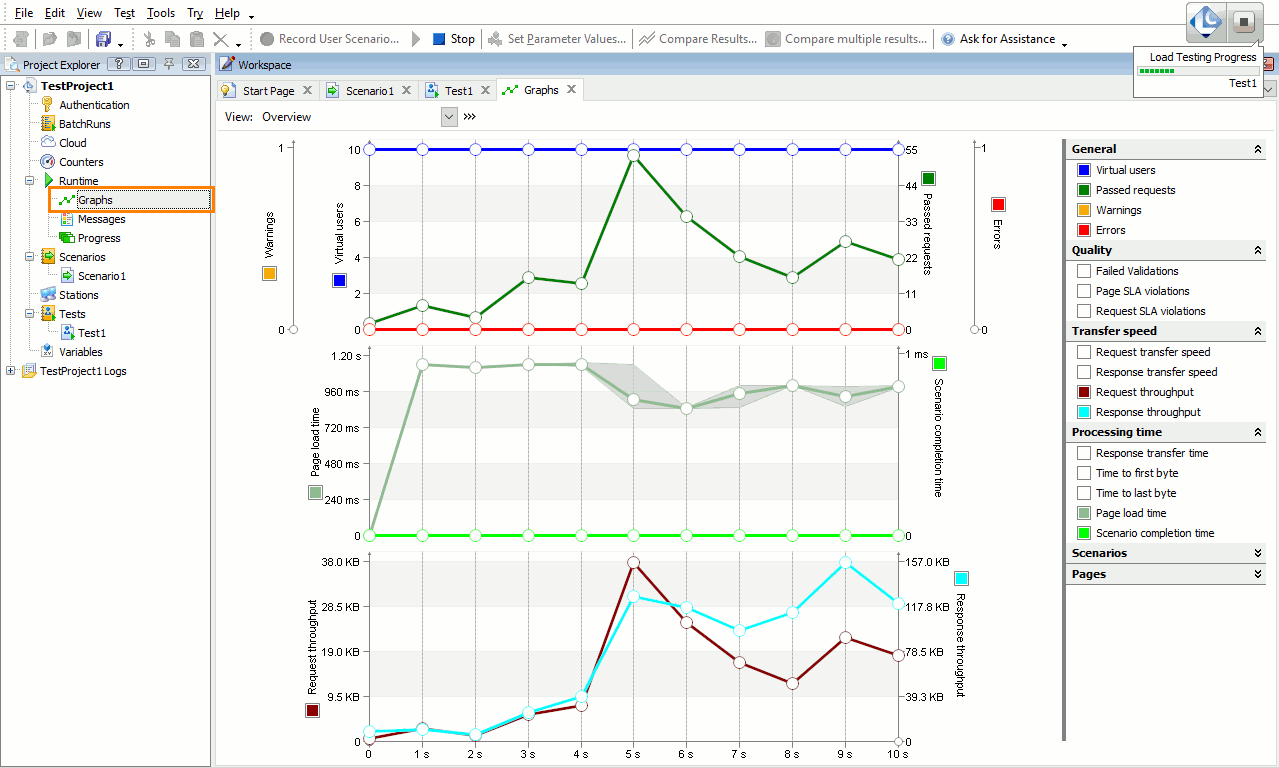
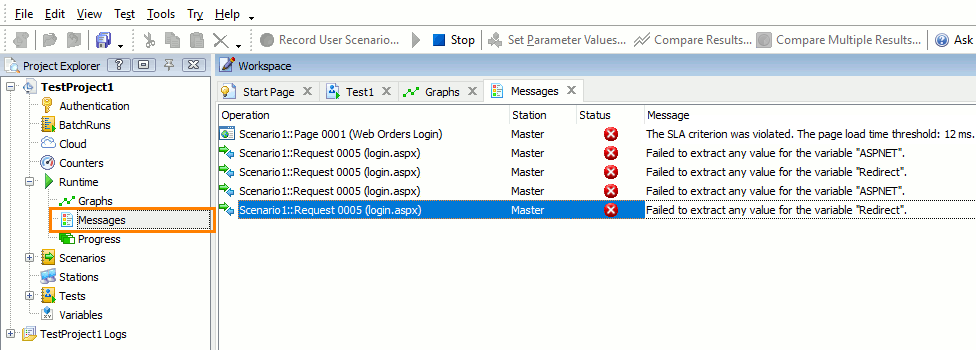
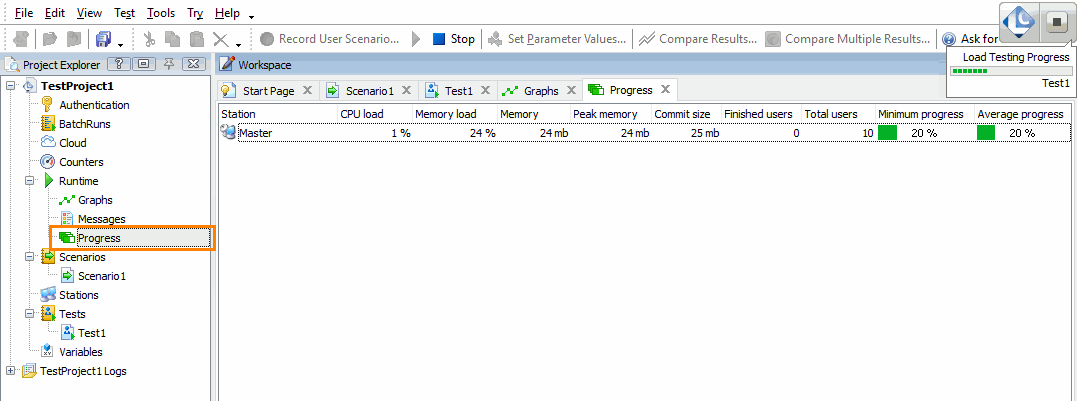
 Prev
Prev