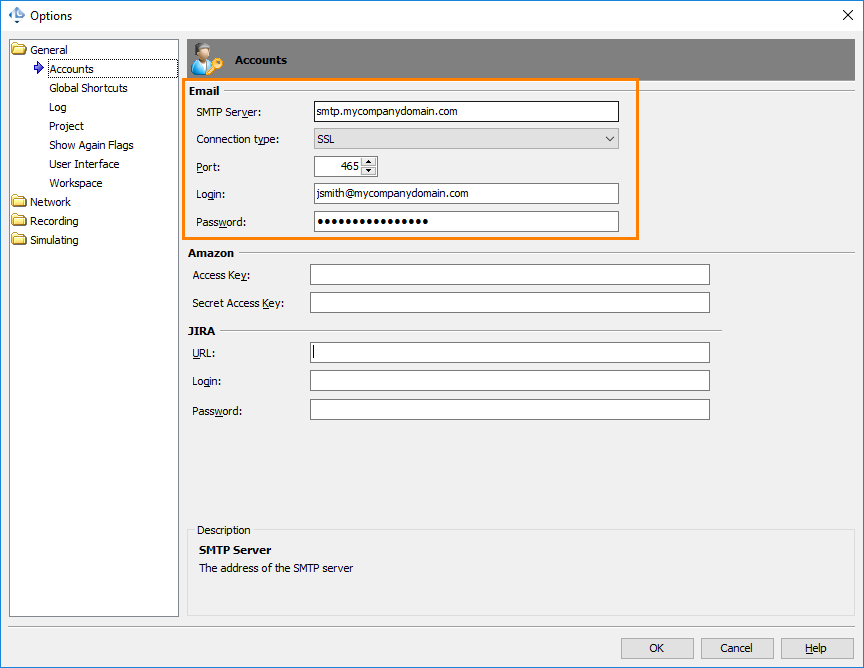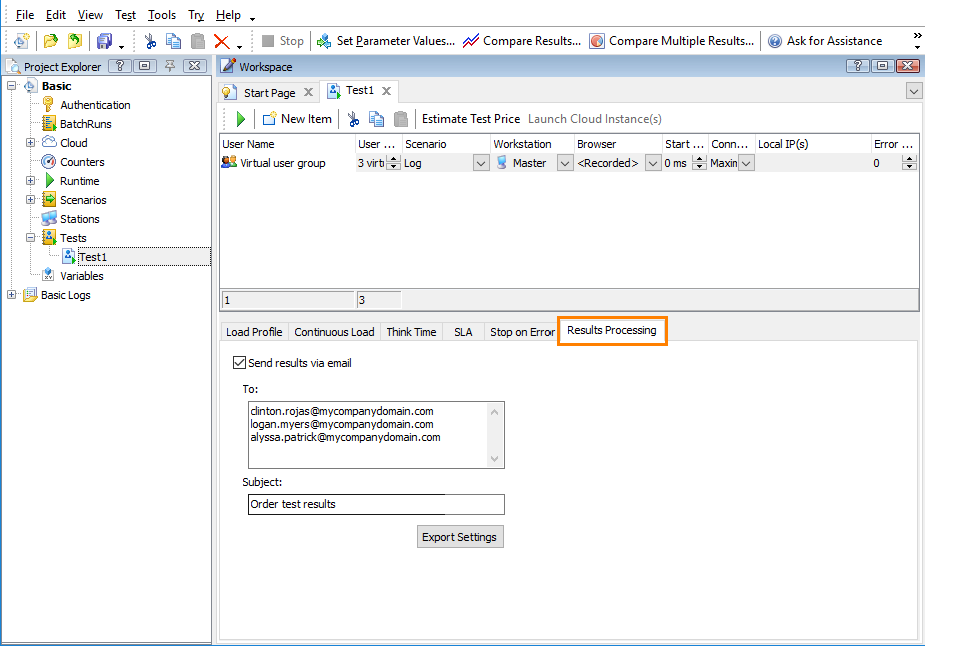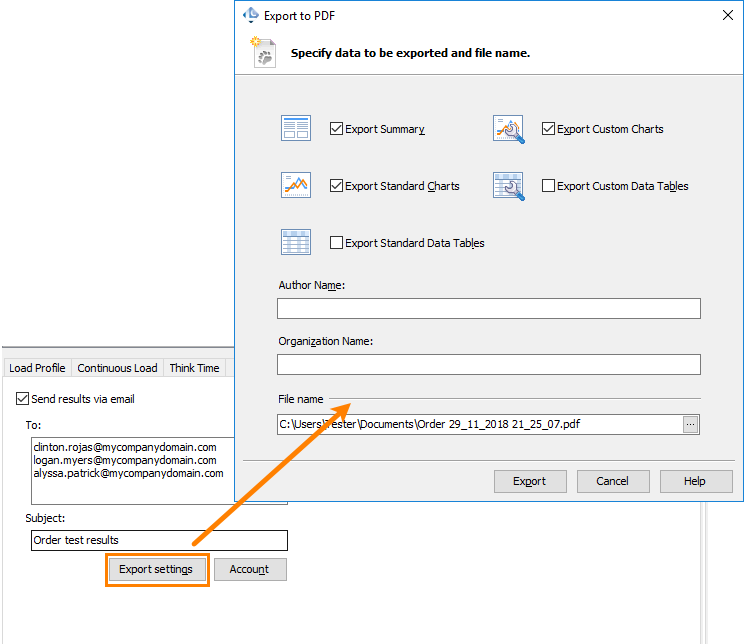You can configure LoadComplete to export your test results to a PDF file and then automatically send them to your team members or your manager.
| Note: | To learn how to export test results to a PDF file manually, see Exporting Load Test Report to PDF. |
1. Specify SMTP Server and User Credentials
Before you run your test and send your test results, specify the SMTP server and an account that you will use to send results:
-
Select Tools > Options from the LoadComplete main menu.
-
Select General > Accounts from the tree displayed on the left side of the resulting Options dialog.
-
In the Email group of Accounts options, specify your SMTP server and email account:
-
In SMTP Server, enter the name of your SMTP Server.
-
From the Connection type drop-down list, select the type of the connection encryption.
-
In Port, enter the port you use to connect to your SMTP server.
-
In the Login and Password text boxes, enter the credentials you use to connect to your SMTP server.
-
-
Click OK to close the Options dialog and save the changes.
2. Specify Send Settings
For each load test, the results of which you want to send, do the following:
-
Open the load test, the results of which you want to send and switch to its Results Processing tab page.
-
Enable the Send results via email check box.
-
Specify the list of addresses, to which you want to send test results. Separate the addresses on the list with semicolons (
;) or new lines. -
(Optional.) Specify the email subject. If you omit the subject, LoadComplete will use the default subject:
The results of the test run (<Test Name> [<Number of Virtual Users> virtual users] Log). -
To select the data you want to export and send via email, click Export Settings and specify the needed data in the resulting Export to PDF dialog:
-
To include the Summary page to the exported report, select Export Summary.
-
To include the standard pages (Pass / Fail, Response Times, Infrastructure and Top 10) to the exported report, select Export Standard Charts.
-
To export the test results both as graphs and in a tabular form, select Export Standard Data Tables.
-
To include your name and your company name to the exported results, enter them in the Author Name and Organization Name text boxes respectively.
Click OK to close the Export to PDF dialog and save the settings.
-
-
Save the changes in your test.
3. Run a Test
-
Run your test.
-
After the test is over, LoadComplete will export the test results to a PDF file and send it to the specified email addresses.
See Also
About Test Results
Exporting Load Test Report
Working With Test Results

 1. Specify SMTP Server and User Credentials
1. Specify SMTP Server and User Credentials