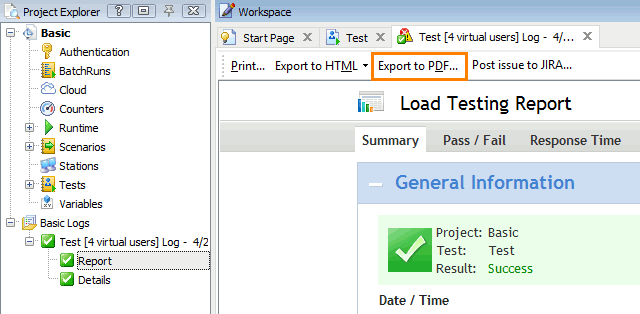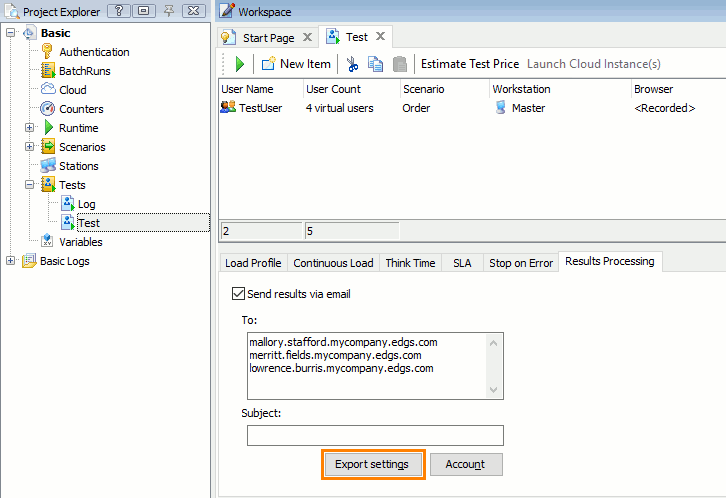You use the Export to PDF dialog to specify the test result data you want to export to a PDF file. The dialog layout may vary slightly depending on from where you call it in LoadComplete.
|
Export to PDF dialog called from a test log 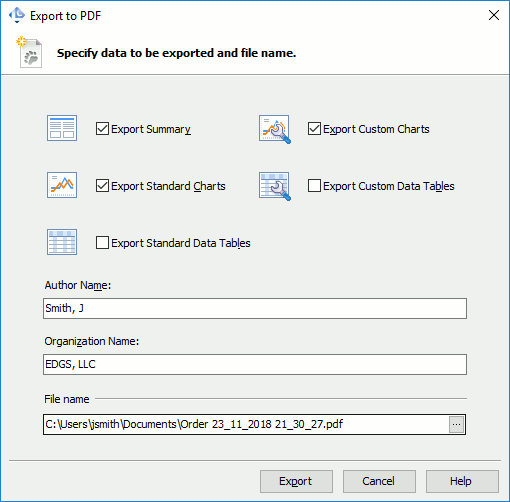 |
Export to PDF dialog called from a load test 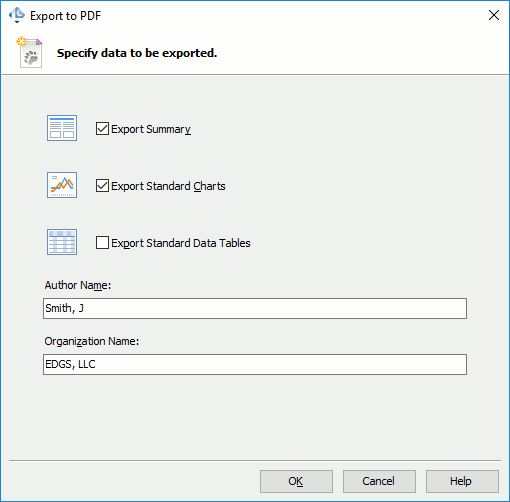 |
To Call the Dialog
When exporting Report test logs, click Export to PDF on the Report panel toolbar:
When configuring load tests to export and send test results automatically, click Export Settings on the Results Processing tab of the load test:
To Specify Data to Export
-
In the dialog, specify the data you want to export:
-
To include the Summary page in the exported report, select Export Summary.
-
To include other pages (Pass / Fail, Response Times, Infrastructure and Top 10) of the test log in the exported report, select Export Standard Charts.
-
To export the test results both as graphs and in a tabular form, select Export Standard Data Tables.
-
(Available only when calling the dialog from the test log) To include the Custom Charts page in the exported report, select Export Custom Charts.
-
(Available only when calling the dialog from the test log) To include the contents of the Data Table tabs shown on the Custom Charts page in the exported report, select Export Custom Data Tables.
-
-
If needed, enter your name and the name of your company in the Author Name and Organization Name text boxes. This data will be included in the exported report.
-
If you call the dialog from the test log, enter the path to the .pdf file to which you want to export the results. You can type the name manually or click the ellipsis button and browse for the needed file location. By default, the resulting .pdf files are saved to the <User Data>\Documents folder.
When exporting the existing Report test log, click Export. LoadComplete will export test results to the specified .pdf file. If you have software for viewing .pdf files on your computer, LoadComplete automatically opens the resulting file in it. Otherwise, LoadComplete opens the folder containing the file in Windows Explorer.
When configuring export settings for a load test, click OK to save the settings.
Click Cancel to close the dialog without performing any actions.
| Note: | Not all results are exported to .pdf files. For example, exported results of cloud tests do not include Chart by Region graphs. Exported results of scenarios that call subscenarios or of tests that simulate several scenarios do not include completion time of each individual subscenario, only the overall completion time. |
See Also
Exporting Load Test Report to PDF
Sending Test Results via Email