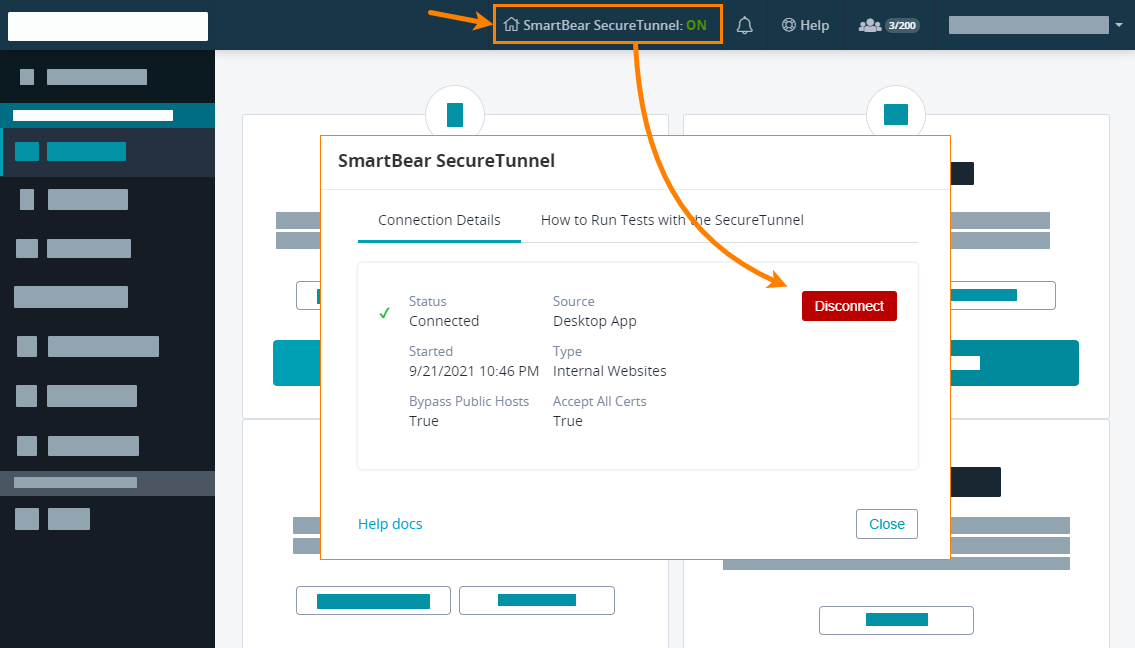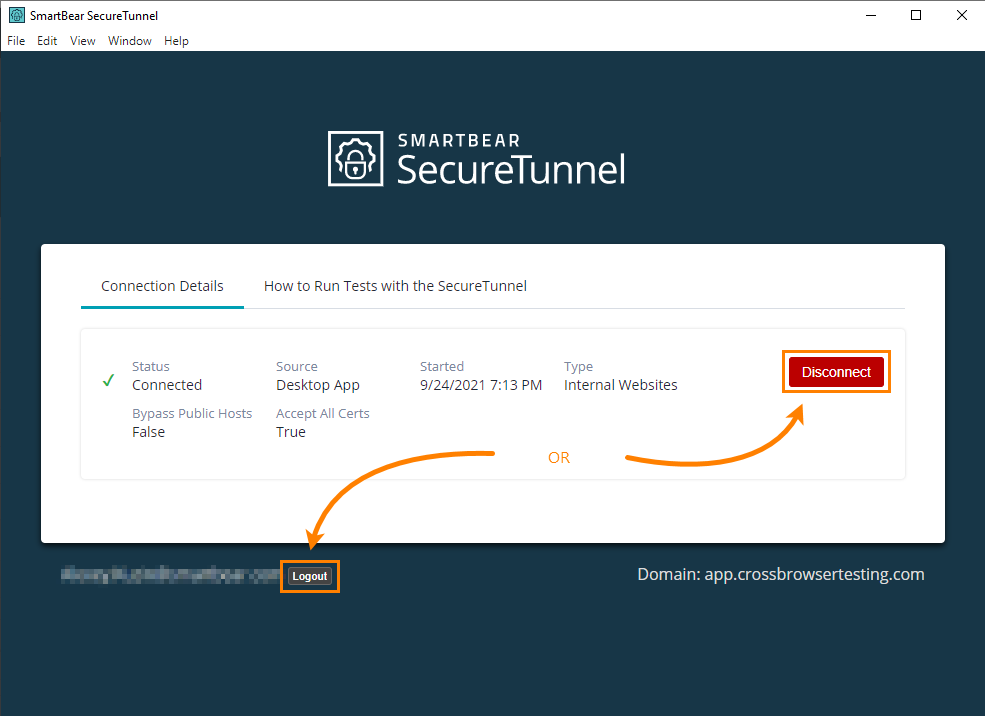This page relates to the new version of the tunnel that has been introduced to CrossBrowserTesting. If you use the legacy tunnel version, see CBT Tunnel (Legacy).
About
-
The SecureTunnel utility is available in form of a desktop application and a command-line utility.
The desktop app is a wrapper on the command-line functionality. It provides a visual interface to the tunnel settings.
-
The desktop app works on Windows and Mac OS systems.
-
It works with both HTTP and HTTPS traffic.
-
The app is resource-friendly. It doesn’t have any specific requirements and can run on almost any machine, even on a “weak” one.
-
For details of the tunnel functioning, see Local Testing — Secure Tunnels.
1. Set up the SecureTunnel Desktop App
-
You can download the tunnel desktop app from the product UI.
– OR –
You can use these links to download the app:
Windows: https://sbsecuretunnel.s3.amazonaws.com/desktop-app/windows/SBSecureTunnel.msi MacOS: https://sbsecuretunnel.s3.amazonaws.com/desktop-app/macos/SBSecureTunnel.pkg -
Run the downloaded installer. It will set up the application on your machine.
Depending on the security settings, the operating system may ask your permission to run the downloaded executable. Grant the permission.
-
The installer will launch the SecureTunnel desktop app automatically. Log in, specify the tunnel settings and create a connection.
If the app didn’t start automatically for some reason (this could happen on some systems), run it manually.
 You need to launch the desktop app at least once after installing in order for it to complete its configuration.
You need to launch the desktop app at least once after installing in order for it to complete its configuration.
2. Start the tunnel
You can start the tunnel from the CrossBrowserTesting website or your computer (see information below). Either way works fine. Select the mode that suits your needs best.
From the CrossBrowserTesting website
-
Go to the CrossBrowserTesting website in your browser, and click Secure Tunnel at the top.
-
On the Desktop App tab, select the connection type and options (see Tunnel Settings for details), and then click Connect:
For information on tunnel work mode and parameters, see Tunnel Settings.
-
The browser will ask you for permission to run the SecureTunnel app installed on your computer. Grant the permission:
The SecureTunnel desktop app will start on your computer.
From your computer
-
Run the downloaded SecureTunnel desktop application.
-
Type in your CrossBrowserTesting account and specify the authentication key, then click Login:
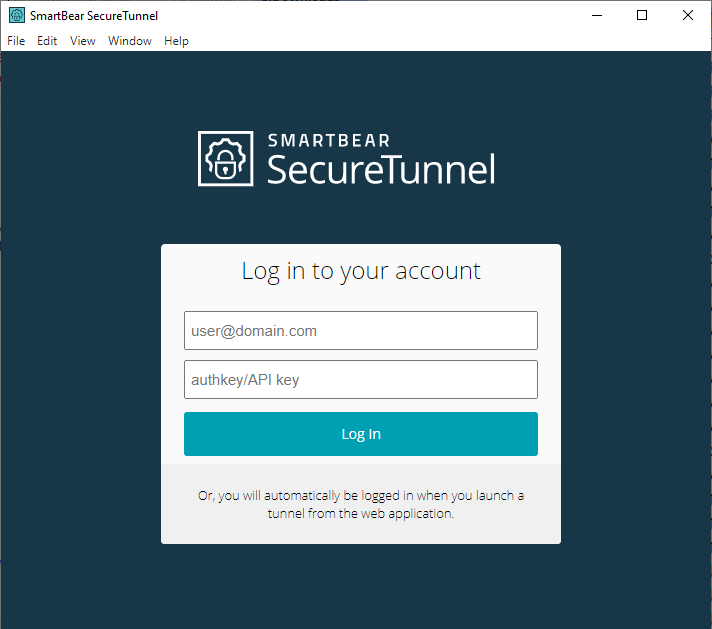
-
Specify the connection type and options (see Tunnel Settings for details), then click Connect:
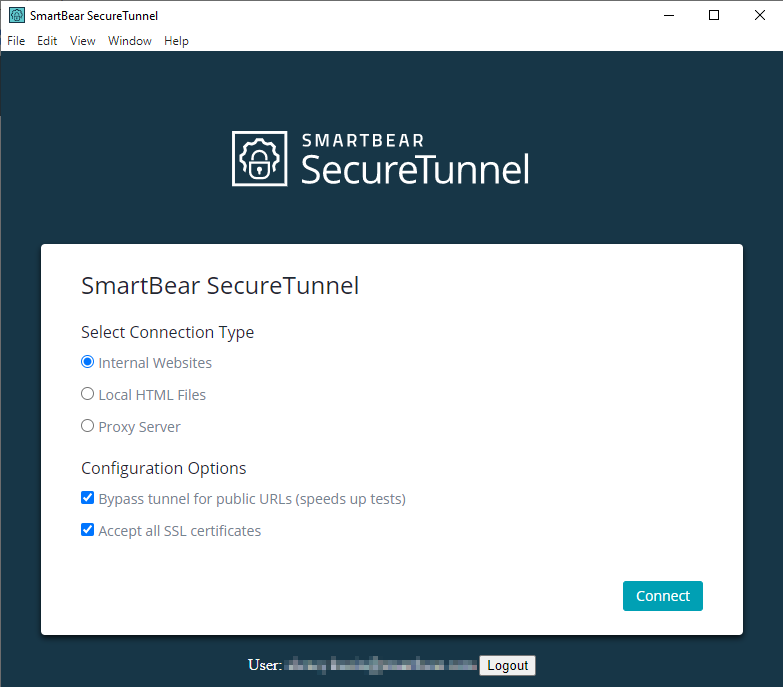
 The tunnel connects to the
The tunnel connects to the geo.tunnel.smartbear.com server through port 443. It is important that proxies and firewalls running in your network allow connection to this URL and port.
However, if your organization uses the Enterprise Connection Manager, then the connection to this URL and port is needed for that Manager. The tunnels that users set up on their machines don’t need it.
3. Run your tests
After the tunnel is up and running, you can create or run your tests as you regularly do. For details, see the following links:
 Important notes:
Important notes:
-
When you have the tunnel up and running, tests of all types — live, screenshots, automated (Record and Replay, Selenium, and others) — will send their traffic through that tunnel.
-
It’s important to check if the tunnel is on before you start testing. See how you can do this.
-
Due to specifics of some operating systems and browsers, the URLs that include
localhost,localor127.0.0.1may not open through the tunnel. For information on possible workarounds, see How to refer to local resources.
4. Close the tunnel
Option 1 – From the website
Regardless of the way you started the tunnel, you can close it on the CrossBrowserTesting website: open the Secure Tunnel dialog box and click Disconnect:
Option 2 – From your computer
You can also close the tunnel from the desktop app — click Disconnect or Logout for this:
“Disconnect” will close the tunnel, but will keep you logged in, so you can quickly recreate the tunnel with the same or other parameters. “Logout” will close the tunnel and log you out.
Option 3 – From the command line
One more way to close the tunnel is to run the command-line utility with the --kill parameter specified.
Tunnel settings
For information on the tunnel work mode and parameters, see Tunnel Settings.
Notes
-
If you connect to the Internet via proxy that requires authentication, you need to set up tunnels via the SecureTunnel command-line utility and use certain command-line parameters to specify the proxy settings.
-
You can use the SecureTunnel desktop app in automated tests. However, the command-line utility is more convenient for this as you can easily automate its start and stop.
-
If you run several concurrent tests that require different tunnel types, you can set up a named tunnel. To do this, use the command-line utility.
See Also
Local Testing — Secure Tunnels
Tunnel Settings
Secure Tunnels – Tips
SecureTunnel Command Line

 See instructions
See instructions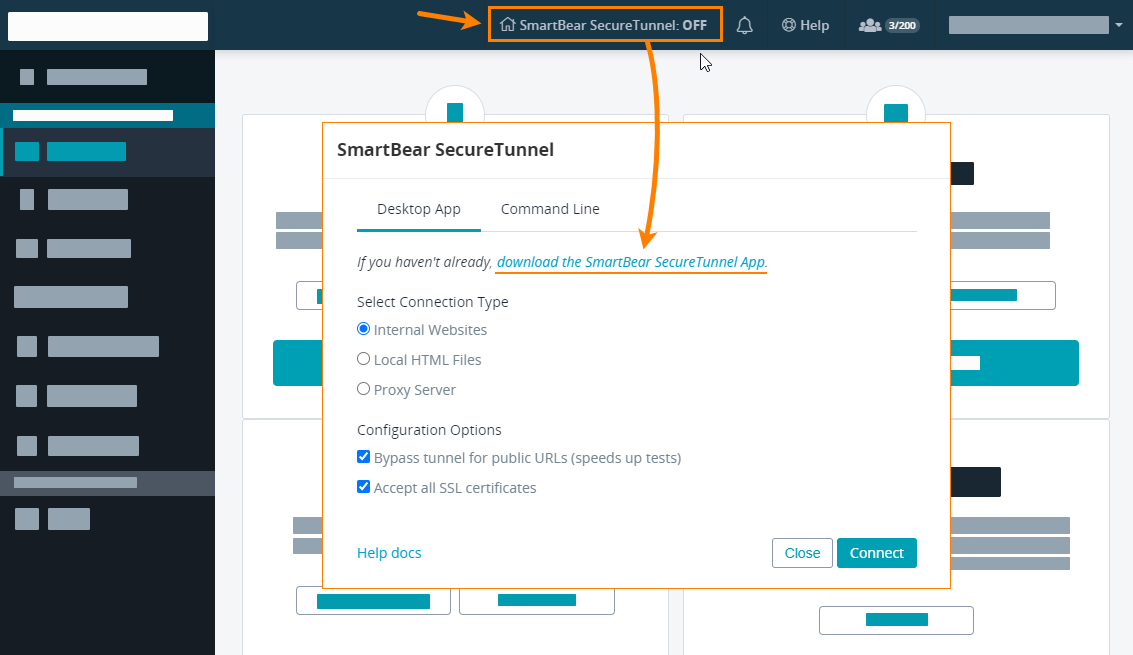
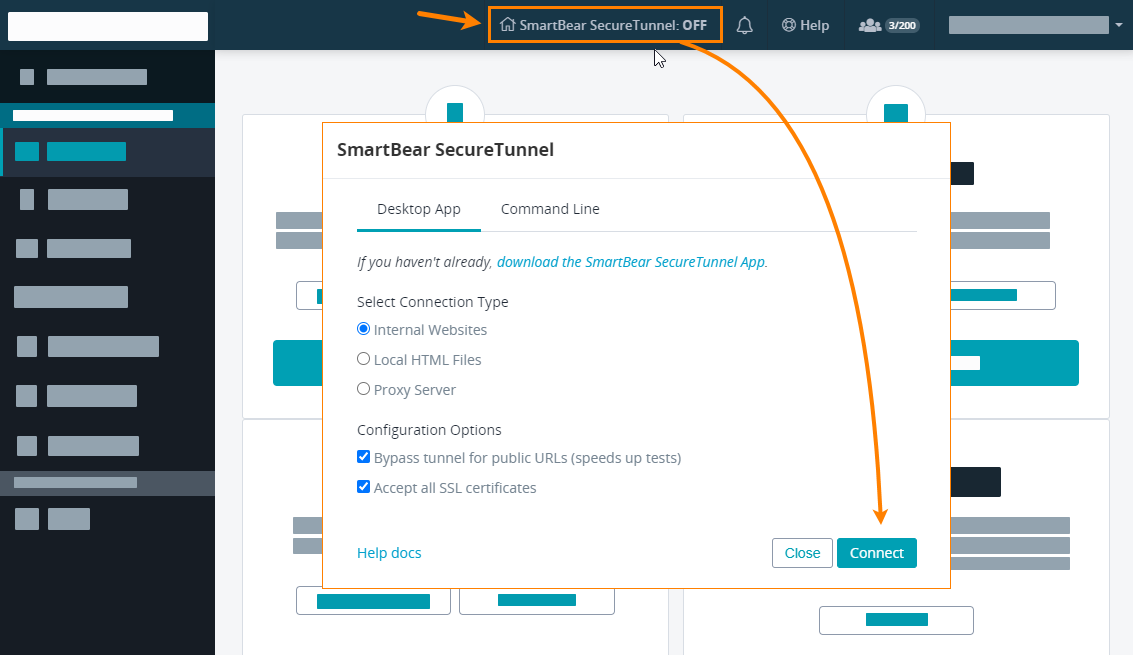
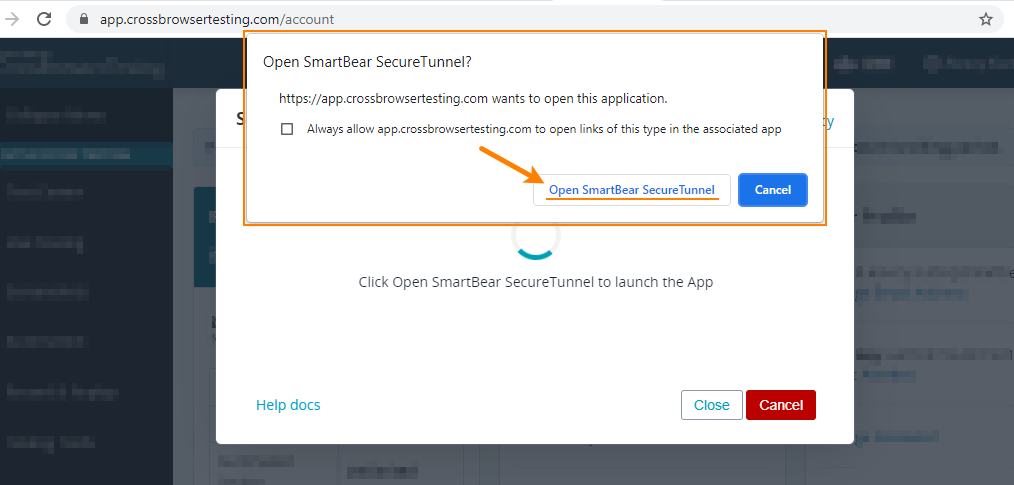
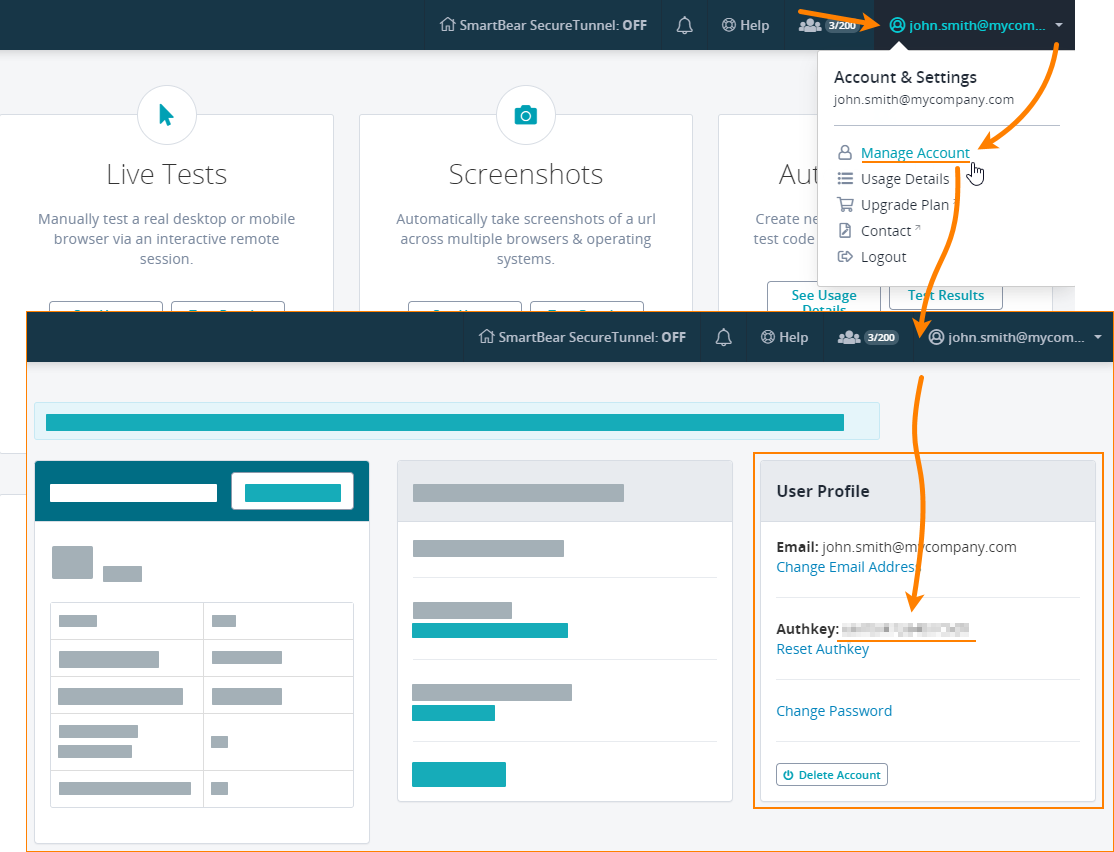
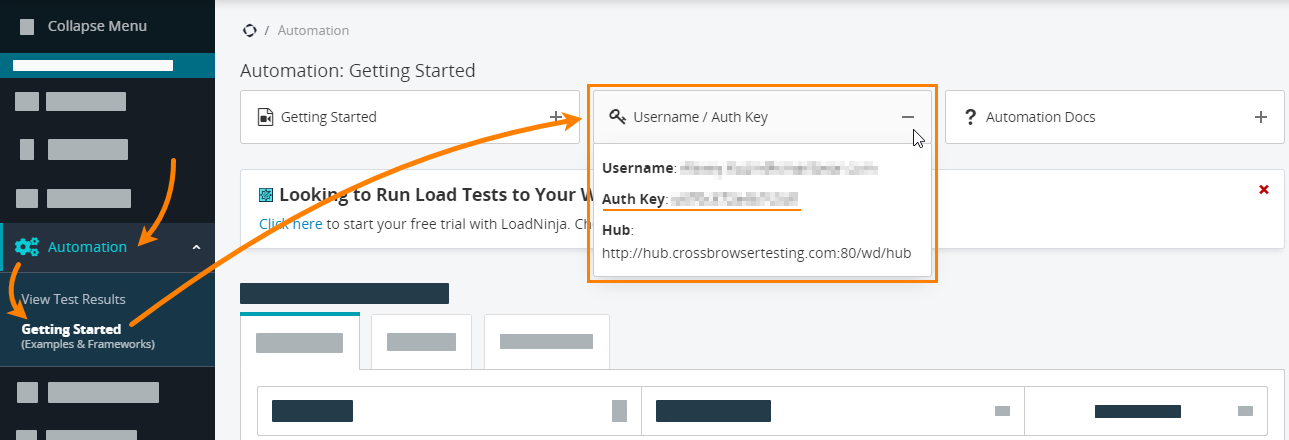
 Live (or Manual) Testing
Live (or Manual) Testing