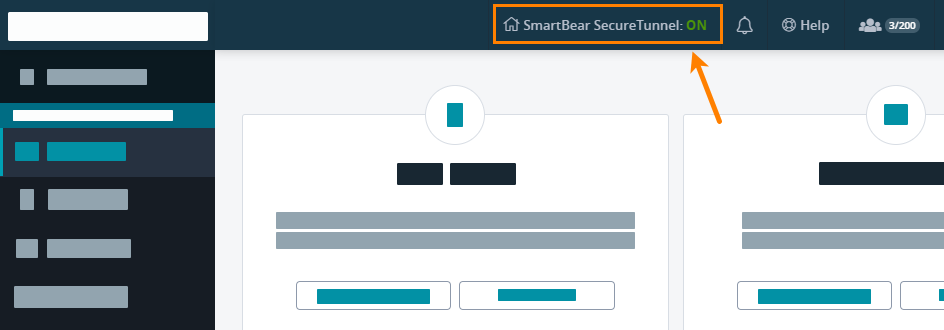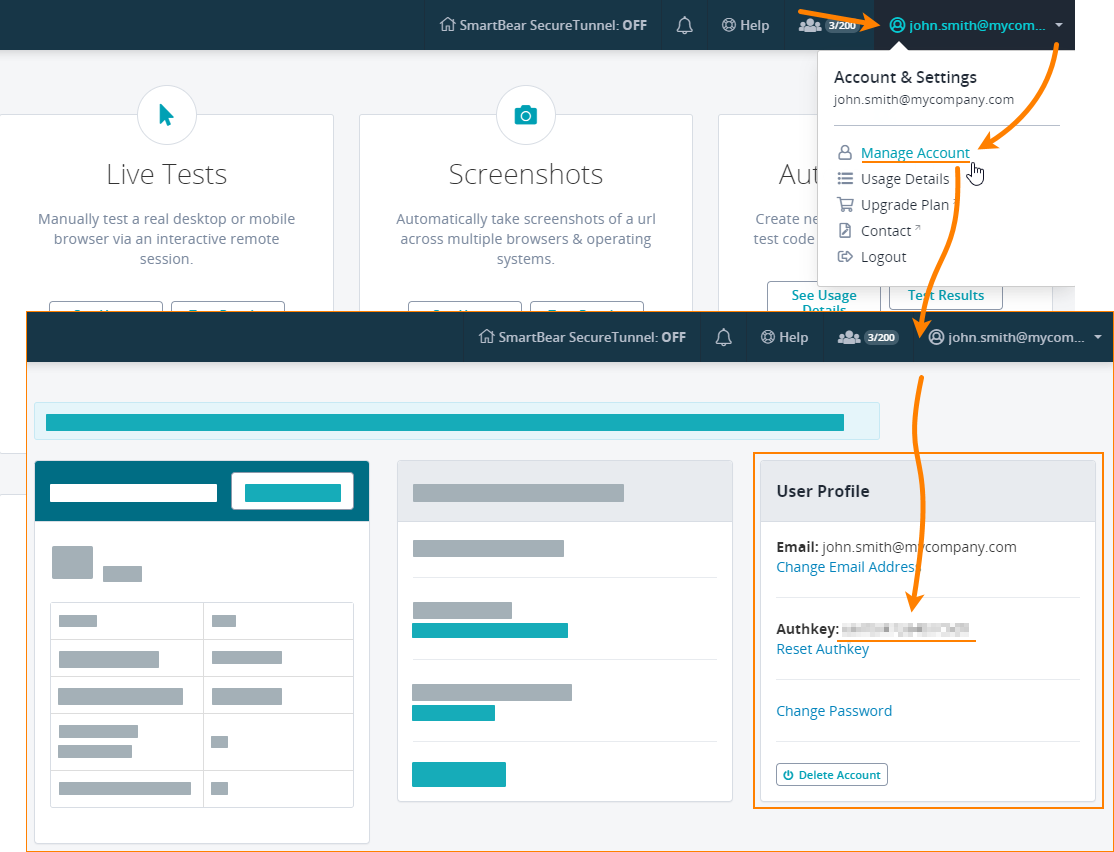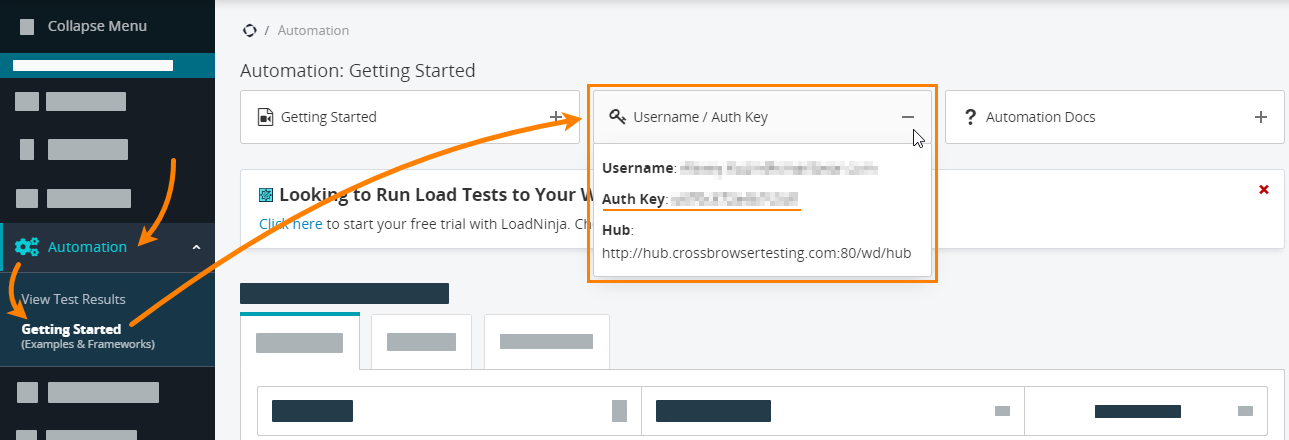Below are some tips on using Secure Tunnels in CrossBrowserTesting.
Check the tunnel status
It’s important the tunnel is on before you create or run your tests. You can check the tunnel status at any time on the CrossBrowserTesting website. Regardless of the way you started the tunnel (through the desktop app, the command line, or from the CrossBrowserTesting website), the following label on the toolbar will be “On” if the tunnel is up and running. If the tunnel is inactive, the label is “Off”:
Note: This label doesn’t reflect the status of named tunnels, it doesn’t indicate if they are active or not.
How to get the API key
-
Log in to CrossBrowserTesting, click the user icon in the top-right corner, and select Manage Account.
-
From the User Profile section, copy the Authkey value:
— OR —
-
Log in to CrossBrowserTesting and go to Automation > Getting Started.
-
Expand the Username / Auth Key block and copy the Authkey value:
Connecting via proxy
If your computer connects to the Web via HTTP or HTTPS proxy, you may need to specify the proxy settings for connection. To do this, use the command-line utility to set up the connection, and put the --httpProxy parameter to the command line to specify the proxy settings. See the parameter description for an example.
The Enterprise Connection Manager supports connections via proxy. To specify the proxy settings for it, you need to create the http_proxy or https_proxy environment variables on the computer where the Manager is running. See the Connection Manager description for details.
How to refer to local resources in tests
Some test devices running in the cloud treat the names localhost and local, and the address 127.0.0.1 in a special way (they can use them, for instance, for internal routing). This means that these names and this IP address might not work in your tests.
To refer to local resources, we’d suggest using the internal IP address of your machine. Alternatively, you can set up some alias for localhost in the hosts file on your computer (that is, on the computer where the tunnel executable is running) and use this alias in your tests.
Logging the tunnel work
By default, the tunnel posts message about its work to the <your user folder>/.sb-tunnel/tunnel.log file.
If you start the tunnel from the command line, you can add the --verbose command-line argument to log messages to the command-line window.